Az Eq mező matematikai egyenletet hoz létre. A Word jelenlegi verzióiban az Egyenlet beszúrása (Beszúrás lap) használata javasolt egyenletek létrehozásához. Az Eq mező azonban bizonyos helyzetekben hasznos – például a beágyazott egyenletek betűtípus-formázásának szabályozására.
Szintaxis
Amikor megtekinti a dokumentum Eq mezőjét, a szintaxis az alábbihoz hasonló:
{ EQ-utasítások }
Megjegyzés: A mezőkódok közlik a mezővel, hogy mit kell megjeleníteni. A mezőeredmények azok, amelyek a mezőkód kiértékelése után megjelennek a dokumentumban. A mezőkód és a mezőkód eredményei közötti váltáshoz nyomja le az Alt+F9 billentyűkombinációt.
Utasítások
Az alábbi utasítások azt írják le, hogyan kell felépíteni az egyenletet a zárójelek közé foglalt elemekkel.
Megjegyzések:
-
Ha egy eredményként kapott egyenletben vesszőt, nyitó zárójelet vagy fordított perjelet szeretne használni, a szimbólum elé a következő fordított perjelet írja: \,\(\\\.
-
Egyes utasításokhoz vesszővel vagy pontosvesszővel elválasztott elemekre van szükség. Használjon vesszőket elválasztóként, ha a rendszer tizedesjele pont (az operációs rendszer területi beállításainak részeként van megadva). Ha a rendszer tizedesjele vessző, használjon pontosvesszőt.
Tömb: \a()
Tömbelemek több oszlopban; elemek sorok szerinti sorrendben jelennek meg. Az alábbi beállítások módosítják a \a utasítást.
\Al
Balra igazítja az oszlopokat.
\Ac
Középre igazítja az oszlopokat.
\Ar
Jobbra igazítja az oszlopokat.
\con
Tömbelemek n oszlopban (az alapértelmezett érték 1).
\vsn
A sorok közötti függőleges térköz n pontját adja hozzá.
\hsn
Az oszlopok közötti vízszintes térköz n pontját adja hozzá.
Példa
{ EQ \a \al \co2 \vs3 \hs3(Axy,Bxy,A,B) } a következőket jeleníti meg:

Szögletes zárójel: \b()
Az elemnek megfelelő méretű elemet szögletes zárójelbe. Az alapértelmezett zárójelek zárójelek.
Ha a megadott karakter {, [, (vagy <), Word a megfelelő záró karaktert használja jobb oldali szögletes zárójelként. Ha más karaktert ad meg, Word ezt a karaktert használja mindkét szögletes zárójelhez.
Az alábbi beállítások módosítják a \b utasítást.
\lc\c
A bal oldali szögletes zárójelet a c karakterrel rajzolja meg.
\rc\c
A c karakterrel rajzolja meg a jobb oldali szögletes zárójelet.
\bc\c
Mindkét szögletes zárójelet a c karakterrel rajzolja meg.
Példa
{ EQ \b \bc\{ (\r(3,x)) } megjelenítve:

Helykiszorítás: \d()
Azt szabályozza, hogy a rendszer az EQ mezőt követő következő karaktert hol rajzolja meg. Az alábbi beállítások módosítják a \d utasítást. Vegye figyelembe, hogy az üres zárójelek csak az utasítások utolsó beállítását követik.
\fon ()
A jobb n ponthoz rajzol.
\ban ()
A bal n pontig húz.
\li ()
Aláhúzza a szóközt a következő karakterig.
Példa
{ EQ \d \fo10 \li() } a következőket jeleníti meg:
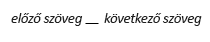
Tört: \f(,)
Létrehoz egy törtet a számlálóval és a nevezővel, középen az osztásvonal felett és alatt. Ha a rendszer vesszőt használ tizedesjelként, a két elemet pontosvesszővel (;) válassza el egymástól.
Példa
{ EQ \f(2,RateChange) } megjelenítve:
Kép

Integrál: \i(,,)
Egy integrál létrehozása a megadott szimbólum vagy alapértelmezett szimbólum és három elem használatával. Az első elem az alsó határ, a második a felső határ, a harmadik pedig az integrand. Az alábbi beállítások módosítják az \i utasítást.
\Su
A szimbólumot nagybetűs szigmára módosítja, és létrehoz egy összegzést.
\Pr
A szimbólumot nagybetűs pi-ra módosítja, és létrehoz egy terméket.
\in
Létrehozza a beágyazott formátumot a szimbólumtól jobbra megjelenő korlátozásokkal, nem pedig felette és alatta.
\fc\c
A c karakterrel megadott rögzített magasságú karaktert helyettesít a szimbólummal.
\vc\c
A c karakterrel megadott változó magasságú karaktert helyettesít a szimbólummal. A szimbólum megegyezik a harmadik elem magasságával.
Példa
{ EQ \i \su(1,5,3) } megjelenítve:

Lista: \l()
Tetszőleges számú elemet használ az értékek vesszővel vagy pontosvesszővel elválasztott listájának létrehozásához, így egyetlen elemként több elemet is megadhat.
Példa
{ EQ \l(A,B,C,D,E) } a következőt jeleníti meg:

Túlsztring: \o()
Places minden egymást követő elemet az előzőre. Tetszőleges számú elem engedélyezett. Több elem vesszővel elválasztva. Minden karakter egy láthatatlan karakterdobozon belül lesz kinyomtatva. A beállítások egymás fölé igazítják a mezőket. Az alábbi beállítások módosítják az \o utasítást.
\Al
A bal szélen.
\Ac
Középen (az alapértelmezett).
\Ar
A jobb szélen.
Radikális: \r(,)
Egy gyök megrajzolása egy vagy két elem használatával.
Példa
{ EQ \r(3,x) } kijelző:

Felső vagy alsó index: \s()
Places elemeket felső vagy alsó index karakterként. Minden \s utasítás egy vagy több elemet tartalmazhat; vesszővel válassza el az elemeket. Ha egynél több elem van megadva, az elemek halmozva és balra igazítva lesznek. Az alábbi beállítások egyetlen elemet helyeznek el a \s utasítás után.
\ain ()
Szóközt ad hozzá egy bekezdés egy sora felett az n által megadott pontok számával.
\upn ()
Egyetlen elemet helyez el a szomszédos szöveg felett az n által megadott pontok számával. Az alapértelmezett érték 2 pont.
\din ()
Szóközt ad hozzá egy bekezdés egy sora alá az n által megadott pontok számával.
\don ()
Egyetlen elemet helyez el a szomszédos szöveg alatt az n által megadott pontok számával. Az alapértelmezett érték 2 pont.
Példa
{ EQ \s\up8(UB)\s\do8(2) } megjelenítve:

Mező: \x()
Szegélyt hoz létre egy elemhez. Ha beállítások nélkül használja, ez a kód egy dobozt rajzol az elem köré. Az \x utasítás módosításához az alábbi beállításokat kombinálhatja.
\to
Szegélyt rajzol az elem fölé.
\Bo
Szegély rajzolása az elem alá
\Le
Szegély rajzolása az elem bal oldalára.
\Ri
Szegély rajzolása az elem jobb oldalán.
Példa
{ EQ \x \to \bo(5) } megjelenítve:











