Sajnáljuk, hogy probléma merült fel a OneDrive szinkronizálásakor. Az ismételt szinkronizáláshoz kövesse az alábbi lépéseket a számítógép OneDrive-hoz való csatolásának megszüntetéséhez és újbóli csatolásához.
Megjegyzések:
-
Ha túllépi a Microsoft-tárhelyét, nem tölthet fel, nem szerkeszthet és nem szinkronizálhat új fájlokat (például a Filmtekercset) a OneDrive-ra. További információ
-
A OneDrive leválasztásával és újrakapcsolásával nem vesznek el adatok, a helyi mappák egy rövid időre le vannak választva a felhőről. A leválasztás során végzett módosítások szinkronizálva lesznek az újrakapcsolás befejezése után.
1. A OneDrive-fiók leválasztása
-
Az értesítési területen válassza a OneDrive felhő lehetőséget a OneDrive előugró ablak megjelenítéséhez.
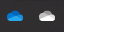
-
Válassza a OneDrive Súgó és beállítások ikont , majd válassza a Beállítások lehetőséget.
-
Lépjen a Fiók lapra.
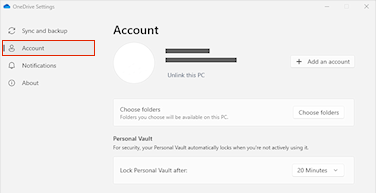
-
Kattintson a PC leválasztása lehetőségre.
2. Bejelentkezési hitelesítő adatok törlése
-
A Windows billentyű + R billentyűkombinációval nyissa meg a „Futtatás” párbeszédpanelt.
-
Adja meg a %localappdata%\Microsoft\OneDrive\settings elérési utat, és kattintson az OK gombra.
-
Törölje a PreSignInSettingsConfig.json fájlt.
3. Jelentkezzen be újra a fiók újbóli összekapcsolásához
-
Nyomja le a Windows billentyűt , és írja be, hogy OneDrive.
-
Válassza ki a OneDrive appot, és amikor a rendszer kéri, jelentkezzen be.
-
BejelentkezéskorOneDrive kérni fogja, hogy már létezik mappa: válassza a Mappa használata lehetőséget.
Tipp: Válassza az Új mappa kiválasztása lehetőséget, ha át szeretné helyezni a OneDrive egy új helyre.
-
OneDrive mostantól szinkronizálja a fájlokat és mappákat a számítógépre. OneDrive nem tölti le az összes fájlt (csak a helyőrzőiket, hogy helyet takaríthassanak meg, további információk), de ez még eltarthat egy ideig.
-
A fájlok újraszinkronizálása után törölheti a Számítógép mappanézetet, és kiválaszthatja, hogy mely mappákat szeretné szinkronizálni a számítógéppel.
Még mindig nem oldódott meg a problémája?
Használja az irányított támogatási hibaelhárító eszközt, vagy kövesse az alábbi szakaszok lépéseit.
-
Válassza a fehér vagy kék OneDrive felhőikont az értesítési területen, a tálca jobb szélén.

Megjegyzés: Előfordulhat, hogy a OneDrive ikon megjelenítéséhez az értesítési terület mellett a Rejtett ikonok megjelenítése nyílra

-
Válassza a Megtekintés a weben lehetőséget.
Megjegyzés: Ha problémát tapasztal a OneDrive.com-ra való bejelentkezéskor az interneten, ellenőrizze a Microsoft Office Online szolgáltatások állapotát a Szolgáltatás állapota portálon.
A OneDrive és a Windows rendszeresen frissül, és a PC naprakészen tartásával elkerülhetők a szinkronizálási problémák.
-
Töltse le a legújabb Windows-frissítéseket, hogy a legtöbbet hozhassa ki a OneDrive-ból.
-
Töltse le a OneDrive legújabb verzióját, és telepítse a programot.
Megjegyzés: Ha már letöltötte a legújabb verziót, a telepítés automatikusan lezajlik. A legújabb verzióról további információt a kibocsátási megjegyzések között talál.
-
Nyomja le a Windows billentyűt , és írja be aOneDrive
-
Nyissa meg a OneDrive alkalmazást.
-
Amikor elindul a OneDrive telepítőprogramja, írja be a Microsoft-fiókjához tartozó e-mail-címet, és a fiók beállításához válassza a Bejelentkezés lehetőséget.
Ha azt látja, hogy a szinkronizálási ikon hosszú ideig elakadt, néhány fájl áthelyezése a szinkronizálási mappából segíthet a szinkronizálási problémák elhárításában.
-
Nyissa meg a OneDrive beállításait (válassza a OneDrive felhő ikonját az értesítési területen, majd válassza a OneDrive Súgó és beállítások ikonját )
-
Válassza a Szinkronizálás szüneteltetése lehetőséget.
-
Adja meg, hogy mennyi ideig szeretné szüneteltetni a OneDrive-ot.
Az idő kiválasztása után hajtsa végre a következőket:
-
Jelöljön ki egy fájlt az egyik szinkronizálási mappából, és helyezze át egy másik mappába, amely nem része OneDrive.
-
Válassza ismét a(z)

-
A szinkronizálás befejezése után visszahelyezheti a fájlt az eredeti mappájába.
A OneDrive alaphelyzetbe állítása időnként megoldhatja a szinkronizálási problémákat. A OneDrive az alaphelyzetbe állítás után teljes szinkronizálást végez.
Megjegyzések:
-
A OneDrive alaphelyzetbe állításával az összes meglévő szinkronizálási kapcsolatot leválasztja (beleértve az esetleges személyes OneDrive- és OneDrive Munkahelyi vagy iskolai verziós fiókjáét is).
-
Ha alaphelyzetbe állítja a OneDrive-ot a számítógépén, nem veszít el semmilyen fájlt vagy adatot.
Megtudhatja, hogy miként állíthatja alaphelyzetbe a OneDrive-ot.
Lásd még
Nem lehet bejelentkezni a OneDrive-ba
Mit jelentenek a OneDrive-ikonok?
Mit jelentenek a OneDrive-hibakódok?
További segítségre van szüksége?
|
|
Kapcsolatfelvétel az ügyfélszolgálattal
Technikai támogatásért keresse fel a Kapcsolatfelvétel a Microsoft ügyfélszolgálatával lapot, írja be a problémát, és válassza aSegítség kérése lehetőséget. Ha további segítségre van szüksége, válassza a Kapcsolatfelvétel az ügyfélszolgálattal lehetőséget, hogy a legjobb támogatási lehetőséghez irányíthassuk. |
|
|
|
Rendszergazdák
|












