A Power Query két vagy több oszlopot egyesíthet a lekérdezésben. Egyesítheti az oszlopokat, ha egy egyesített oszlopra szeretné cserélni őket, vagy létrehozhat egy új egyesített oszlopot az egyesített oszlopok mellett. Csak szöveges adattípusú oszlopokat egyesíthet. A példák a következő adatokat használják.
Tipp Érdemes létrehozni egy új oszlopot, és megtartani az eredeti oszlopokat, hogy jobban megelőzhesse az úton esetlegesen előforduló frissítési hibákat.
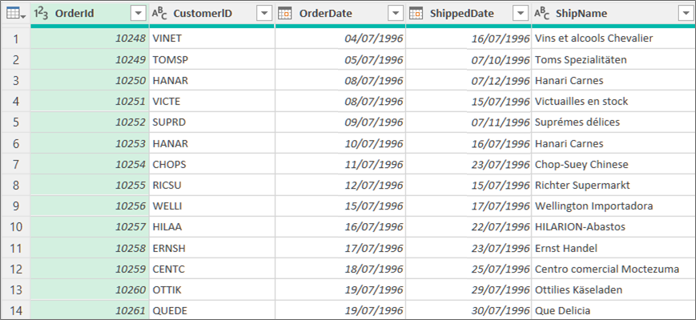
Oszlopok egyesítésekor a kijelölt oszlopok egy Egyesített oszlopmá alakulnak. Az eredeti két oszlop már nem érhető el.
Ebben a példában az OrderID és a CustomerID egyesítését mutatjuk be.
-
Lekérdezés megnyitásához keresse meg a Power Query-szerkesztő korábban betöltöttet, jelöljön ki egy cellát az adatokban, majd válassza a Lekérdezés > Szerkesztés lehetőséget. További információ: Lekérdezés létrehozása, betöltése vagy szerkesztése az Excelben.
-
Győződjön meg arról, hogy az egyesíteni kívánt oszlopok a Szöveg adattípusúak. Ha szükséges, jelölje ki az oszlopot, majd válassza az Átalakítás > Adattípus > Szöveg lehetőséget.
-
Jelöljön ki két vagy több oszlopot, amelyeket egyesítenie kell. Ha egynél több oszlopot szeretne kijelölni folytonosan vagy diszkréten, nyomja le a Shift+Kattintás vagy a CTRL+Kattintás az egyes további oszlopokra parancsot.
A kijelölés sorrendje határozza meg az egyesített értékek sorrendjét. -
Válassza az Átalakítás > Oszlopok egyesítése lehetőséget.
-
Az Oszlopok egyesítése párbeszédpanelen adja meg az egyes egyesített oszlopok közé beszúrni kívánt elválasztót. Választhat előre definiált elválasztóértékek közül, vagy megadhat egy egyéni elválasztóértéket.
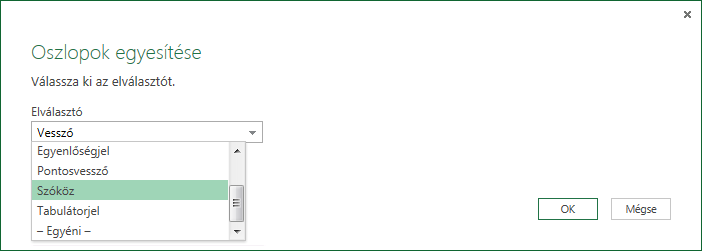
-
Válassza az OK gombot.
Eredmény
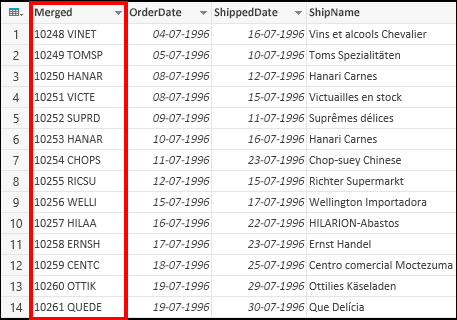
Átnevezheti az egyesített oszlopot, hogy kifejezőbb legyen. További információ: Oszlop átnevezése.
Beszúrhat egy egyéni oszlopot a lekérdezési táblába, és egyéni oszlop használatával hatékonyan egyesíthet két vagy több oszlopot. Ebben az esetben az egyesített oszlopok továbbra is elérhetők a lekérdezési tábla új egyesített oszlopával együtt.
Ebben a példában az OrderID és a CustomerID egyesítését szóköz karakterrel választjuk el egymástól.
-
Lekérdezés megnyitásához keresse meg a Power Query-szerkesztő korábban betöltöttet, jelöljön ki egy cellát az adatokban, majd válassza a Lekérdezés > Szerkesztés lehetőséget. További információ: Lekérdezés létrehozása, betöltése vagy szerkesztése az Excelben.
-
Győződjön meg arról, hogy az egyesíteni kívánt oszlopok Szöveg adattípusúak. Válassza az Átalakítás > Szöveg típusának módosítása > lehetőséget.
-
Válassza az Oszlop hozzáadása > Egyéni oszlop lehetőséget. Megjelenik az Egyéni oszlop párbeszédpanel.
-
Az Elérhető oszlopok listában jelölje ki az első oszlopot, majd válassza a Beszúrás lehetőséget. Az első oszlopra duplán is kattinthat. Az oszlop közvetlenül az egyenlőségjel (=) után kerül az Egyéni oszlop képlete mezőbe.
Tipp Az Egyéni oszlop képlete mezőben nyomja le a Ctrl + Szóköz billentyűkombinációt az oszlopok és más képletelemek megjelenítéséhez. -
Az Egyéni oszlop képlete mezőben adjon meg egy és jelet (&) a beszúrt első oszlop után.
Az és (&) operátorral ugyanúgy egyesíthetők az értékek Power Query, mint az Excelben. -
Megadhat egy további elválasztó karaktert, például egy szóközkaraktert, ha az és (&) után beírja a "" karaktert.
-
Az Egyéni oszlop képlete mezőben adjon meg egy másik és (&) karaktert a szóköz karakter után.
-
Az Elérhető oszlopok listában jelölje ki a második oszlopot, majd válassza a Beszúrás lehetőséget. A második oszlopra duplán is kattinthat.
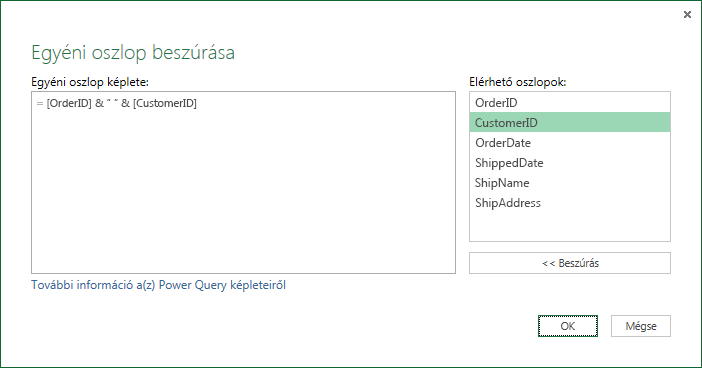
-
Kattintson az OK gombra.
Eredmény
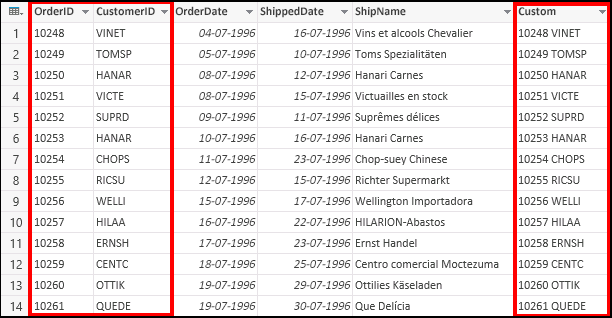
Átnevezheti az egyéni oszlopot, hogy kifejezőbb legyen. További információ: Oszlop átnevezése.
Lásd még
az Excelhez készült Power Query súgója










