Akár Microsoft-sablonból indul, akár saját sablont frissít, Word beépített eszközei segítenek az igényeinek megfelelő sablonok frissítésében. A sablon frissítéséhez nyissa meg a fájlt, végezze el a kívánt módosításokat, és mentse a sablont.
A Microsoft Word a dokumentumok .dotx fájlként, .dot fájlként vagy .dotm fie fájlként való mentésével hozhat létre sablont (a .dotm fájltípus lehetővé teszi a makrók engedélyezését a fájlban).
-
Kattintson a Fájl > Megnyitás parancsra.
-
Kattintson duplán az Ez a gép elemre. (2013 Word kattintson duplán a Számítógép elemre).
-
Tallózással nyissa meg az Egyéni Office-sablonok mappát a Dokumentumok mappán belül.
-
Kattintson a sablonra, majd kattintson a Megnyitás gombra.
-
Hajtsa végre a kívánt módosításokat, majd zárja be a sablont.
Tartalomvezérlők felvétele sablonra
A tartalomvezérlők, többek között Rich Text formátumú vezérlők, képek, legördülő listák vagy dátumválasztók felvételével és konfigurálásával rugalmasan alakíthatóvá teszi a sablonjait.
Létrehozhat például legördülő listákat tartalmazó sablonokat. Ha engedélyezi a legördülő listák szerkesztését, más felhasználók igényeik szerint módosíthatják a lista beállításait.
Megjegyzés: Ha a tartalomvezérlők nem érhetők el, előfordulhat, hogy megnyitott egy dokumentumot vagy sablont, amely a Word egy korábbi verziójában készült. Tartalomvezérlők használatához konvertálnia kell a dokumentumot Word 2013-ra. Ehhez kattintson a Fájl > Információ > Konvertálás parancsra, majd az OK gombra. A dokumentum vagy sablon konvertálása után mentse.
A tartalomvezérlők hozzáadása előtt meg kell jelenítenie a Fejlesztőeszközök lapot.
-
Kattintson a Fájl > Beállítások > Menüszalag testreszabása kategóriára.
-
A Menüszalag testreszabása listában válassza a Fő lapok elemet.
-
A listában jelölje be a Fejlesztőeszközök jelölőnégyzetet, majd kattintson az OK gombra.
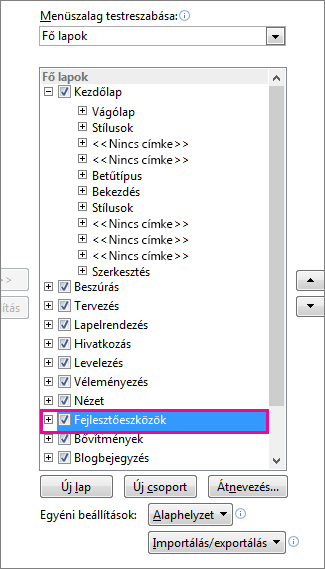
Tartalomvezérlők felvétele
A Fejlesztőeszközök lap Vezérlők csoportjában kattintson a Tervező mód gombra, majd szúrja be a megfelelő vezérlőelemeket.
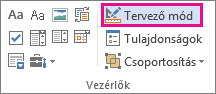
Szöveges vezérlőelem beillesztése, amelybe a felhasználók szöveget írhatnak
Rich Text formátumú tartalomvezérlő esetében a felhasználók félkövér vagy dőlt formázással láthatják el a szöveget, és több bekezdést írhatnak be. Ha korlátozni szeretné a felhasználók által használható formázásokat, az Egyszerű szöveg tartalomvezérlőt szúrja be.
-
A dokumentumban kattintson oda, ahová be szeretné szúrni a vezérlőelemet.
-
A Fejlesztőeszközök lap Vezérlők csoportjában kattintson a Rich Text tartalomvezérlő


Képvezérlő beszúrása
-
Kattintson arra a pontra, ahová a vezérlőt be szeretné szúrni.
-
A Fejlesztőeszközök lap Vezérlők csoportjában kattintson a Képvezérlő

Beviteli lista vagy legördülő lista beszúrása
Beviteli lista segítségével a felhasználók az előre megadott lehetőségek közül választhatnak, vagy beírhatják saját adataikat. Legördülő listákban a felhasználók csak az előre megadott listából választhatnak.
-
A Fejlesztőeszközök lap Vezérlők csoportjában kattintson a Kombinált lista tartalomvezérlő


-
Jelölje ki a tartalomvezérlőt, majd a Fejlesztőeszközök lap Vezérlők csoportjában kattintson a Tulajdonságok gombra.

-
A választási lehetőségek listájának létrehozásához a Beviteli lista tartalomvezérlő vagy a Legördülő lista tartalomvezérlő csoportban kattintson a Hozzáadás gombra.
-
Írjon be egy választási lehetőséget a Megjelenítendő név mezőbe, például Igen, Nem vagy Talán. Ismételje meg ezt a lépést annyiszor, hogy az összes választási lehetőség rákerüljön a listára.
-
Tetszés szerint adja meg a további tulajdonságokat.
Megjegyzés: Ha bejelöli A tartalom nem szerkeszthető jelölőnégyzetet, a felhasználók nem választhatnak a lehetőségek közül.
Dátumválasztó beszúrása
-
Kattintson arra a pontra, ahová a vezérlőt be szeretné szúrni.
-
A Fejlesztőeszközök lap Vezérlők csoportjában kattintson a Dátumválasztó tartalomvezérlő

Jelölőnégyzet beszúrása
-
Kattintson arra a pontra, ahová a vezérlőt be szeretné szúrni.
-
A Fejlesztőeszközök lap Vezérlők csoportjában kattintson a Jelölőnégyzet tartalomvezérlő

Építőelemtár tartalomvezérlő beszúrása
Építőelem-vezérlők használatával lehetővé teszi, hogy a felhasználók adott szövegblokkokat válasszanak ki.
Hasznosak lehetnek például az építőelem-vezérlők abban az esetben, ha szerződéssablont készít, és a szerződés követelményeinek megfelelően különböző sablonszövegeket kell felvennie. A sablonszöveg minden verziójához létrehozhat Rich Text tartalomvezérlőt, majd egy Építőelemtár tartalomvezérlőt használhat a Rich Text tartalomvezérlők tárolására.
Az Építőelemtár tartalomvezérlőt űrlapon is használhatja.
-
Kattintson arra a pontra, ahová a vezérlőt be szeretné szúrni.
-
A Fejlesztőeszközök lap Vezérlők csoportjában kattintson az Építőelemtár tartalomvezérlő

-
A tartalomvezérlő kijelöléséhez kattintson rá.
-
A Fejlesztőeszközök lap Vezérlők csoportjában kattintson a Tulajdonságok gombra.

-
A Gyűjtemény és a Kategória listában jelölje ki az építőelemeket, amelyeket elérhetővé szeretne tenni az építőelem-vezérlőhöz.
A tartalomvezérlők tulajdonságainak beállítása és módosítása
-
Jelölje ki a tartalomvezérlőt, és a Vezérlők csoportban kattintson a Tulajdonságok gombra.

-
A Tartalomvezérlő tulajdonságai párbeszédpanelen adja meg, hogy törölhető vagy szerkeszthető-e a tartalomvezérlő, amikor valaki használja a sablonját.
-
Ha több tartalomvezérlőt vagy pár bekezdésnyi szöveget szeretne együtt tartani, jelölje ki a vezérlőket vagy a szöveget, majd a Vezérlők csoportban kattintson a Csoportosítás gombra.

Tegyük fel például, hogy három szakasznyi jogi nyilatkozata van. Ha a Csoportosítás paranccsal csoportosítja a három bekezdést, a jogi nyilatkozatot nem lehet szerkeszteni, és csak csoportként lehet törölni.
Útmutató szöveg felvétele sablonra
Az útmutató szövegek megkönnyíthetik az Ön által létrehozott sablon használatát. A tartalomvezérlők alapértelmezett útmutató szövege módosítható.
Ha testre szeretné szabni a sablon felhasználóinak szóló alapértelmezett útmutató szöveget, hajtsa végre az alábbi műveleteket:
-
A Fejlesztőeszközök lap Vezérlők csoportjában kattintson a Tervező mód gombra.
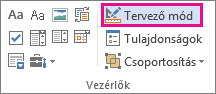
-
Kattintson arra a tartalomvezérlőre, amelyben módosítani szeretné a helyőrzőként látható útmutató szöveget.
-
Szerkessze és formázza a szöveget a kívánt módon.
-
A tervező szolgáltatás kikapcsolásához és az útmutató szöveg mentéséhez kattintson a Fejlesztőeszközök lap Vezérlők csoportjának Tervező mód parancsára.
A sablonok védelme
A sablonokban védelemmel láthatja el az egyes tartalomvezérlőket, ami megakadályozza, hogy töröljenek vagy szerkesszenek adott tartalomvezérlőket vagy vezérlők csoportját, illetve egy jelszóval biztosíthatja az összes sablontartalom védelmét.
A sablonok részeinek védelme
-
Nyissa meg a sablont, amelyet védelemmel szeretne ellátni.
-
Jelölje ki a tartalomvezérlőket, amelyekhez korlátozni szeretné a módosításokat.
Tipp: A CTRL billentyűt lenyomva tartva és a vezérlőkre kattintva több vezérlőt is kijelölhet.
-
A Fejlesztőeszközök lap Vezérlők csoportjában kattintson a Csoportosítás gombra, majd ismét a Csoportosítás parancsra.
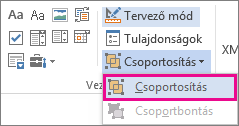
-
A Fejlesztőeszközök lap Vezérlők csoportjában kattintson a Tulajdonságok gombra.

-
A Tartalomvezérlő tulajdonságai párbeszédpanel Zárolás csoportjában végezze el az alábbiakat:
-
Jelölje be A tartalomvezérlő nem törölhető jelölőnégyzetet, ami lehetővé teszi a vezérlő tartalmának a szerkesztését, a vezérlő maga azonban nem törölhető a sablonból vagy a sablonon alapuló dokumentumból.
-
Jelölje be A tartalom nem szerkeszthető jelölőnégyzetet, amivel engedélyezi a vezérlő törlését, de nem engedélyezi a vezérlő tartalmának a szerkesztését.
-
Ez a beállítás használható, ha szeretné védelemmel ellátni a szöveget (ha van). Ha például gyakran vesz fel jogi nyilatkozatot, biztosíthatja, hogy a szöveg változatlan maradjon, és törölheti a jogi nyilatkozatot azoknál a dokumentumoknál, amelyeknél nincs rá szükség.
Jelszó hozzárendelése sablonhoz
Ha jelszót szeretne a dokumentumhoz hozzárendelni, hogy csak az azt ismerő véleményezők távolíthassák el a védelmet, hajtsa végre az alábbiakat:
-
Nyissa meg a sablont, amelyhez jelszót szeretne hozzárendelni.
-
A Véleményezés lap Védelem csoportjában kattintson a Szerkesztés korlátozása gombra.
-
A Végrehajtás kezdeményezése csoportban kattintson az Igen, bekapcsolom a dokumentumvédelmet gombra.
-
Írja be a jelszót az Új jelszó (nem kötelező) mezőbe, majd erősítse meg.
Fontos: Ha úgy dönt, hogy nem használ jelszót, bárki módosíthatja a szerkesztési korlátozásait.
Használjon nagy- és kisbetűket, számokat, valamint szimbólumokat tartalmazó erős jelszót. A gyenge jelszavak nem tartalmazzák ezeket az elemeket. Erős jelszó: Y6dh!et5. Gyenge jelszó: Szoba27. A jelszavaknak legalább 8 karakterből kell állniuk. Általában minél hosszabb a jelszó, annál biztonságosabb.
Nagyon fontos, hogy ne felejtse el a jelszót. Ha mégis elfelejtené, a Microsoft nem tudja visszakeresni. Írja le és tárolja biztonságos helyen a jelszót, messze a védeni kívánt adatoktól.
A sablon olyan dokumentum, amely megnyitásakor másolatot készít magáról.
Az üzleti terv például egy Word alkalmazásban írt gyakori dokumentum. Ahelyett, hogy az üzleti terv szerkezetét teljesen elölről kezdenénk kialakítani, felhasználhatunk egy sablont, amely már tartalmazza az oldal kialakítását, a margókat, a betűtípusokat és a stílusokat. Mindössze annyi a feladatunk, hogy megnyitjuk a sablont és beírjuk a szöveget, majd megadjuk azokat az adatokat, amelyek csak erre a dokumentumra jellemzőek. Amikor a dokumentumot .docx vagy .docm kiterjesztésű fájlként mentjük, az különálló lesz a sablontól, amely alapján létrehoztuk.
A sablonokban ajánlott szakaszokat vagy szükséges szöveget adhat meg mások számára, valamint tartalomvezérlőket, például egy előre definiált legördülő listát vagy egy speciális emblémát. Ellátható védelemmel a sablon egy szakasza, de a sablonhoz akár jelszó is rendelhető, hogy tartalmát megvédjük a módosítástól.
A legtöbb dokumentumtípushoz Word sablonokat találhat a Office.com. Ha van internetkapcsolata, kattintson a Fájl fülre, majd az Új elemre, majd a kívánt sablonkategóriára. Saját sablonokat is létrehozhat.










