Tegyük fel, szeretné megtudni, hogy egy adott szöveg vagy szám hányszor fordul elő egy cellatartományban. Például:
-
Ha egy tartomány (például A2:D20) az 5, 6, 7 és 6 számértékeket tartalmazza, akkor a 6-os szám kétszer fordul elő.
-
Ha egy oszlopban szerepel a "Buchanan", a "Dodsworth", a "Dodsworth" és a "Dodsworth", akkor a "Dodsworth" háromszor fordul elő.
Egy érték előfordulásait többféle módon megszámolhatja.
A DARABTELI függvény segítségével megszámolhatja, hogy egy adott érték hányszor fordul elő egy cellatartományban.
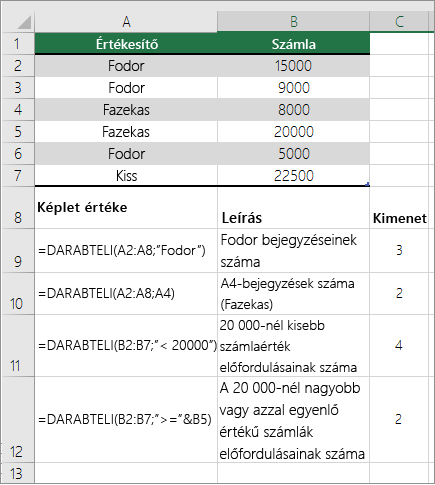
További útmutatást a DARABTELI függvény című témakörben találhat.
A DARABHATÖBB függvény egy fontos kivételtől eltekintve hasonló a DARABTELI függvényhez: a DARABHATÖBB függvénnyel több tartomány celláira is meghatározhatók feltételek, így megszámlálhatók azok az előfordulások, amelyek minden feltételnek megfelelnek a tartományokban. A DARABHATÖBB függvényben legfeljebb 127 tartomány–feltétel pár határozható meg.
A függvény szintaxisa:
DARABHATÖBB(feltétel_tartomány1; feltétel1, [feltétel_tartomány2; feltétel2];…)
Tekintse meg az alábbi példát:
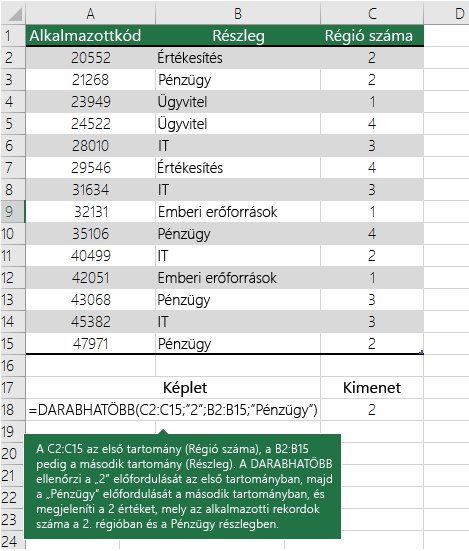
Ha ezzel a függvénnyel több tartományban, különböző feltételek alapján szeretné meghatározni az előfordulások számát, akkor olvassa el a DARABHATÖBB függvény című témakört.
Tegyük fel, hogy meg kell határoznia, hány üzletkötő adott el egy bizonyos terméket egy adott tartományban, vagy hogy az egyes üzletkötők közül ki mennyi eladást teljesített egy bizonyos érték fölött. A feladatot a HA és a DARAB függvény együttes használatával oldhatja meg: először a HA függvénnyel vizsgálja a feltételt, és csak akkor alkalmazza a DARAB függvényt a cellák megszámlálására, ha a HA függvény igaz értéket adott vissza.
Megjegyzések:
-
A példában szereplő képleteket tömbképletként kell beírnia.
-
Ha a Microsoft 365 aktuális verzióját használja, akkor egyszerűen beírhatja a képletet a kimeneti tartomány bal felső cellájába, majd az ENTER billentyűt lenyomva megerősítheti a képlet dinamikus tömbképlet voltát.
-
Ha a munkafüzetet a Windows Excelben vagy Mac Excel 2016 és újabb verziókban nyitotta meg, és módosítani szeretné a képletet, vagy hasonló képletet szeretne létrehozni, nyomja le az F2 billentyűt, majd nyomja le a Ctrl+Shift+Enter billentyűkombinációt, hogy a képlet a várt eredményt adja vissza. A Mac Excel korábbi verzióiban ezt használja:

-
-
Ez a mintaképlet csak akkor működik, ha a HA függvény második argumentuma szám.
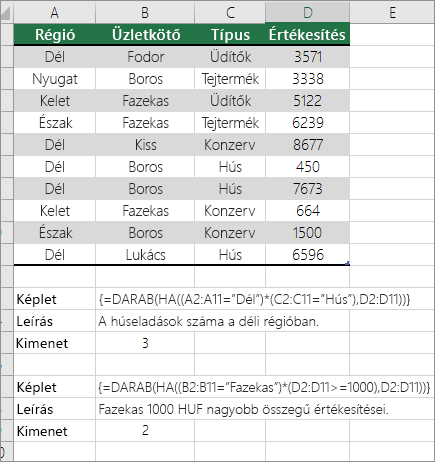
Az előbbi függvényekkel kapcsolatos további tudnivalók a DARAB függvény és a HA függvény című témakörben olvashatók.
A következő példák a HA és a SZUM függvény együttes használatát mutatják be. Az első lépésben a HA függvény vizsgálja a cellákban szereplő értékeket, majd a SZUM függvény összegzi azokat az értékeket, amelyek teljesítették a feltételeket.
Megjegyzések: A példában szereplő képleteket tömbképletként kell beírnia.
-
Ha a Microsoft 365 aktuális verzióját használja, akkor egyszerűen beírhatja a képletet a kimeneti tartomány bal felső cellájába, majd az ENTER billentyűt lenyomva megerősítheti a képlet dinamikus tömbképlet voltát.
-
Ha a munkafüzetet a Windows Excelben vagy Mac Excel 2016 és újabb verziókban nyitotta meg, és módosítani szeretné a képletet, vagy hasonló képletet szeretne létrehozni, nyomja le az F2 billentyűt, majd nyomja le a Ctrl+Shift+Enter billentyűkombinációt, hogy a képlet a várt eredményt adja vissza. A Mac Excel korábbi verzióiban ezt használja:

1. példa
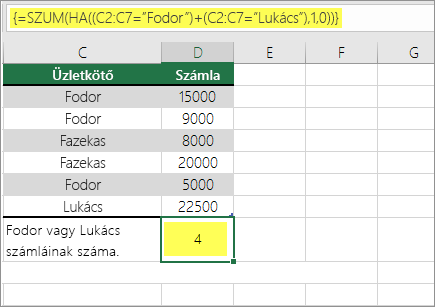
A fenti függvény szerint, ha a C2:C7 tartományban a Harmath és a Lukács értékek szerepelnek, a SZUM függvény megjeleníti a feltételeknek megfelelő rekordok összegét. A megadott tartományban a képlet alapján háromszor szerepel a Harmath, és egyszer a Lukács rekord, ezért a 4 érték jelenik meg.
2. példa
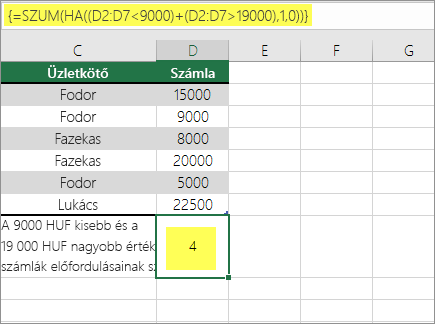
A fenti függvény szerint, ha a D2:D7 tartományban $9000-nál kissebb vagy $19,000-nál nagyobb érték szerepel, a SZUM függvény megjeleníti a feltételeknek megfelelő rekordok összegét. A képlet a D3 és a D5 cellában talál $9000-nál kisebb, a D4 és a D6 cellában pedig $19,000-nál nagyobb értéket, ezért a 4 érték jelenik meg.
3. példa
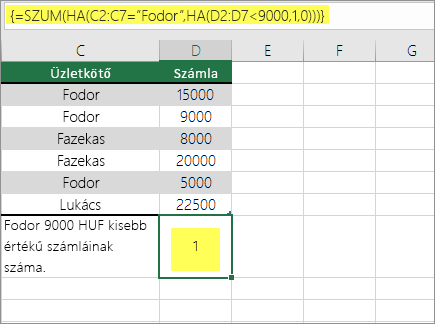
A fenti függvény azt mondja, hogy ha a D2:D7 9000 usd-nél kevesebb összeggel rendelkezik a Buchanan számláihoz, akkor a SZUM függvénynek azon rekordok összegét kell megjelenítenie, ahol a feltétel teljesül. A képlet szerint a C6 cella megfelel a feltételnek, ezért megjeleníti az 1 értéket.
A kimutatásokkal összegeket jeleníthet meg, és megszámlálhatja az egyedi értékek előfordulásait. A kimutatás egy interaktív eszköz, amely lehetővé teszi nagy mennyiségű adat összesítését. A kimutatásokkal kibonthatja és összecsukhatja az adatszinteket a figyelem irányítása, illetve az összesített adatok érdekesebb részleteinek feltárása érdekében. Emellett forgatással a sorokat oszlopokká, az oszlopokat pedig sorokká alakíthatja, és ezáltal megtekintheti, hogy egy adott érték hányszor fordul elő a kimutatásban. Az alábbi értékesítési számolótáblán bemutatjuk, hogyan lehet megállapítani, hogy az egyes negyedévekben hány értékesítési adat tartozik a Golf és a Tenisz értékhez.
-
Hozzon létre egy Excel-számolótáblát az alábbi adatokkal.
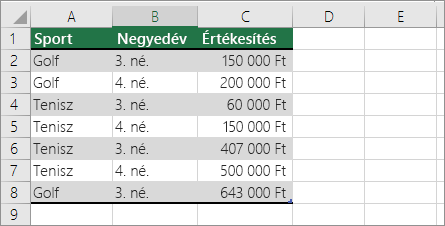
-
Jelölje ki az A2:C8 cellatartományt.
-
Kattintson a Beszúrás > Kimutatás gombra.
-
A Kimutatás létrehozása párbeszédpanelen jelölje be a Táblázat vagy tartomány kijelölése és az Új munkalapra jelölőnégyzetet, majd kattintson az OK gombra.
Az üres kimutatás megnyílik egy új munkalapon.
-
A Kimutatásmezők ablaktáblán végezze el az alábbi műveleteket:
-
Húzza a Sport elemet a Sorok területre.
-
Húzza a Negyedév elemet az Oszlopok területre.
-
Húzza az Értékesítés elemet az Értékek területre.
-
Ismételje meg a „c” lépést.
A kimutatáson és az Értékek területen megjelenik az Összeg/Értékesítés2 mezőnév.
A Kimutatásmezők ablaktábla ebben a fázisban a következőképpen néz ki:
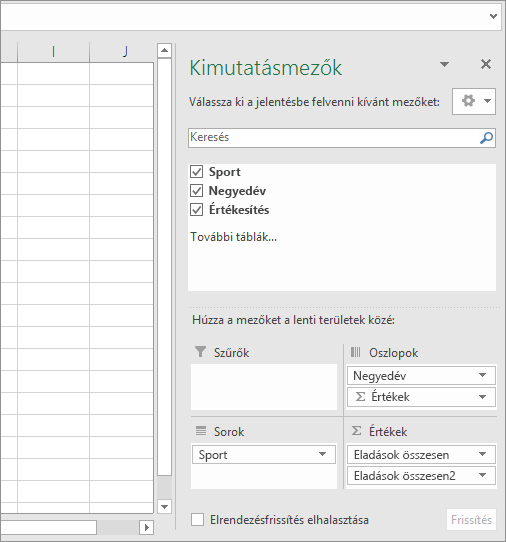
-
Az Értékek területen kattintson az Összeg/Értékesítés2 melletti nyílra, és válassza az Értékmező-beállítások lehetőséget.
-
Az Értékmező-beállítások párbeszédpanelen végezze el az alábbi műveleteket:
-
Az Értékösszegzési szempont területen válassza a Darab lehetőséget.
-
Az Egyéni név mezőben írja be a Darab nevet.
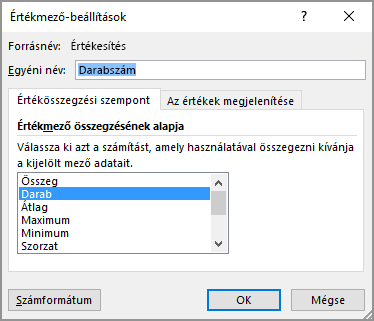
-
Kattintson az OK gombra.
-
A kimutatásban megjelennek a Golf és a Tenisz értékek harmadik és negyedik negyedévre vonatkozó rekordjainak száma és az értékesítési adatok.
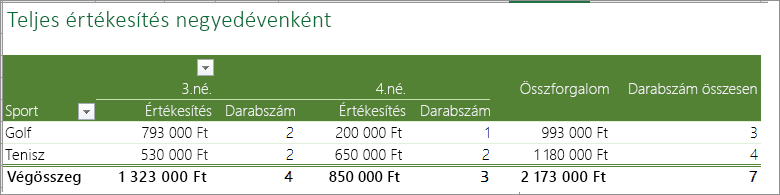
-
További segítségre van szüksége?
Kérdéseivel mindig felkeresheti az Excel technikai közösség egyik szakértőjét, vagy segítséget kérhet a közösségekben.
Lásd még
A képletek áttekintése az Excelben
Képletekben lévő hibák keresése és javítása
Az Excel billentyűparancsai és funkcióbillentyűi










