Módosíthatja a nagybetűs írásmódot, vagy kijelölhet szöveget egy dokumentumban, ha a Kezdőlap lapon a Kisbetű – nagybetű nevű gombra kattint.
Megjegyzés: A nagybetűk automatikus használatára vonatkozó szabályokról A helyesírás automatikus javítása, illetve szöveg és szimbólumok beszúrása című témakörben olvashat bővebben.
Kisbetű–nagybetű
Egy dokumentum kijelölt szövegében az alábbi módon válthat a kisbetűs és nagybetűs írásmód között.
-
Jelölje ki a szöveget, amelyben módosítani kívánja a kis- és nagybetű használatát.
-
Lépjen a Kezdőlap > Eset módosítása

-
Hajtsa végre a megfelelő műveletet:
-
Ha a mondat első betűjét nagybetűvel, az összes többit kisbetűvel szeretné írni, kattintson a Mondatkezdő nagybetűk lehetőségre.
-
Ha a szövegben nem szeretne nagybetűket írni, kattintson a kisbetűs lehetőségre.
-
Az összes betű nagybetűs írásához kattintson a NAGYBETŰS lehetőségre.
-
Ha az egyes szavak első betűjét nagybetűvel, a többit kicsivel szeretné írni, kattintson a Szókezdő Nagybetűk lehetőségre.
-
A két írásmód (például a Szókezdő Nagybetűk és az ellentéte, a sZÓKEZDŐ nAGYBETŰK) közötti váltáshoz kattintson a Váltás/vÁLTÁS lehetőségre.
Tippek:
-
Kiskapitális (Small Caps) alkalmazásához jelölje ki a szöveget, majd a Kezdőlap lap Betűtípus csoportjában kattintson a jobb alsó sarokban lévő nyílra. A Betűtípus párbeszédpanel Effektusok csoportjában jelölje be a Kiskapitális jelölőnégyzetet.
-
Az eset módosításának visszavonásához nyomja le a CTRL+ Z billentyűkombinációt.
-
Ha billentyűparancsot szeretne használni a kisbetűs, nagybetűs és nagybetűs Word közötti váltáshoz, jelölje ki a szöveget, és nyomja le a SHIFT + F3 billentyűkombinációt, amíg a kívánt kisbetűt nem alkalmazza.
-
Lásd még
Kisbetű–nagybetű
Egy dokumentum kijelölt szövegében az alábbi módon válthat a kisbetűs és nagybetűs írásmód között.
-
Jelölje ki a szöveget, amelyben módosítani kívánja a kis- és nagybetű használatát.
-
Lépjen a Kezdőlap > Eset módosítása

-
Hajtsa végre a megfelelő műveletet:
-
Ha a mondat első betűjét nagybetűvel, az összes többit kisbetűvel szeretné írni, kattintson a Mondatkezdő nagybetűk lehetőségre.
-
Ha a szövegben nem szeretne nagybetűket írni, kattintson a kisbetűs lehetőségre.
-
Az összes betű nagybetűs írásához kattintson a NAGYBETŰS lehetőségre.
-
Ha az egyes szavak első betűjét nagybetűvel, a többit kicsivel szeretné írni, kattintson a Szókezdő Nagybetűk lehetőségre.
-
A két írásmód (például a Szókezdő Nagybetűk és az ellentéte, a sZÓKEZDŐ nAGYBETŰK) közötti váltáshoz kattintson a Váltás/vÁLTÁS lehetőségre.
Tippek:
-
Ha kis kezdőbetűt (kiskapitális) szeretne alkalmazni a szövegre, jelölje ki a szöveget, majd a Formátum menüben válassza a Betűtípus lehetőséget, majd a Betűtípus párbeszédpanel Effektusok területén válassza a Kiskapitális jelölőnégyzetet.
Kiskapitális billentyűparancs: ⌘ + SHIFT + K
-
Az eset módosításának visszavonásához nyomja le a ⌘ + Z billentyűkombinációt.
-
Ha billentyűparancsot szeretne használni a kisbetűs, nagybetűs és nagybetűs Word közötti váltáshoz, jelölje ki a szöveget, majd nyomja le az fn+ SHIFT + F3 billentyűkombinációt a kívánt stílus alkalmazásáig.
-
Lásd még
Webes PowerPoint támogatja a kis- és nagybetűk módosítását. Lásd az alábbi eljárást.
Webes Word nem támogatja az esetváltást. Az asztali alkalmazással megnyithatja a dokumentumot, és ott módosíthatja a kis- és nagybetűs szövegeket, vagy manuálisan módosíthatja a szöveg burkolatát Webes Word.
-
Jelölje ki a módosítani kívánt szöveget.
-
Nyissa meg a Kezdőlap > További betűtípus-beállítások > Kis- és nagybetűk módosítása lehetőséget.
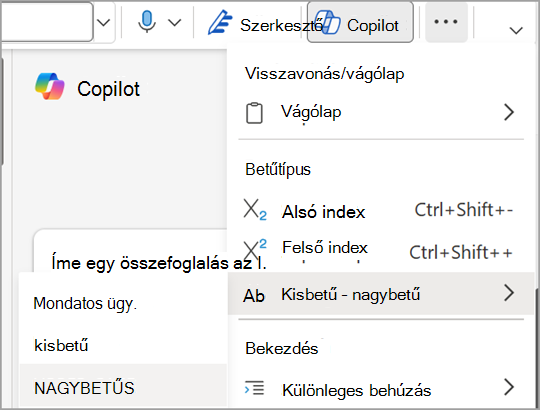
-
Válassza ki a használni kívánt formátumot.










