A Teams alapjai
Mi a Microsoft Teams, és miért érdemes használnom?
Ki használhatja a Microsoft Teamst?
A Skype Vállalati verzióról váltok a Teamsre. Mit érdemes tudnom?
Tanárként használom a Teamst. Milyen különleges funkciókat használhatok?
Mi a különbség a csoport és a csatorna között?
Mit jelent, ha valakit @megemlítenek?
A Teams használata
Hogyan hozhatok létre új csoportot?
Hogyan adhatok hozzá új csoporttagot?
Hogyan indíthatok privát csevegést?
Vendégek hozzáadása
Hogyan lehet vendégeket hozzáadni egy csoporthoz?
Hogyan lehet beállítani a vendégek engedélyeit?
Alkalmazások
Mik az alkalmazások a Microsoft Teamsben, és miért érdemes használnom őket?
Hogyan lehet letiltani egy robotot?
Hogyan használható a Planner a Teamsben?
Hibaelhárítás
Mi a Microsoft Teams, és miért érdemes használnom?
A Microsoft Teams egy nagyszerű üzenetküldő alkalmazás a cége vagy intézménye számára – egy olyan munkaterület, ahol valós időben lehet közösen dolgozni, kommunikálni, értekezleteket lebonyolítani, fájlokat vagy alkalmazásokat megosztani, sőt alkalomadtán hangulatjeleket is lehet küldeni! Minden egy helyen, mindenki számára elérhetően.
A használata a következő előnyökkel jár:
-
Teljes körű funkciókkal rendelkező csevegés, amely támogatja a szövegek, hangok, videók és fájlok megosztását.
-
Egy privát csevegésben kidolgozhatja az ötletét, majd megoszthatja az egész céggel.
-
Minden fájlját, dokumentumát és egyéb tartalmát egyetlen helyen tárolhatja.
-
Integrálhatja kedvenc alkalmazásait – a Plannert, a Trellót, a GitHubot és sok más alkalmazást.
Ki használhatja a Microsoft Teamst?
A Teams a Microsoft 365 része, ezért Microsoft 365 licencre van szüksége hozzá. Konkrétan a következő licencek egyikére van szükség: Vállalati alapverzió, Vállalati prémium verzió, Nagyvállalati verzió E1, E3, E4 vagy E5.
További részletekre kíváncsi? Tekintse meg a Hogyan szerezhetek Microsoft Teams-hozzáférést? című cikket.
Ha hozzá szeretné adni a cég vagy intézmény valamelyik tagját a Teamshez, csak nyissa meg az alkalmazást, és küldjön egy üzenetet az illetőnek, vagy adja hozzá a csoporthoz. A felhasználó automatikusan kapni fog egy e-mailes meghívást és egy értesítést.
A Skype Vállalati verzióról váltok a Teamsre. Mit érdemes tudnom?
Ha a Skype Vállalati verzióról vált a Microsoft Teamsre vált, sok ismerős funkciót fog találni, valamint néhány újdonságot is, amelyek remélhetőleg elnyerik a tetszését.
|
Feladat |
Skype Vállalati verzió |
Microsoft Teams |
|---|---|---|
|
Csevegés |
||
|
|
|
|
|
|
|
|
|
|
|
|
|
|
|
|
|
|
|
|
|
|
|
|
|
Értekezletek |
||
|
|
|
|
|
|
|
|
|
|
|
|
|
|
|
|
Hívások |
||
|
|
|
|
Mobileszköz |
||
|
|
|
A Teams ezenkívül a következőket kínálja...
-
Csoportok és csatornák: projektek, beszélgetések, fájlok és értekezletek nyomon követése egy helyen.
-
Személyre szabható alkalmazások és robotok.
-
Mások figyelmének felhívása @megemlítésekkel.
Ha hasznosnak találta ezt az információt, egy teljes útmutató is elérhető a Skype Vállalati verzióról a Teamsre való váltáshoz.
Tanárként használom a Teamst. Milyen különleges funkciókat használhatok?
A Microsoft Teams valós idejű együttműködésre és kommunikációra készült. Az összes fájlját egy helyen tárolhatja, így minden figyelmét a tanulóknak szentelhetni. A Teams segítségével:
-
Csoportokat hozhat létre osztályok, tanulócsoportok és projektek számára, és feltöltheti őket.
-
Integrálhatja az órákba a már használt alkalmazásait, például a Wordöt, az Excelt, a PowerPointot, a Plannert és sok mást.
-
A minden osztálycsoportban elérhető OneNote-osztályjegyzetfüzetekkel tanulói és tanári jegyzetfüzeteket, valamint a valós idejű együttműködéshez szükséges teret biztosíthat.
-
Létrehozhat, kioszthat és osztályozhat órai feladatokat, akár a mobileszközéről is.
-
Az egész osztály számára láthatóbbá és elérhetőbbé teheti a tanulást szöveges, videós és hangos tartalmakkal, valamint mókás hangulatjelekkel, mémekkel és GIF-képekkel.
További információra van szüksége? Tekintse meg a következő útmutatót: Microsoft Teams – Útmutató az első lépésekhez oktatók részére.
Mi a különbség a csoport és a csatorna között?
A csoport olyan személyekből áll, akik a cégen vagy intézményen belül közösen dolgoznak egy feladaton. Akár az egész cég vagy intézmény is alkothat egy csoportot.
A csoportok csatornákból állnak, amelyek a csoporttársakkal folytatott beszélgetések. Minden csatorna egy adott témáról, részlegről vagy projektről szól.
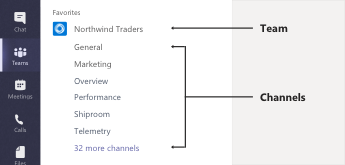
Például a Northwind Traders csoporthoz tartozik az Általános, a Marketing, az Áttekintés és 35 további csatorna. A Marketing csatornán az összes beszélgetés, értekezlet, fájl és alkalmazás a marketinghez kapcsolódik, és a csatorna minden tartalma látható a Northwind Traders csoport összes tagja számára.
A csatornákon zajlik a tényleges munka – itt történnek az egész csoport számára elérhető szöveges, hangos és videóbeszélgetések, itt ahol osztják meg a fájlokat,, és itt adják hozzá az alkalmazásokat.
Míg a csatornabeszélgetések nyilvánosak, a csevegések csak Ön és egy másik személy (vagy csoport) között zajlanak. Úgy működnek, mint a Skype Vállalati verzió csevegőüzenetei vagy más üzenetküldő alkalmazások.
Mit jelent, ha valakit @megemlítenek?
A @megemlítés olyan, mintha finoman megérintené valakinek a vállát. Arra szolgál, hogy felkeltse valakinek a figyelmét egy csatornabeszélgetésben vagy csevegésben.
Ha @megemlítik Önt, értesítést kap a tevékenységcsatornáján, valamint egy számot is lát a csatorna vagy a csevegés mellett, amelyben @megemlítették. Ha az értesítésre kattint, közvetlenül a beszélgetés azon pontjára ugorhat, ahol megemlítették Önt.
Ha úgy érzi, elárasztották a @megemlítések, bármikor szűrheti a tevékenységcsatornáját, hogy könnyebben átlássa a megemlítéseket.
Ha szeretne @megemlíteni valakit, írja be a szövegbeviteli mezőbe a @ karaktert, majd válassza ki a megjelenő menüből az illető nevét.
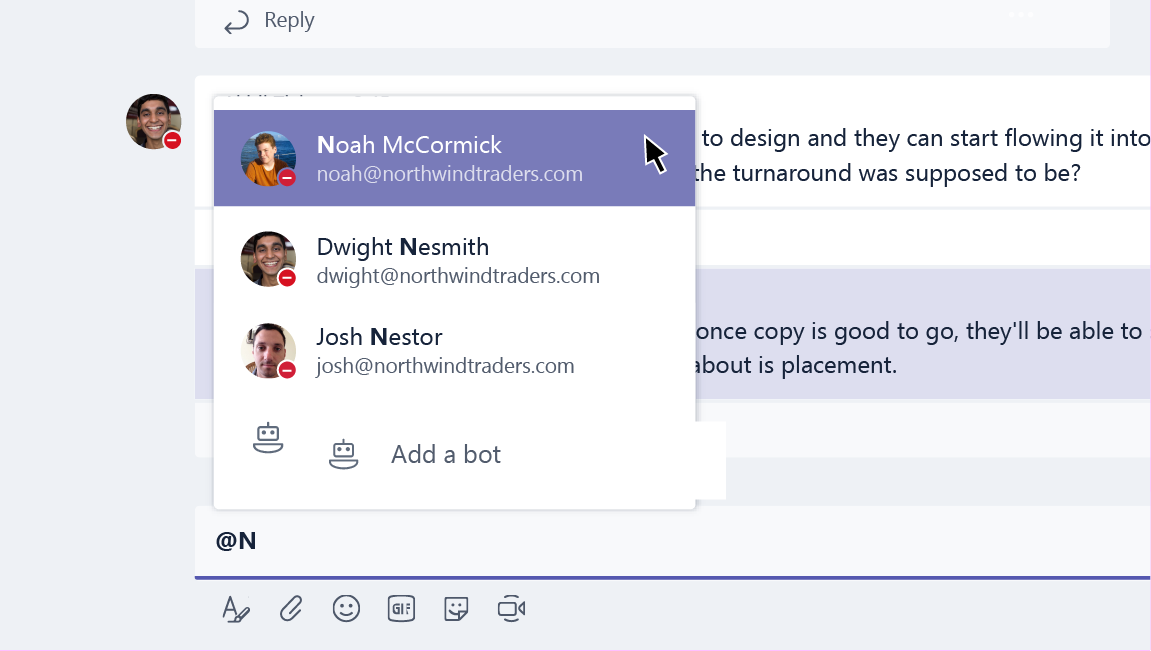
Hogyan hozhatok létre egy új csoportot?
Kattintson a Teams 
Innen meghívhat személyeket, csoportokat vagy akár teljes partnercsoportokat (más néven terjesztési listákat) is, hogy csatlakozzanak a csoporthoz.
Most, hogy van egy új csoportja, akár új csatornákat is hozzáadhat adott beszélgetési témákkal. Vagy akár meghívhat vendégeket a cégén vagy intézményén kívülről, hogy segítsenek a projektben.
Hogyan vehetek fel új csoporttagot?
Ha Ön a csapat tulajdonosa, lépjen a csoport nevére, és kattintson a További beállítások 
Itt meghívhat vendégeket a cégén vagy intézményén kívülről, hogy csatlakozzanak a csoporthoz.
Egyszerre több személyt is hozzáadhat, ha egy partnercsoport (más néven terjesztési lista), biztonsági csoport vagy Microsoft 365-csoport nevét írja be.
Hogyan indíthatok privát csevegést?
Privát üzenet küldéséhez először kattintson az Új csevegés 

Hozzá szeretne adni valaki egy meglévő csevegéshez? Egyszerűen kattintson a csevegés jobb felső sarkában a Személyek hozzáadása 
Törölhetek egy régi csevegést?
Teljes csevegést nem törölhet ugyan, de elrejtheti azt, hogy ne jelenjen meg a csevegések listáján.
Emellett törölheti az egyes elküldött üzeneteket.
Hogyan lehet eltávolítani valakit egy beszélgetésből?
Jelenleg nem lehet eltávolítani más személyeket a csoportos csevegésekből. Az egyes személyek azonban kiléphetnek a csevegésből (tehát megkérheti őket erre). Azt azonban bármikor megteheti, hogy új beszélgetést indít másokkal.
Hogyan lehet vendégeket felvenni egy csoportba?
Ha Ön csoporttulajdonos, meghívhat vendégeket a cégén vagy intézményén kívülről, hogy csatlakozzanak a csoporthoz.
Lépjen a csapat nevére, kattintson a További beállítások 
Megjegyzések:
-
A vendégeknek csak egy érvényes e-mail-címmel kell rendelkezniük.
-
Ha a vendég hozzáadása közben megjelenik a „Nem rendelkezik a szükséges jogosultságokkal” hiba, a cége vagy intézménye nem engedélyezi a vendégek részvételét. További információért forduljon a rendszergazdához.
Most, hogy vendégek is vannak a csoportjában, biztosan tudni szeretné, hogy mit tudnak csinálni, amíg itt vannak, és hogy milyen beállításokat módosíthat számukra.
Hogyan lehet beállítani a vendégek engedélyeit?
Ha Ön csapattulajdonos, a csoport nevére lépve, majd a További beállítások 
Lépjen a Beállítások lapfülre, majd kattintson a Vendégek engedélyei elemre. Jelenleg a csatornák hozzáadását és eltávolítását lehet engedélyezni a vendégeknek.
Ha kíváncsi, itt találhatja a vendégek által a Teamsben végezhető műveletek összefoglalását.
Mik az alkalmazások a Microsoft Teamsben, és miért érdemes használnom őket?
Az alkalmazásokkal hozzájuthat a kedvenc szolgáltatásaiból származó tartalmakhoz, és megoszthatja őket a Teamsben. Tegye a következőket:
Csevegés egy robottal
A robotok válaszokkal, frissítésekkel és segítséggel szolgálnak a csatornákon. Cseveghet velük, hogy segítsenek Önnek a feladatkezelésben, az ütemezésben és egyebekben.
Tartalom megosztása egy lapfülön
A lapfülekkel egy szolgáltatás tartalmait és funkcióit oszthatja meg egy csatornában. Olyan szolgáltatásokhoz kapcsolódhat, mint az Excel, a SharePoint vagy a Zendesk, vagy akár egy tetszőleges webhelyhez is.
Frissítések beszerzése összekötőkből
Az összekötők közvetlenül a csatornákra küldenek frissítéseket és információkat. Automatikusan friss híreket kaphat a Twitterről, RSS-hírfolyamokból, a GitHubról és hasonló szolgáltatásokból.
Gazdag tartalom hozzáadása az üzenetekhez
Ezek az alkalmazások különböző szolgáltatásokban keresnek tartalmakat, és egyenesen egy üzenetbe küldik őket. Bármelyik beszélgetőpartnerével megoszthat időjárás-jelentéseket, híreket, képeket és videókat.
Alkalmazások beszerzése vagy létrehozása
Ha egy robotot, lapfület, összekötőt vagy üzenetküldő alkalmazást szeretne hozzáadni a Teamshez, lépjen be az Áruházba.
Igény szerint akár saját egyéni alkalmazását is létrehozhatja.
Hogyan lehet letiltani egy robotot?
Elege van a robotok üzeneteiből? Van választási lehetősége.
Ha meg szeretné akadályozni, hogy egy csevegőrobot beszéljen, keresse meg a csevegőrobot nevét a csevegési listában, majd kattintson a További lehetőségek 
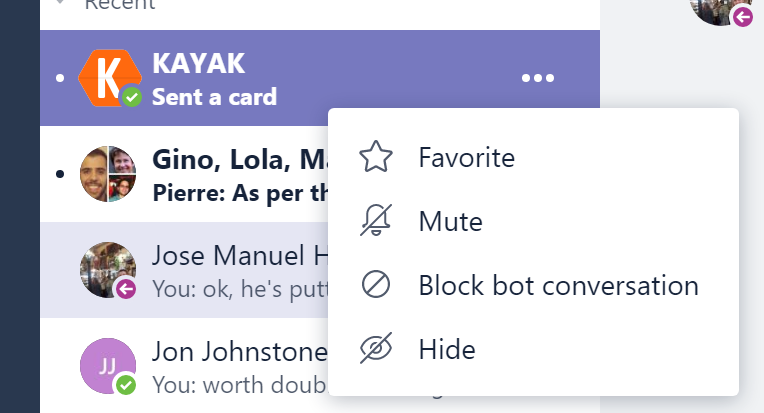
Tartósabb megoldást keres?
Ha teljes egészében el szeretne távolítani egy robotot egy csatornából, keresse meg a csatorna nevét, majd kattintson a További beállítások 

Hogyan használható a Planner a Teamsben?
Jó hír a szervezettség és a közös munka rajongóinak – a Teams és a Planner kéz a kézben járnak!
Ha meg szeretné kezdeni a közös használatukat, vegyen fel egy Planner lapot a Teamsben. Egyszerűen kattintson a Lap hozzáadása 
-
Kattintson az Új terv létrehozása elemre, és adja meg az új Planner-tábla nevét.
-
Kattintson a Meglévő terv használata elemre, és válasszon ki a menüből egy meglévő Planner-táblát.
Ha szeretne jobban megismerni a Planner kezelését, tekintse meg a Planner Teamsben való használatát ismertető cikket.
A törölt csoportok és csatornák helyreállíthatók?
Igen, mindkettő.
Törölt csoport helyreállításához lépjen kapcsolatba a rendszergazdával. Ha útmutatásra van szüksége, mutassa meg neki ezt a blogbejegyzést.
Törölt csatorna helyreállításához lépjen a csapat nevére, és kattintson a További beállítások 
Milyen típusú információvédelmet kínál a Teams?
A jogi, szabályozási és tartalombiztonsági igényeknek való megfelelőség érdekében a Teams a következő információvédelmi funkciókat kínálja az Microsoft 365 Biztonsági és megfelelőségi központon keresztül:
|
Képesség |
Leírás |
|
Archiválás |
A Teamshez kapcsolódó munkamenetekben tárolt tartalmakat a vállalati szabályzat alapján módosítás nélkül meg kell őrizni. |
|
Megfelelőségi tartalomkeresés |
A munkamenetekben tárolt összes tartalomra rá lehet keresni a részletes szűrési funkciókkal. A tartalmakat a megfelelőség és a peres eljárások támogatása érdekében exportálni lehet egy adott tárolóba. |
|
Feltárás |
Számos helyi feltárási funkció (például esetkezelés, megőrzés, keresés, elemzés és exportálás) áll az ügyfeleink rendelkezésére, amelyek megkönnyítik a feltárási folyamatot, és segítenek gyorsan megtalálni a lényeges adatokat, miközben csökkentik a költségeket és a kockázatokat. |
|
Jogi célú visszatartás |
Amikor egy csoportot vagy személyt helyi vagy jogi célú visszatartás alá helyeznek, az elsődleges és az archivált üzenetekre is érvényes lesz a visszatartás (ez nem vonatkozik a szerkesztésekre és a törlésekre). |
|
Naplókeresés |
Az összes csoporttevékenységet és üzleti eseményt rögzíteni kell, illetve elérhetővé kell tenni az ügyfél számára a kereséshez és az exportáláshoz. |
|
Exchange Online Védelmi szolgáltatás |
A csatornára küldött e-mail-üzenetek esetében az Exchange Online Védelmi szolgáltatás és az Microsoft 365. Komplex veszélyforrások elleni védelem gondoskodik a levélszemét, a kártevők, a rosszindulatú hivatkozások, a hamisítás és az adathalászat kiszűréséről. |
|
Feltételes hozzáférés |
Gondoskodunk arról, hogy csak azok az eszközök rendelkezzenek Teams-hozzáféréssel, amelyek megfelelnek a rendszergazda vagy a cég által meghatározott szabályzatoknak és biztonsági szabályoknak. Ez az iOS és az Android esetében az Intune-alapú MDM-, illetve MAM-támogatást is magában foglalja. |
További információ a megfelelőségi funkciókról: Az Microsoft 365-ben biztonsági és megfelelőségi áttekintése.
A Teamsben végzett tartalomkeresés további részleteinek megtekintéséhez tekintse meg az Microsoft 365 Biztonsági és megfelelőségi központban futtatott tartalomkeresésről szóló dokumentum Teamsre vonatkozó részét.











