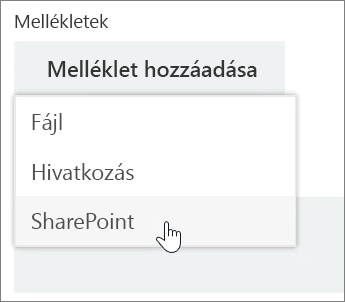Tevékenységek kezelése a Plannerben
Tevékenységek hozzáadása a tervhez
-
Válassza a + Tevékenység hozzáadása gombot annak a gyűjtőnek a fejléce alatt, amelyhez tevékenységet szeretne hozzáadni.
Az új tervek egy Teendő gyűjtőfejléccel kezdődnek, a már létrehozott terveknek azonban lehetnek elnevezett gyűjtőik.
-
Válassza az Írja be a tevékenység nevét lehetőséget.
-
Írja be a tevékenység nevét.
-
Hajtsa végre az alábbiak egyikét:
-
Nyomja le az Enter billentyűt a tevékenység létrehozásához határidő nélkül.
-
Válassza a Határidő beállítása lehetőséget, és jelöljön ki egy dátumot. Ezután a Tevékenység hozzáadása gombot választva hozzon létre egy tevékenységet határidővel.
-
Több tevékenység létrehozása gyorsan
-
Válassza a + Tevékenység hozzáadása gombot annak a gyűjtőnek a fejléce alatt, amelyhez tevékenységet szeretne hozzáadni.
-
Válassza az Írja be egy tevékenység nevét lehetőséget.
-
Írja be az egyes tevékenységek nevét, és a tevékenység létrehozásához mindegyik után nyomja le az Enter billentyűt.
Miután személyeket és tevékenységeket vett fel a tervbe, hozzárendelheti a személyeket a tevékenységekhez.
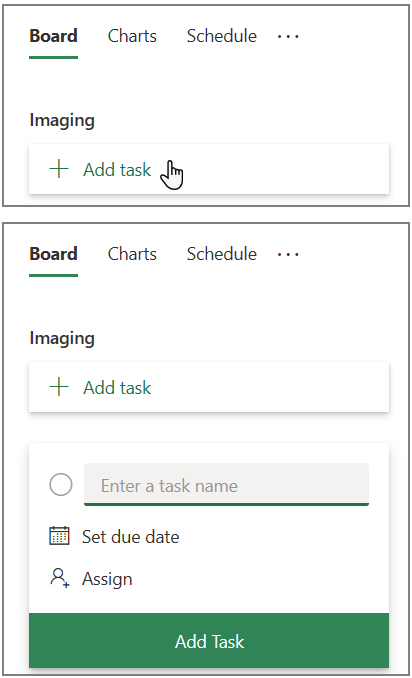
Tevékenységek kezdő dátumának és határidejének megadása
-
Jelölje ki a tevékenységet a tevékenységablak megnyitásához.
-
A Kezdő dátum alatt válassza a Kezdés bármikor lehetőséget, és adja meg a kívánt kezdő dátumot.
-
A Határidő alatt válassza a Határidő bármikor lehetőséget, és adja meg a kívánt kezdő dátumot.
-
A tevékenységablak jobb felső sarkában a bezárás

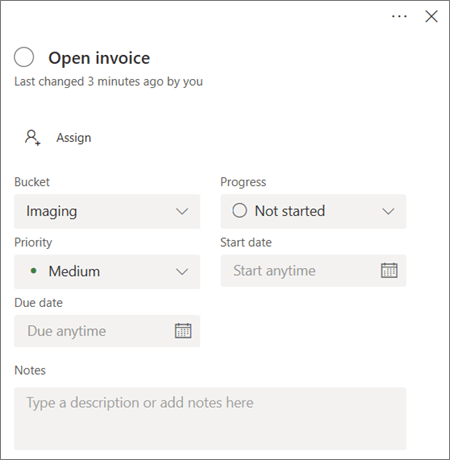
Megjegyzés hozzáfűzése tevékenységhez
-
Jelölje ki a tevékenységet a tevékenységablak megnyitásához.
-
Válassza az Ide írja az üzenetet lehetőséget a tevékenységablak Megjegyzések csoportjában.
-
Írja be a tevékenységhez hozzáfűzni kívánt megjegyzést.
-
Válassza a Küldés gombot.
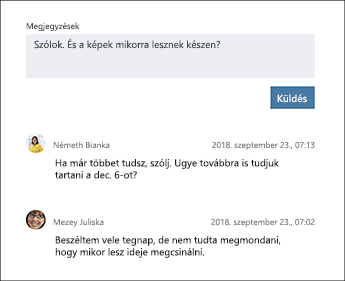
Melléklet csatolása tevékenységhez
-
Jelölje ki a tevékenységet a tevékenységablak megnyitásához.
-
Kattintson a Melléklet hozzáadása gombra.
-
Számítógépen tárolt fájlt a Fájl gombra kattintva csatolhat, a Hivatkozás elemet választva hivatkozást szúrhat be, a SharePoint gombbal pedig SharePoint-webhelyről csatolhat fájlt.
-
Keresse meg és jelölje ki a csatolni kívánt fájlt, vagy adja meg a hivatkozási adatokat.
Ha a tervhez fájlt szeretne csatolni, feltöltheti a OneDrive-ra, vagy rákereshet, és megnézheti, hogy nem töltötte-e már fel korábban. Ha a tervhez csatolandó fájl nem található a OneDrive-on, helyette hivatkozást is hozzáadhat.
Ha első alkalommal csatol fájlt, fényképet vagy hivatkozást egy tevékenységhez, az válik a tevékenység előnézetévé. Ez az előnézet jelenik meg a falon, így gyorsan és egyszerűen megtalálhatja a keresett tevékenységet, és munkához is láthat. Módosítani szeretné egy tevékenység előnézetét?