A PowerPoint-diák szakaszokba rendezése
Szakaszokat használva könnyen értelmezhető csoportokba rendezheti a diákat, ugyanúgy, ahogyan a mappákat használja a fájlok rendszerezéséhez.

- Melyik Office-verziót használja Ön?
- Újabb verziók
- 2013 vagy 2010
Próbálja ki!
Szakasz hozzáadása
-
Kattintson a jobb gombbal a diák között, és válassza a Szakasz hozzáadása parancsot.
Ekkor egy Névtelen szakaszt vesz fel a Miniatűrök panelre, és megnyílik a Szakasz átnevezése párbeszédpanel.
-
Írja be a nevet a Szakasz neve mezőbe.
-
Válassza az Átnevezés gombot.
-
A szakasz összecsukásához kattintson a szakasz neve mellett látható háromszögre. A szakasz neve mellett lévő szám a szakaszban lévő diák számát jelzi.
Szakasz áthelyezése vagy törlése
Kattintson a Nézet > Diarendező gombra.
Innen a következő műveleteket végezheti el:
-
Szakasz áthelyezése: Kattintson a jobb gombbal, és válassza a Szakasz feljebb helyezése vagy a Szakasz lejjebb helyezése parancsot.
-
Szakasz törlése: Kattintson a jobb gombbal, és válassza a Szakasz eltávolítása parancsot.
A szakaszokat húzással is áthúzhatja.
Szakasz hozzáadása
-
Kattintson a jobb gombbal a diák között, és válassza a Szakasz hozzáadása parancsot.
Ekkor egy Névtelen szakaszt vesz fel a Miniatűrök panelre.
-
Kattintson a jobb gombbal a névtelen szakaszra, és válassza a Szakasz átnevezése parancsot.
-
Írja be a nevet a Szakasz neve mezőbe.
-
Válassza az Átnevezés gombot.
-
A szakasz összecsukásához kattintson a szakasz neve mellett látható háromszögre. A szakasz neve mellett lévő szám a szakaszban lévő diák számát jelzi.
Szakasz áthelyezése vagy törlése
Kattintson a Nézet > Diarendező gombra.
Innen a következő műveleteket végezheti el:
-
Szakasz áthelyezése: Kattintson a jobb gombbal, és válassza a Szakasz feljebb helyezése vagy a Szakasz lejjebb helyezése parancsot.
-
Szakasz törlése: Kattintson a jobb gombbal, és válassza a Szakasz eltávolítása parancsot.
Szakaszokat használva könnyen értelmezhető csoportokba rendezheti a diákat, ugyanúgy, ahogyan a mappákat használja a fájlok rendszerezéséhez.
Minden munkatársához hozzárendelhet egy szakaszt, hogy az együttműködés során egyértelmű legyen a tulajdonjog. És ha tiszta lappal kezd, szakaszokat használva tagolhatja a bemutatóját.

Szakasz hozzáadása
-
A Miniatűrök ablaktáblán Normál nézetben kattintson arra a diára, amely a szakasz első diája lesz.
-
A Kezdőlap lapon kattintson a Szakasz

-
A Szakasz neve mezőben nevezze el a szakaszt, majd kattintson az Átnevezés gombra.
-
Új szakaszok hozzáadásához jelöljön ki egy új kezdő diát az új szakaszhoz, és ismételje meg a 2–3. lépést.
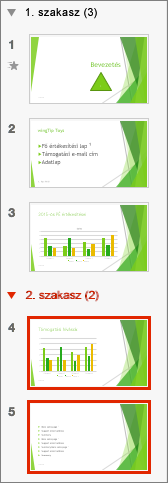
A megadott nevek fejlécként jelennek meg az egyes szakaszok fölött, zárójelben az egyes szakaszokban lévő diák számával.
Tipp: A szakaszokat a szakasznevek mellett lévő nyilakra kattintva csukhatja össze és bonthatja ki.
A szakaszok sorrendjének módosítása
-
Normál vagy Diarendező nézetben húzza a szakaszcímeket a kívánt helyre – például helyezze a harmadik szakaszt az első szakasz elé.
A szakaszok nevének módosítása
-
Normál vagy Diarendező nézetben kattintson duplán a szakasz nevére, vagy adjon meg egy új nevet a Szakasz neve mezőben.
Szakaszok hozzáadásáhozWebes PowerPoint váltson Diarendező nézetre az ablak alján található állapotsoron 
Egy szakasz átnevezéséhez vagy eltávolításához jelölje ki azt, majd kattintson rá a jobb gombbal, és válassza a helyi menü megfelelő elemét.










