
Próbálja ki!
A PowerPointban animált GIF-eket, számítógépről származó videókat vagy online videókat, felvételeket adhat hozzá, videóként exportálhatja a bemutatót, és feliratokat is hozzáadhat a videókhoz.
Animált GIF hozzáadása
-
Válassza a Beszúrás > Képek lehetőséget.
-
Jelölje ki a hozzáadni kívánt animált GIF-et.
-
Az animált GIF-lejátszás megtekintéséhez válassza a Diavetítés lehetőséget.
Videó hozzáadása
Válassza a Videó beszúrása> lehetőséget, majd válassza a következőt:
-
Ez az eszköz: Adjon hozzá egy, a számítógépen tárolt videót.
-
Stock videók: Vegyen fel egy stock videót a Microsoft 365-tárból.
-
Online videók: Vegyen fel egy videót a YouTube-ról, vagy illessze be a beágyazási kódot.
Képernyőfelvétel
-
Válassza > képernyőfelvételbeszúrása lehetőséget.
-
Jelölje ki a rögzíteni kívánt területet.
-
Válassza a Rekord lehetőséget.
Rögzítse prezentációját
-
Válassza a Diavetítés > Rekord lehetőséget, majd válassza ki, hogy rögzíteni szeretné-e:
-
Az aktuális diáról
-
Az elejétől
-
Feliratok hozzáadása videókhoz
Megjegyzés: Az online videókhoz nem adhatók feliratok. További információ: Feliratok létrehozása videóhoz.
-
Jelölje ki azt a videót, amelyhez feliratokat szeretne hozzáadni.
-
Válassza a Lejátszás > Feliratok beszúrása lehetőséget.
-
Jelölje ki a képaláírás fájlt, és válassza a Beszúrás lehetőséget.
A bemutató exportálása videóként
-
Válassza a Fájl > Exportálás parancsot.
-
Válassza a Videó létrehozása lehetőséget.
-
Válassza ki a beállításokat.
-
Válassza a Videóklip létrehozása gombot.
A videó formázása
-
Jelölje ki és húzza az alakzatot a videó átméretezéséhez és mozgatásához.
-
A Formátum elemet választva kereteket és effektusokat helyezhet el a videón.
-
A Videóeffektusok, a Videószegély vagy a Videoalakzat lehetőséget választva effektusokat, szegélyeket adhat hozzá, vagy körülvághatja a videót egy alakzaton.
-
Válassza a Korrekciók vagy a Szín lehetőséget a videó színhangjának beállításához.
-
Válassza a Plakátkeret lehetőséget a videó nyitókeretének kiválasztásához, majd az egérrel húzva válassza ki a kívánt keretet. Válassza a Plakátkeret > Az aktuális keret lehetőséget a választás megerősítéséhez.
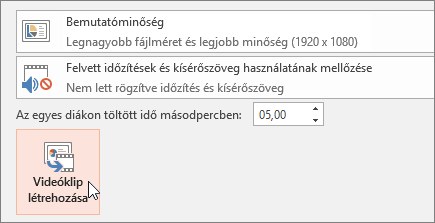
Többre kíváncsi?
Számítógépen található videofájl beszúrása és lejátszása
Feliratok hozzáadása a PowerPointban










