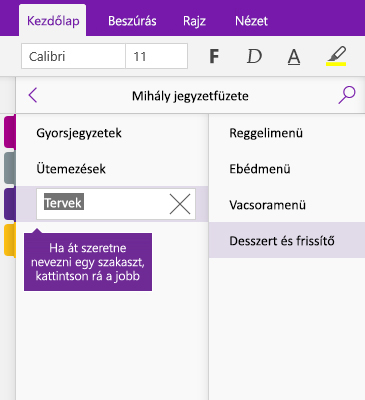Jegyzetelés a OneNote-ban
Jegyzetek beírása
-
Kattintson bárhová a lapon, és kezdjen el gépelni.
A beírt szöveg körül egy jegyzettároló jelenik meg; ezzel átméretezheti és áthelyezheti a jegyzetet a lapon.
-
Folytathatja a gépelést ugyanabban a jegyzettárolóban, de új jegyzetet is létrehozhat, ha a lap egy másik pontjára kattint.
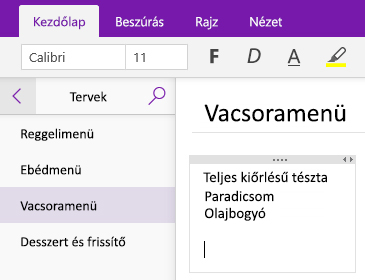
Lap hozzáadása
A OneNote-ban bármikor bővítheti a jegyzetfüzetét új lapokkal. Mindegyik lapnak címet is adhat, hogy könnyebben megtalálja az információkat a jegyzetfüzetben.
-
Kattintson a lapok listája alatt látható + Lap gombra.
Megjegyzés: Ha nem látja a lapok listáját, kattintson a Jegyzetfüzetek megjelenítése gombra

-
Amikor a lap tetején megjelenik a villogó kurzor, írja be az új lap címét vagy leírását, majd nyomja le az Enter billentyűt. Ekkor elkezdhet jegyzetelni a lapon.
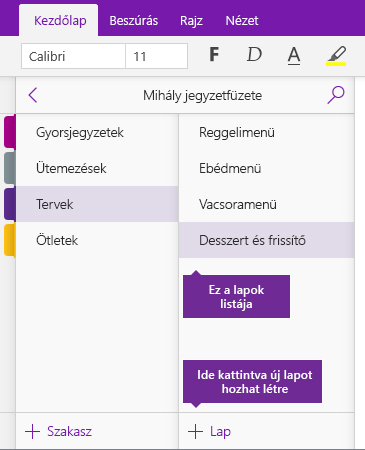
Lap átnevezése
Jegyzeteinek szerkesztése és módosítása után előfordulhat, hogy egy lapnak a létrehozásakor adott cím már nem felel meg a lap tartalmának. Egyszerűen átnevezheti a lapokat, hogy a cím jobban összegezze a tartalmukat.
-
Kattintson a lapok listájában arra a lapra, amelyet át szeretne nevezni, és válassza a Lap átnevezése parancsot.
Megjegyzés: Ha nem látja a lapok listáját, kattintson a Jegyzetfüzetek megjelenítése gombra

-
Írja be a lap új címét, majd nyomja le az Enter billentyűt.
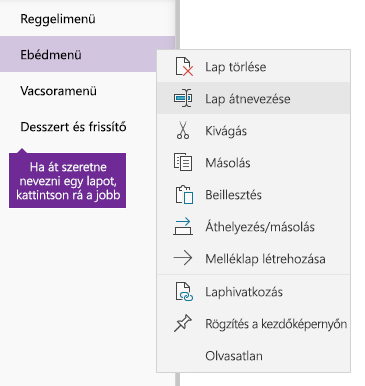
Szakasz hozzáadása
A OneNote-ban bármikor bővítheti a jegyzetfüzetét új szakaszokkal. Átnevezheti a szakaszokat, hogy jobban azonosítsa a szakaszokban foglalt lapokat, illetve a témával fennálló kapcsolatukat.
-
Kattintson a szakaszlista alján látható + Szakasz gombra.
Megjegyzés: Ha nem látja a szakaszok listáját, kattintson a Jegyzetfüzetek megjelenítése gombra

-
Miközben a nevet helyettesítő Új szakasz szöveg van kijelölve, írja be az új szakasz nevét vagy leírását, majd nyomja le az Enter billentyűt.
Minden létrehozott új szakasz automatikusan tartalmaz egy üres, cím nélküli lapot, hogy elkezdhessen rajta jegyzetelni.
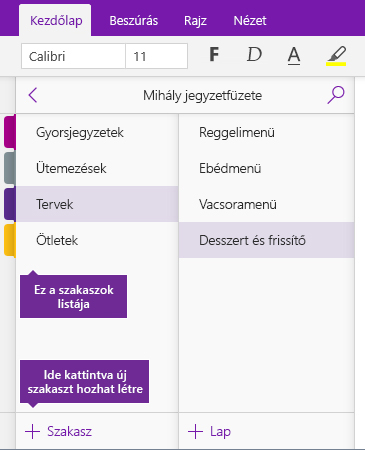
Szakasz átnevezése
Idővel új lapokat adhat a jegyzetfüzethez, törölhet is belőle lapokat, így előfordulhat, hogy egy szakasznak a létrehozásakor adott neve már nem jellemzi a tartalmát. Egyszerűen átnevezheti a szakaszokat, hogy a cím jobban összegezze bennük foglalt lapokat.
-
A szakaszlistában kattintson a jobb gombbal arra a szakasznévre, amelyet módosítani szeretne, és válassza a Szakasz átnevezése parancsot.
Megjegyzés: Ha nem látja a szakaszok listáját, kattintson a Jegyzetfüzetek megjelenítése gombra

-
Írja be a szakasz új nevét, majd nyomja le az Enter billentyűt.