Megjegyzés: Azt javasoljuk, hogy Windows rendszeren használja a Microsoft 365 OneNote-ot, mert a Windows 10 OneNote támogatása 2025 októberében megszűnik. A Windows OneNote-ot a Microsoft Store-ból töltheti le. Ha elkészült, módosíthatja az alapértelmezett értékeket úgy, hogy a OneNote-ra mutasson a Windows 10 OneNote helyett, hogy a megosztott jegyzetfüzetek mindig a kívánt verzióban nyíljanak meg.
Frissített elrendezés
A Windows OneNote app nemrég frissült, így modernebbnek és ismerősebbnek érzi magát a többi Office-appban. Bármikor megjelenítheti a jegyzetfüzet és a szakasz navigációs paneljét, amikor szüksége van rájuk, majd elrejtheti őket, amikor elkészült – így a munkájára, a gondolataira és az ötleteire összpontosíthat.
Navigációs ablak a Windows OneNote-ban
A Navigáció gomb (
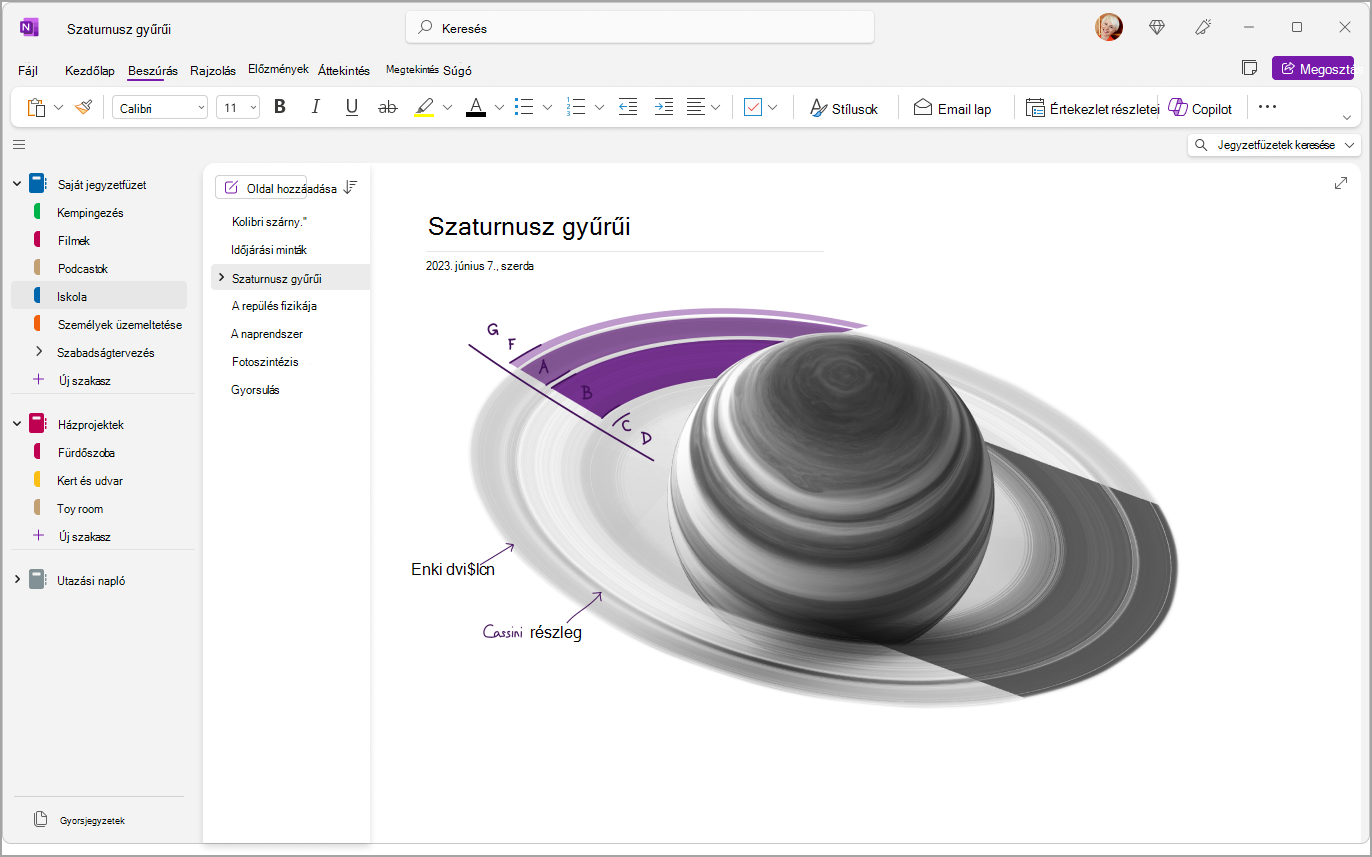
Jegyzetfüzetek, szakaszok és lapok gyors elérése
Az aktuális jegyzetfüzet szakaszainak megtekintéséhez válassza a Navigáció (
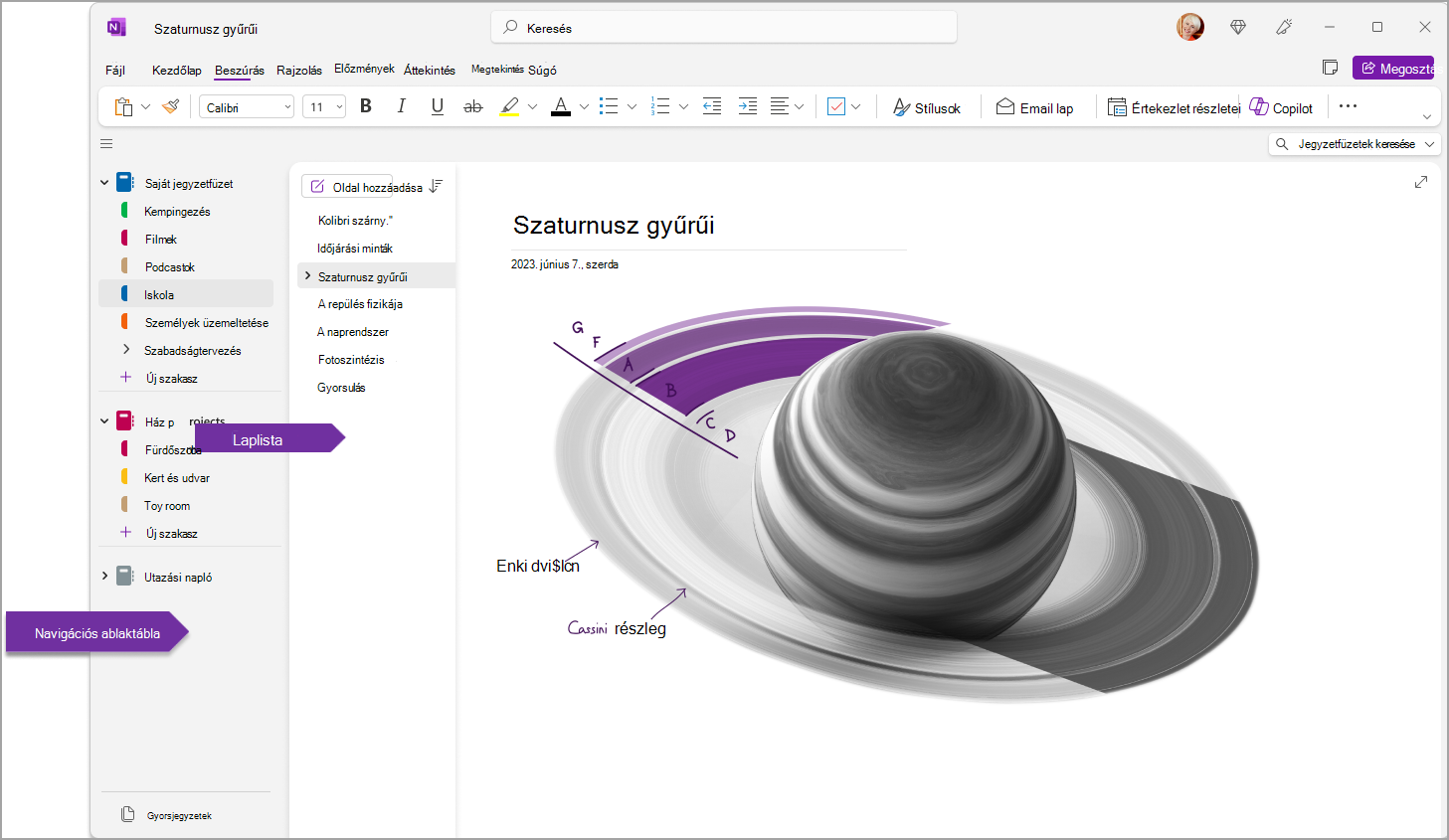
Ezeket az ablaktáblákat úgy is testre szabhatja, hogy a > Lapelrendezésmegtekintése > a Vízszintes fülek lehetőséget használja, hogy a szakaszok fejlécként jelenjenek meg a lap tetején.
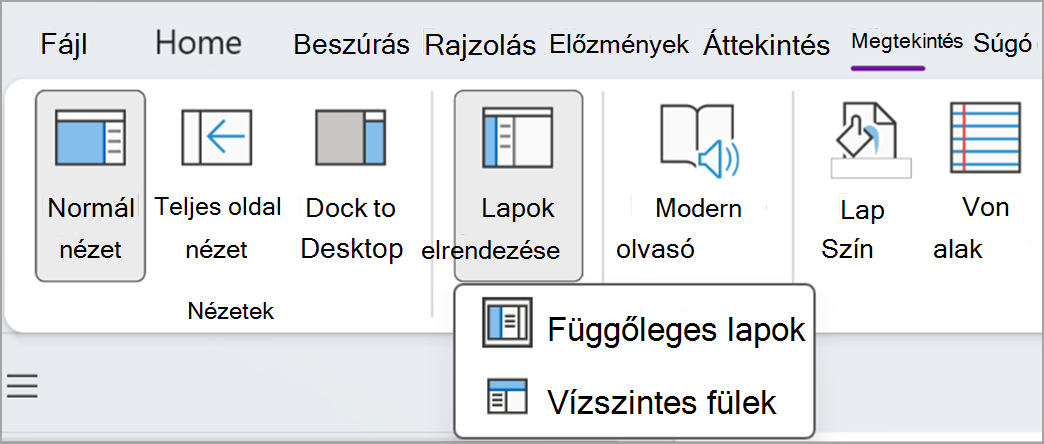
Miután a Vízszintes fülekre váltott, a laplistát a képernyő bal vagy jobb oldalára rögzítheti a Fájl > OneNote beállításai > Alaplista áthelyezése a bal oldalra lehetőség kiválasztásával.
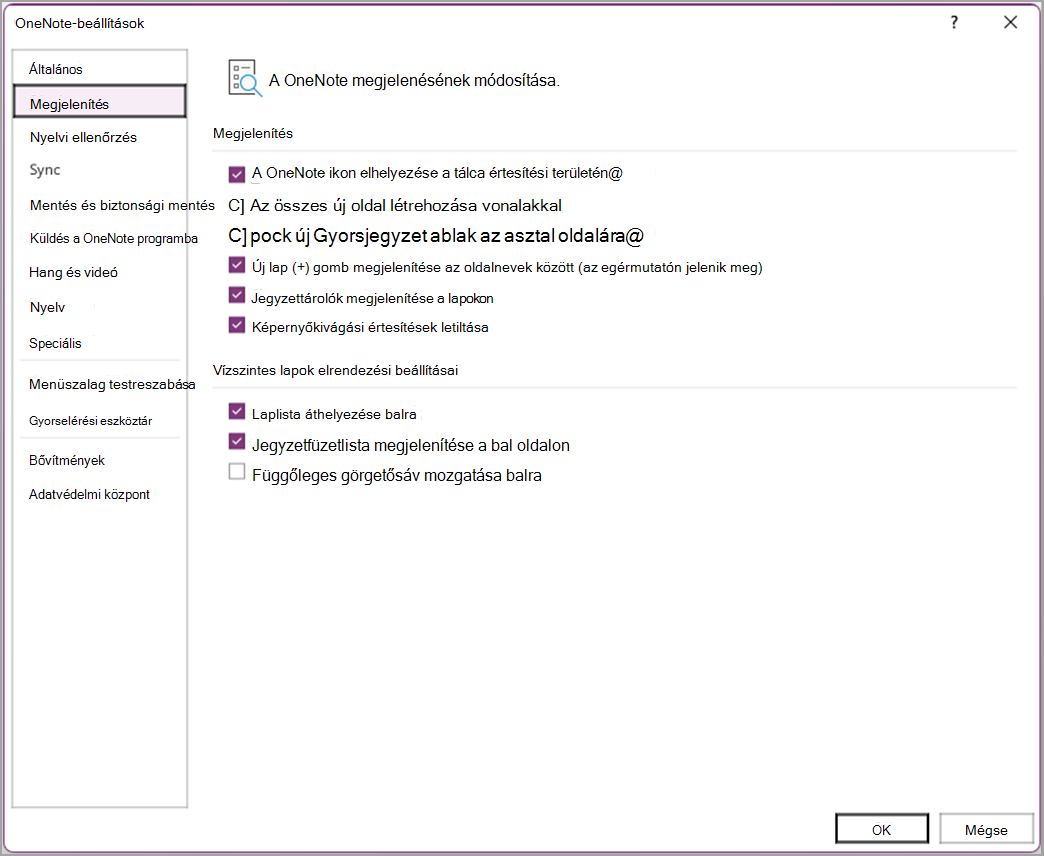
Egy másik szakasz megtekintéséhez kattintson a címre a navigációs ablakban.
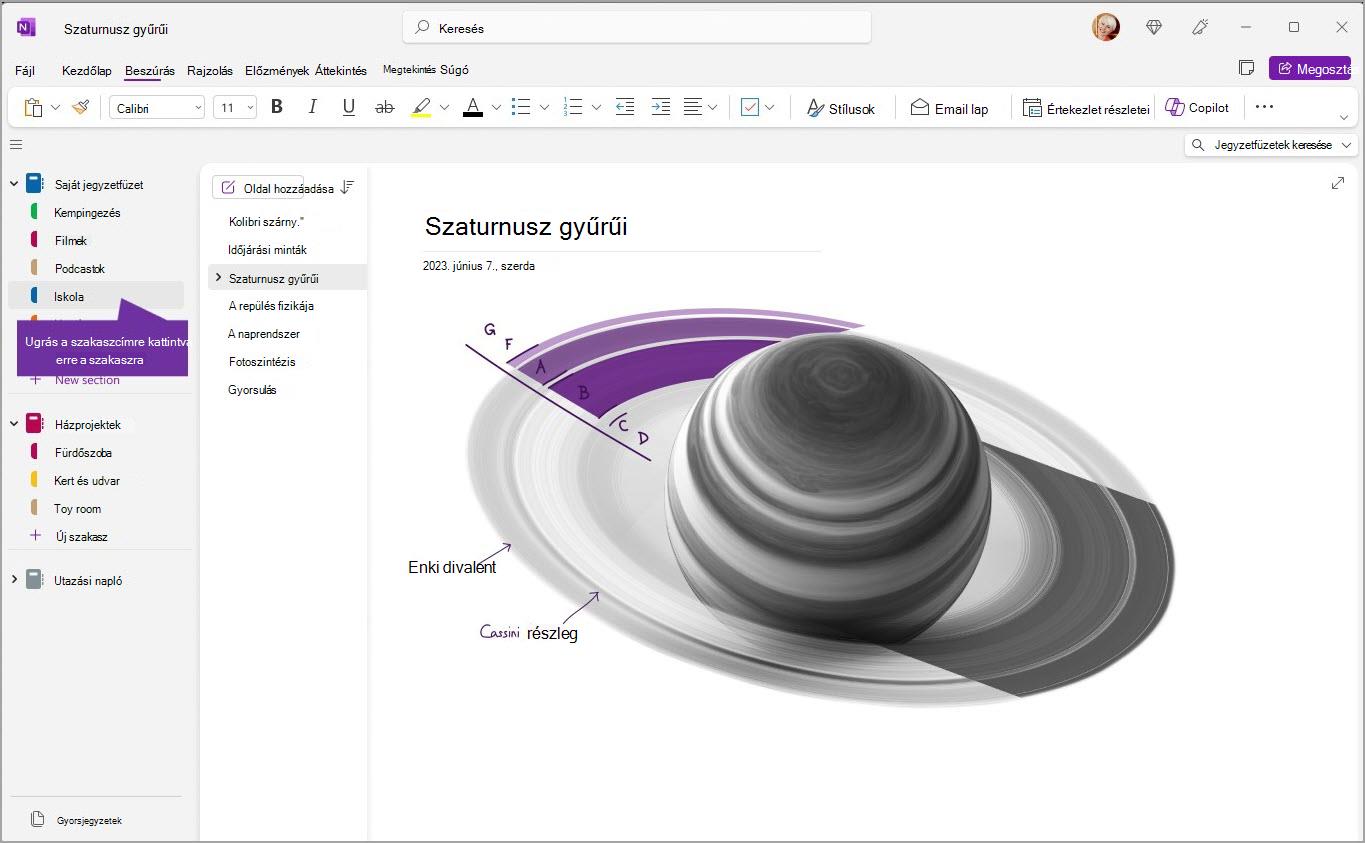
Ha másik lapot szeretne választani, kattintson a címre a laplistában.
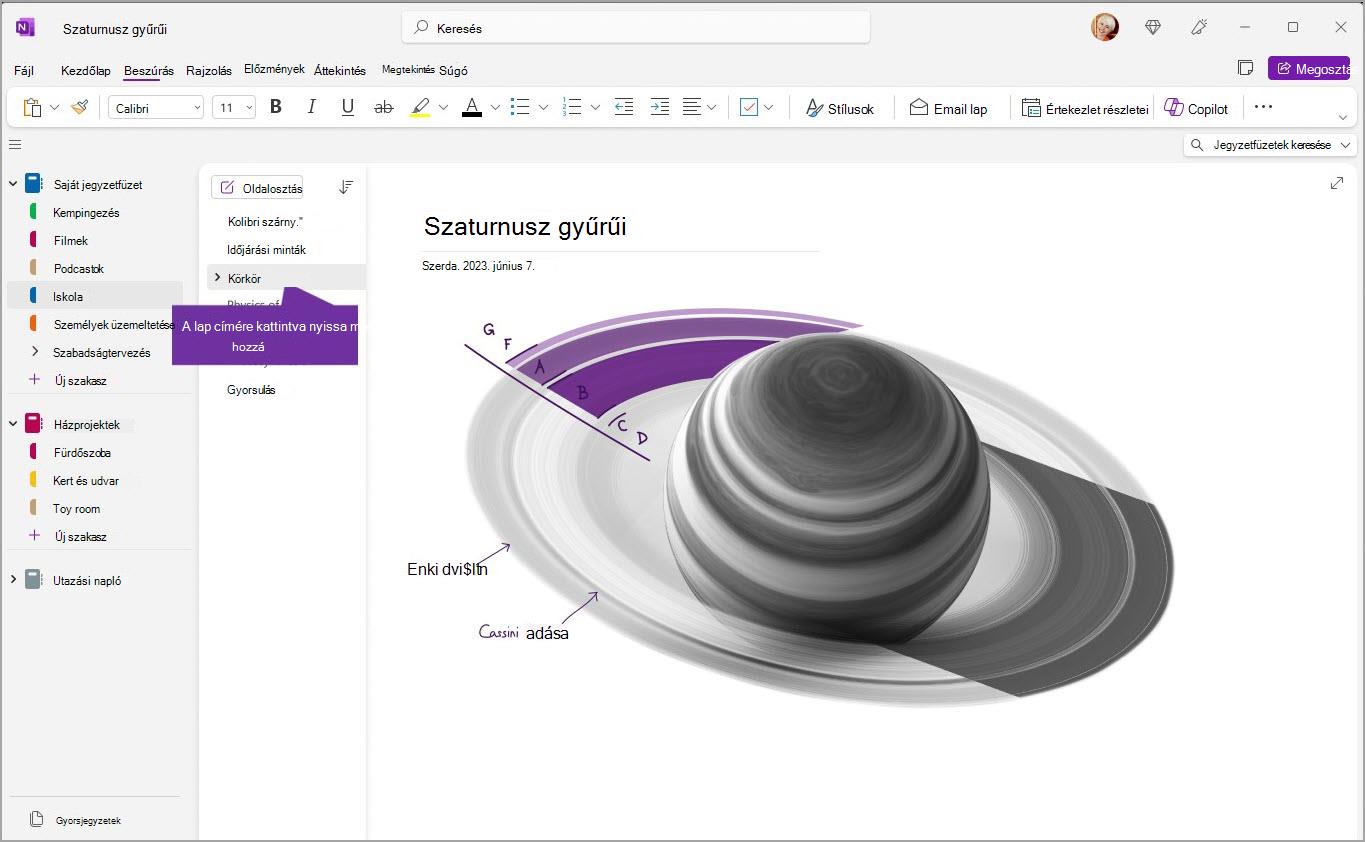
Ha korábban már használta a OneNote-ot a számítógépen vagy eszközön, akkor az a jegyzetfüzet és lap fog megnyílni, amelyben a legutóbb dolgozott.
Tipp: Kattintson a jobb gombbal bármelyik lap vagy szakasz címére, majd válasszon a megjelenő menü további beállításai közül.
Ha egy korábban megnyitott jegyzetfüzetre szeretne váltani, válassza a Navigációs gombot (
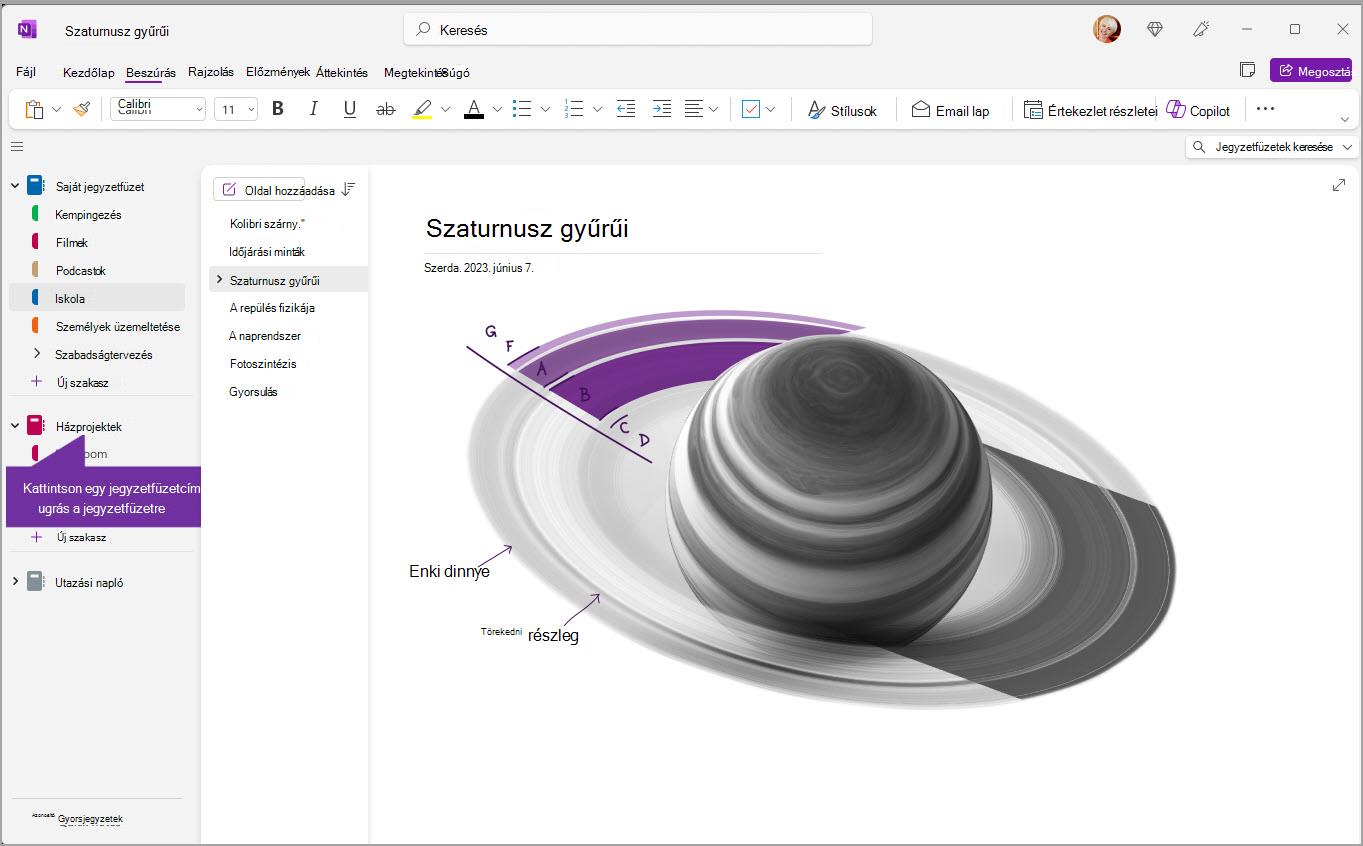
Új szakaszok, lapok és jegyzetfüzetek felvétele
A OneNote-ban a jegyzetfüzetek soha nem fogynak el a lapokból. Egyszerűen felvehet további lapokat vagy szakaszokat bármelyik jegyzetfüzetbe – és új jegyzetfüzeteket is hozzáadhat, hogy a tartalmakat tantárgyak és projektek, illetve a jegyzetek készítésének helye (például otthon, az iskolában vagy a munkahelyen) választhassa el egymástól.
Először válassza a Navigációs gombot (
-
Ha új szakaszt szeretne létrehozni az aktuális jegyzetfüzetben, válassza a szakaszlista alján található Új szakasz gombot. Ha a szakaszok vízszintesen jelennek meg felül, kattintson a + vagy a jobb gombbal, majd válassza az Új szakasz lehetőséget egy új szakasz hozzáadásához.
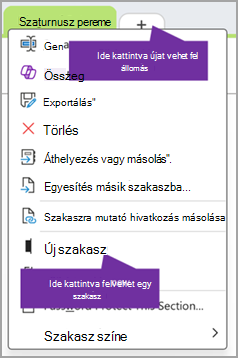
-
Ha új lapot szeretne létrehozni az aktuális szakaszban, válassza az Oldal hozzáadása gombot a laplista tetején. Vagy az egérmutatón megjelenő + lehetőséggel új lapot szúrhat be az adott helyre.
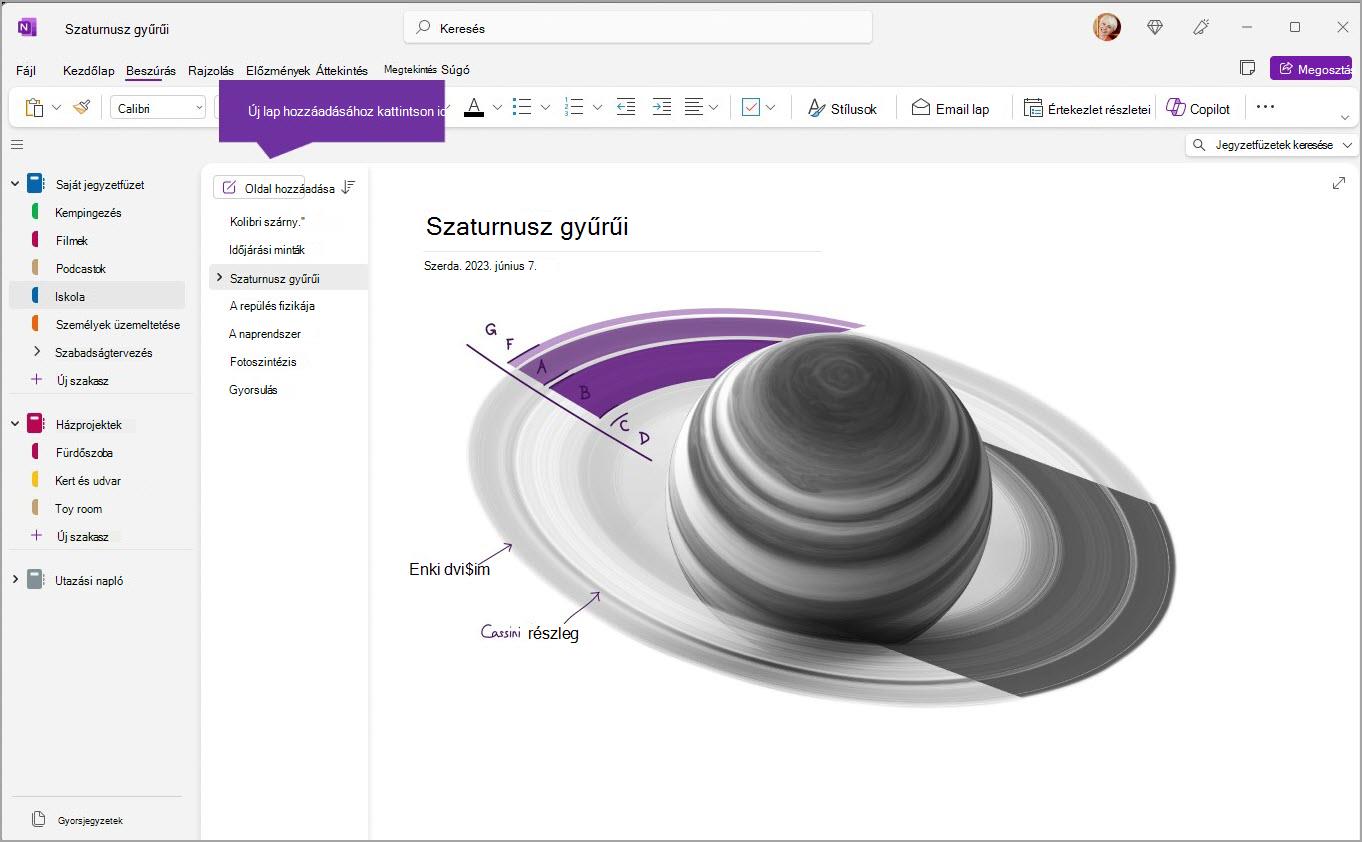
-
Új jegyzetfüzet létrehozásához válassza a Fájl > Új lehetőséget az Új jegyzetfüzet beállításainak megjelenítéséhez.
A navigációs ablakok kívánt szélességének megadása
Egyszerűen átméretezheti a navigációs ablakokat, hogy szélesebbek vagy keskenyebbek legyenek. Ez akkor hasznos, ha a szakasz- és lapcímek gyakran csonkoltnak tűnnek, vagy ha a navigációs ablak megjelenítése közben szeretné maximalizálni a jegyzetelési területet.
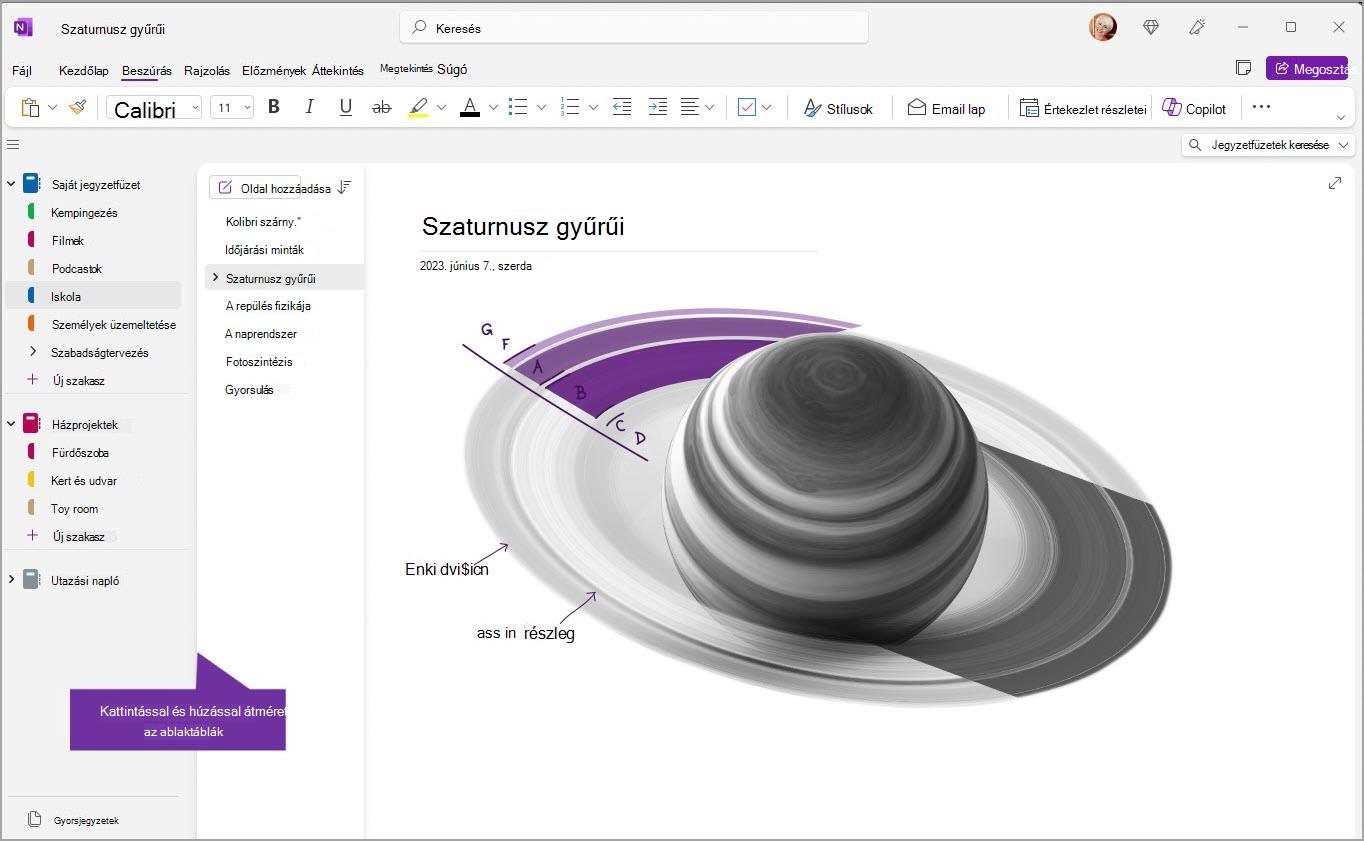
-
Vigye az egérmutatót az átméretezni kívánt navigációs ablak jobb oldali függőleges szegélyére.
-
Amikor megjelenik egy kétágú nyíl, a panel szélét balra vagy jobbra húzva állítsa be a kívánt szélességet, majd engedje fel az egérgombot.
Jegyzetek gyors előkeresése
A OneNote legjobban őrzött titka, hogy képes azonnali keresést végezni bármely jegyzetfüzet teljes tartalmában – vagy akár az összes jegyzetfüzetében. Első lépésként kattintson a képernyő jobb oldalán található keresőmezőbe, és kezdjen el gépelni.
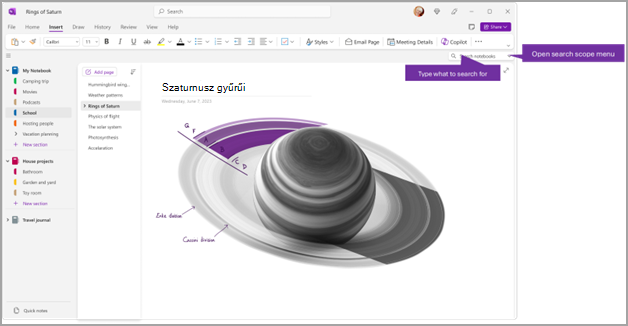
-
A keresőmezőbe írjon be egy kulcsszót vagy kifejezést a kereséshez.
Tipp: A keresőmezőbe beírt kifejezésekhez idézőjeleket is használhat. Ha így tesz, akkor az egyes szavak helyett a pontos kifejezés összes előfordulását találhatja meg.
-
A OneNote alapértelmezés szerint a jelenleg megnyitott összes jegyzetfüzetben fog rákeresni a megadott szövegre, A keresési tartományt azonban beállíthatja úgy, hogy csak az Ebben a szakaszban, az Ebben a szakaszcsoportban, az Ebben a jegyzetfüzetben vagy a Keresés ezen a lapon keressen. A kijelölést alapértelmezett keresési hatókörként is mentheti.
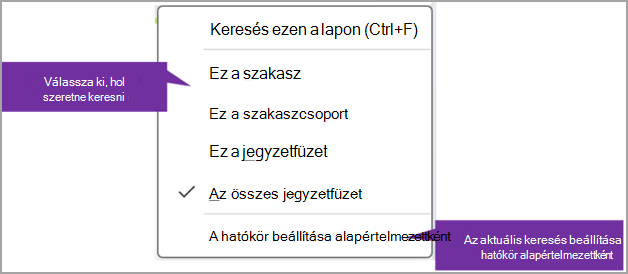
Tipp: A Ctrl+F billentyűkombináció lenyomásával a keresőmező keresési tartománya a Keresés ezen a lapon értékre lesz állítva, így ez a parancsikon segítségével gyorsan megtalálhatja a tartalmat az aktuális lapon.
-
A keresett szöveg, ha létezik, megjelenik a találatok listájában. Kattintson a megtekinteni kívánt találatra, és a OneNote megnyitja az adott lapot. Ha végzett a keresési eredmények áttekintésével, kattintson az X gombra a navigáció bezárásához és az aktuális lapra való visszatéréshez, vagy kattintson a lapra a keresési eredmények bezárásához.
Több fiók használata
A Windows OneNote felhasználói több személyes, munkahelyi vagy iskolai fiókkal is bejelentkezve maradhatnak, és könnyedén navigálhatnak a jegyzetfüzeteik között.
A Windows OneNote-ban használt fiókok megtekintéséhez vagy módosításához kattintson az alkalmazásablak jobb felső sarkában található fiókváltóra. Ellenőrizze, hogy a kívánt fiók megjelenik-e a megnyíló fiókok listájában, vagy válassza a Fiók hozzáadása lehetőséget, ha új fiókot szeretne hozzáadni.
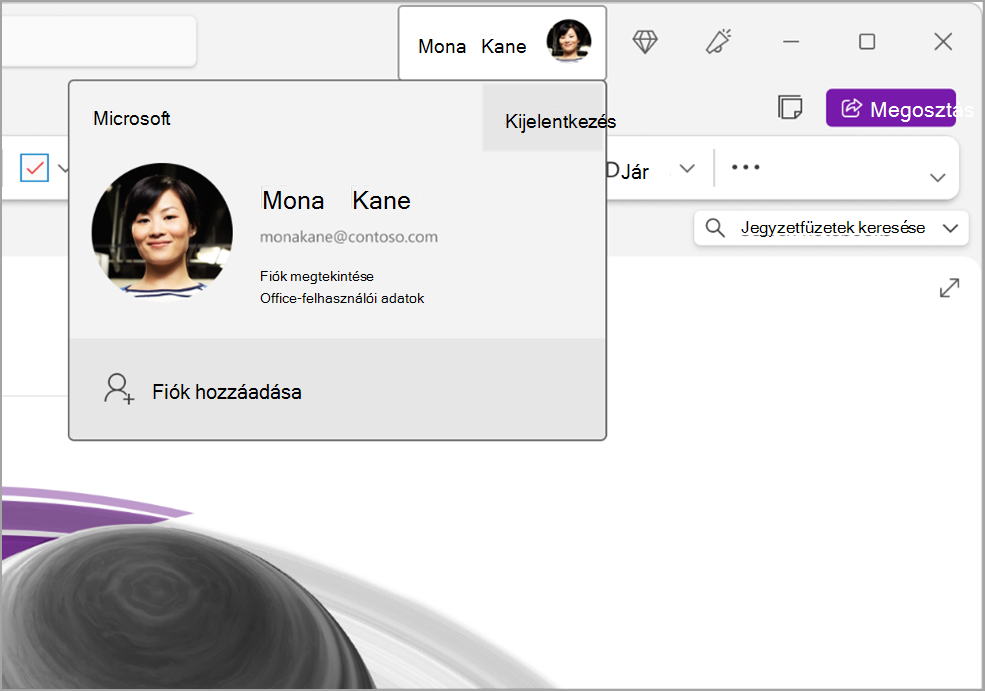
Ha el szeretne távolítani egy olyan fiókot, amelyet már nem szeretne használni a OneNote-tal, kattintson a listában az adott fiókhoz tartozó ... elemre, majd válassza a Kijelentkezés lehetőséget. Vegye figyelembe, hogy ez nem zárja be automatikusan a jegyzetfüzeteket az adott fiókból. Javasoljuk, hogy távolítsa el őket a Jegyzetfüzetek listából. Ehhez kattintson a jobb gombbal a navigációs ablakból a bezárni kívánt jegyzetfüzet nevére, majd válassza a Jegyzetfüzet bezárása parancsot.
A OneNote testreszabása az appbeállításokkal
A OneNote-élményt egyszerűen testre szabhatja az elérhető beállítási lehetőségek közül választva. Válassza a bal felső sarokban található Fájl , majd a Beállítások lehetőséget.
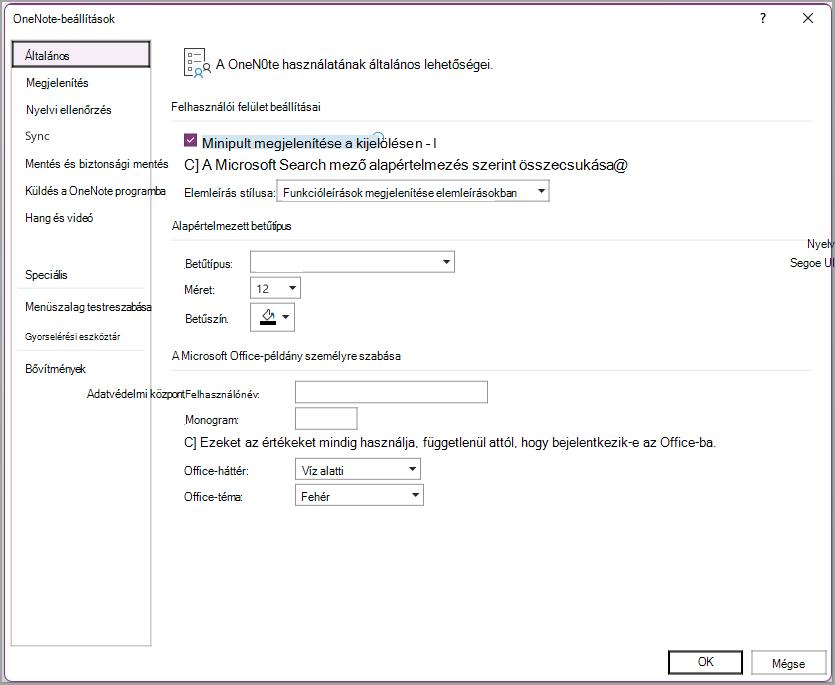
Egyszerűbb elrendezés – több hellyel a jegyzeteknek
A OneNote app ablakában, a Windows- és a Mac-verzióban egyaránt, több hely áll rendelkezésre a jegyzeteléshez, így egyszerűbben vezérelhető a navigációs felület. Amikor szüksége van rá, megjelenítheti a jegyzetfüzetek, a szakaszok és a lapok navigációs ablakát, majd elrejtheti őket, ha elkészült – így ismét teljesen a munkájára, gondolataira és ötleteire összpontosíthat.
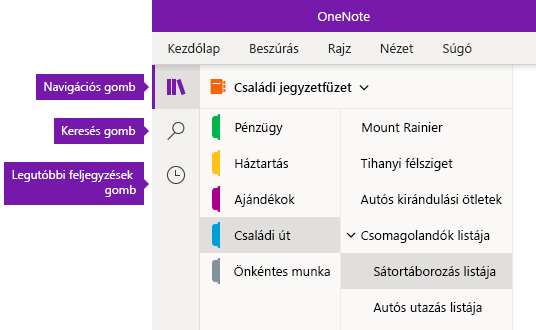
-
A Navigáció gombbal be- (


-
A Keresés gombbal egy kattintással megnyithatja a keresést, ahol kulcsszavakra és kifejezésekre kereshet adott helyeken a jegyzetekben, illetve akár az összes jegyzetfüzetében. A szövegen kívül adott jegyzetekre alkalmazott címékre is kereshet. A listában valamelyik találatra kattintva annak helyére ugorhat a jegyzeteiben.
-
A Legutóbbi jegyzetek gombbal megjelenítheti a legutóbb megtekintett vagy szerkesztett lapok kronológiai listáját, valamint azokat a szakaszokat és jegyzetfüzeteket, amelyek tartalmazzák őket. Ez akkor lehet hasznos, ha gyorsan kell oda-vissza váltania a különböző szakaszokban vagy jegyzetfüzetekben található lapok között, vagy amikor egy másik számítógépen vagy eszközön szeretné gyorsan folytatni a jegyzetelést.
Tipp: A Legutóbbi jegyzetek gomb jelenleg csak a Windows 10 OneNote-ban érhető el. Ha azonban a Mac OneNote-ot használja, egyszerűen tallózhat a legutóbbi jegyzetek között, és nyithatja meg azokat, ha a menüsávon a Fájl > Legutóbbiak megnyitása elemre kattint.
Jegyzetfüzetek, szakaszok és lapok gyors elérése
Ha korábban már használta a OneNote-ot a számítógépen vagy eszközön, akkor az a jegyzetfüzet és lap fog megnyílni, amelyben a legutóbb dolgozott.
Ha meg szeretné tekinteni a jelenlegi jegyzetfüzet hierarchiáját, kattintson a Navigáció gombra 
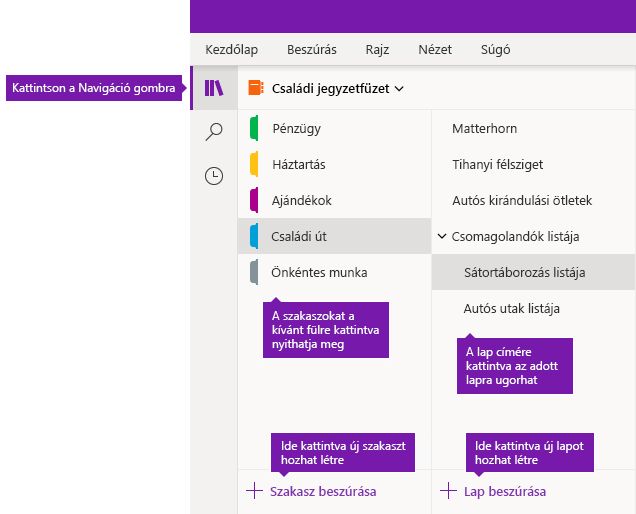
Tipp: A jobb gombbal (Windows) vagy a Control billentyűt lenyomva tartva (Mac) egy tetszőleges lap vagy szakasz címére kattintva megnyíló menüben további lehetőségek közül is választhat.
Ha egy másik, korábban már megnyitott jegyzetfüzetre szeretne váltani, kattintson a Jegyzetfüzetek legördülő lista nyilára a szakaszok és lapok listája fölött.
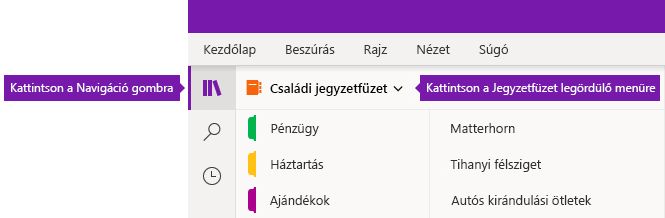
A megnyíló Jegyzetfüzetek listában kattintson a megnyitni kívánt jegyzetfüzet nevére. Ha a listában nem látható másik jegyzetfüzet, vagy ha nem találja benne a keresett jegyzetfüzetet, kattintson a További jegyzetfüzetek elemre a OneNote-ba való bejelentkezéshez használt felhőalapú fiókban elérhető esetleges további jegyzetfüzetek megnyitásához.
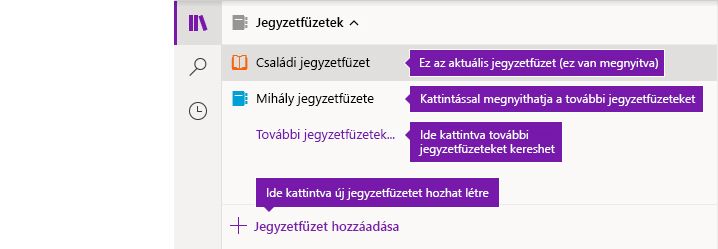
Tipp: Ha a kívánt jegyzetfüzet egy másik fiókban található, olvassa el a jelen cikk későbbi, Váltás az otthoni, munkahelyi és iskolai fiókok között című részét.
Új szakaszok, lapok és jegyzetfüzetek felvétele
A OneNote-ban soha nem fogy el a hely a jegyzetfüzetekből. Bármelyik jegyzetfüzetbe egyszerűen felvehet további lapokat vagy szakaszokat – és új jegyzetfüzeteket is hozzáadhat, ha munkáját téma és projektek, illetve a jegyzetelés helye (például otthon, iskola vagy munkahely) alapján szeretné kategorizálni.
Első lépésként kattintson a Navigáció gombra 
-
Ha új szakaszt szeretne létrehozni a meglévő jegyzetfüzetben, kattintson a Szakasz hozzáadása gombra a szakaszok listájának alján.
-
Ha új lapot szeretne létrehozni az aktuális szakaszban, kattintson a Lap hozzáadása gombra a lapok listájának alján.
-
Új jegyzetfüzet létrehozásához kattintson a szakaszok és lapok listája fölött látható Jegyzetfüzetek legördülő listára. A megnyíló Jegyzetfüzetek listában kattintson a Jegyzetfüzet hozzáadása gombra.
Megjegyzés: A Mac OneNote felhasználói a menüsoron a Fájl > Új parancsot választva hozhatnak létre új szakaszokat, lapokat és jegyzetfüzeteket. Ezenkívül a Mac OneNote és a Windows 10 OneNote felhasználói egyaránt használhatnak billentyűparancsokat is az új elemek létrehozásához. További információért kattintson a cikk végén a kapcsolódó hivatkozásokra.
A navigációs ablakok kívánt szélességének megadása
A navigációs ablakokat egyszerűen átméretezheti a kívánt szélességűre. Ez akkor lehet hasznos, ha gyakran csonkítva jelennek meg a szakasz- és lapcímek, vagy ha maximalizálni szeretné a jegyzetelésre használható hely méretét, miközben láthatók a navigációs sávok.
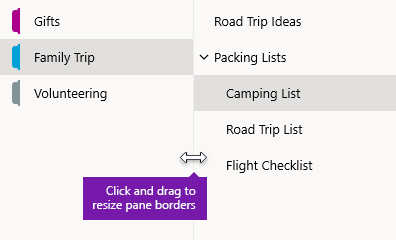
-
Vigye az egérmutatót az átméretezni kívánt navigációs ablak jobb oldali függőleges szegélyére.
-
Amikor megjelenik egy kétágú nyíl, a panel szélét balra vagy jobbra húzva állítsa be a kívánt szélességet, majd engedje fel az egérgombot.
Jegyzetek gyors előkeresése
A OneNote legjobban őrzött titka, hogy képes azonnali keresést végezni bármely jegyzetfüzet teljes tartalmában – vagy akár az összes jegyzetfüzetében.
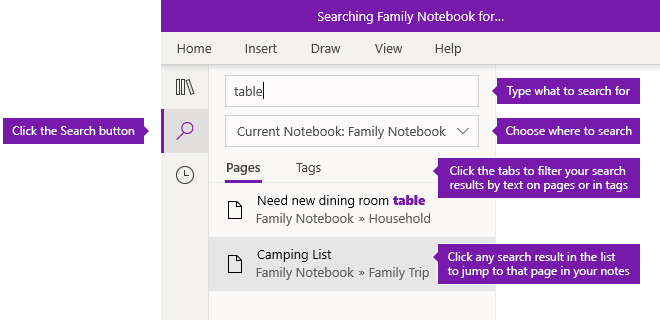
Első lépésként kattintson a Keresés gombra a keresőpanel megjelenítéséhez, majd válasszon az alábbi lehetőségek közül:
-
Írja be felül a keresőmezőbe a keresett kulcsszót vagy kifejezést. Ha korábban már rákeresett valami hasonlóra, akkor a Legutóbbi keresések listában javaslatokat lát, amelyekre ismét rákattinthat.
Tipp: A OneNote bármelyik verziójában a keresőmezőbe beírt kifejezéseket idézőjelbe teheti. Ha így tesz, akkor az egyes szavak helyett a pontos kifejezés összes előfordulását találhatja meg.
-
A OneNote alapértelmezés szerint a jelenleg megnyitott összes jegyzetfüzetben fog rákeresni a megadott szövegre, Ön azonban megadhatja úgy a keresési hatókört, hogy a keresés csak az aktuális jegyzetfüzetben (Aktuális jegyzetfüzet), csak az aktuális szakaszban (Aktuális szakasz), illetve csak az aktuális lapon (Aktuális lap) történjen. A Windows 10 OneNote-ban kattintson a legördülő lista nyilára a keresőmező alatt a keresési hatókör megadásához. A Mac OneNote-ban kattintson a tölcsér ikonra, és adja meg a keresési hatókört a megnyíló menüben.
-
A keresőmező, illetve a keresési hatókör kiválasztására szolgáló beállítás alatt kattintson a Lapok elemre a jegyzetek szövegében talált találatok megtekintéséhez, illetve a Címkék elemre, ha csak a kívánt jegyzetekre alkalmazott jegyzetcímkék (például „Fontos” vagy „Kérdés”) leíró szövegében szeretne keresni.
-
A keresett szöveg, ha létezik, megjelenik a találatok listájában. Kattintson a megtekinteni kívánt találatra, és a OneNote megnyitja az adott lapot. Ha végzett a találatok áttekintésével, kattintson ismét a Keresés gombra a navigáció bezárásához és az aktuális lapra való visszatéréshez.
Tipp: Nem találja, amit keres? Győződjön meg arról, hogy a helyes fiókkal van bejelentkezve, majd nyissa meg azokat a jegyzetfüzeteket, amelyekben keresni szeretne. További információt alább, a Váltás az otthoni, munkahelyi és iskolai fiókok között című szakaszban talál.
Váltás az otthoni, munkahelyi és iskolai fiókok között
Ahhoz, hogy egy jegyzetfüzet megjelenjen a Jegyzetfüzetek listában, illetve hogy annak lapjai láthatók legyenek a jegyzetfüzet találatai között, a jegyzetfüzetet tartalmazó fiókkal kell bejelentkezve lennie, és korábban legalább egyszer meg kellett nyitnia az adott jegyzetfüzetet. Ha a kívánt jegyzetfüzet nem abban a felhőalapú fiókban található, amellyel éppen be van jelentkezve, akkor vagy fel kell oda vennie a jegyzetfüzetet, vagy másik fiókra kell váltania.
A Windows 10 OneNote-ban a felhasználók egyszerre több személyes, munkahelyi vagy iskolai fiókkal is bejelentkezve maradhatnak, és könnyedén navigálhatnak a bennük található jegyzetfüzetek között.
-
A Windows 10 OneNote-ban használt fiókok megtekintéséhez vagy módosításához kattintson a Beállítások és egyebek gombra

-
Ha el szeretne távolítani a OneNote-ból egy szükségtelenné vált fiókot, jelölje ki azt a listában, és kattintson a Kijelentkezés gombra. Ha meg szeretné akadályozni, hogy az ehhez hasonló jegyzetfüzetek ismét megnyíljanak, javasoljuk, hogy távolítsa el őket a Jegyzetfüzetek listából. Ehhez kattintson a jobb gombbal a bezárni kívánt jegyzetfüzet nevére, és kattintson a Jegyzetfüzet bezárása parancsra.
Tipp: Ha a Mac OneNote-ban szeretne váltani a fiókok között, kattintson a OneNote > Kijelentkezés elemre a menüsoron az aktuális fiókból való kijelentkezéshez, és a OneNote > Bejelentkezés lehetőséget választva jelentkezzen be a kívánt fiókba.
A OneNote testreszabása az appbeállításokkal
Akár PC-n, akár Macen használja a OneNote-ot, egyszerűen testre szabhatja a OneNote felületét a rendelkezésre álló appbeállítások közül választva.
-
Windows 10 OneNote esetén az app ablakának jobb felső sarkában kattintson a Beállítások és egyebek gombra

-
A Mac OneNote-ban kattintson a menüsoron a OneNote elemre, és válassza a Beállítások lehetőséget.











