Beírt egy képletet, de nem működik. Ehelyett egy "körkörös hivatkozás" üzenet jelenik meg. Emberek millióinak ugyanaz a probléma, és ez azért fordul elő, mert a képlet megpróbálja kiszámítani magát. Így néz ki:
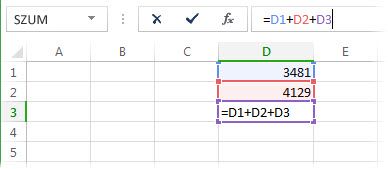
Az =D1+D2+D3 képlet azért nem működik, mert a D3 cellában van, tehát önmagát próbálja meg kiszámítani. A probléma megoldásához áthelyezheti a képletet egy másik cellába. A Ctrl+X billentyűkombinációt lenyomva vágja ki a képletet, jelöljön ki egy másik cellát, majd a Ctrl+V billentyűkombinációt lenyomva illessze be.
Tippek:
-
Időnként érdemes lehet körkörös hivatkozásokat használni, mert azok a függvények iterációját okozzák. Ebben az esetben ugorjon a További információ az iteratív számításról című témakörre.
-
A képletek írásáról további információt a Képletek áttekintése az Excelben című témakörben talál.
Egy másik gyakori hiba, hogy egy függvény argumentuma a függvény saját cellájára is hivatkozik, például az F3 cellában az =SZUM(A3:F3) képlet található. Íme egy példa:

A következő módszereket is kipróbálhatja:
-
Ha a figyelmeztetés egy készülőfélben lévő képletre vonatkozik, először is vizsgálja meg azt a képletet, hogy nem hivatkozik-e a saját cellájára. Ha például az A3 cellában szerkeszti az =(A1+A2)/A3 képletet, akkor ez az eset áll fenn. Az =A1+1 alakú képletek (az A1 cellában) szintén körkörös hivatkozási hibákat okoznak.
Az ellenőrzés közben figyeljen a közvetett hivatkozásokra is. Ilyen akkor fordul elő, ha beír egy képletet az A1 cellába, és az a B1 cellára hivatkozik, ahol pedig egy, az A1 cellára visszahivatkozó képlet található. Ezt így olvasni is elég zavaros, hogyne zavarná hát össze az Excelt!
-
Ha nem találja a hibát, válassza a Képletek lapot, válassza a Hibaellenőrzés elem melletti nyilat, mutasson a Körkörös hivatkozások pontra, majd jelölje ki az almenüben felsorolt első cellát.
-
Ellenőrizze a cellában szereplő képletet. Ha nem tudja megállapítani, hogy a cella okozza-e a körkörös hivatkozást, jelölje ki a következő cellát a Körkörös hivatkozások almenüben.
-
Folytassa a körkörös hivatkozások felülvizsgálatát az előző lépésekkel, amíg az állapotsorból el nem tűnik a „Körkörös hivatkozások” felirat.
Tippek
-
Az jobb alsó sarokban lévő állapotsoron a Körkörös hivatkozások felirat, illetve egy körkörös hivatkozás cellacíme látható.
Ha a kijelölt munkalapon nincs körkörös hivatkozás, de legalább egy másik munkalapon van, akkor cellacím nélkül jelenik meg az állapotsoron a „Körkörös hivatkozások” felirat.
-
A körkörös hivatkozás cellái között a jelölőnyilat duplán kattintva mozoghat. A nyíl azt a cellát jelzi, amely az aktuálisan kijelölt cella értékét befolyásolja. A jelölőnyilat a Képletek, majd az Elődök nyomon követése vagy a Függők nyomon követése lehetőség kiválasztásával jelenítheti meg.
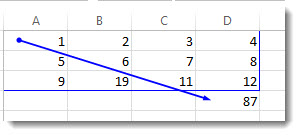
A körkörös hivatkozásokkal kapcsolatos figyelmeztető üzenet
Amikor az Excel első alkalommal észlel körkörös hivatkozást, figyelmeztető üzenetet küld. Kattintson az OK gombra , vagy zárja be az üzenetablakot.
Az üzenet bezárásakor az Excel egy nullát vagy az utolsó számított értéket jeleníti meg a cellában. És most valószínűleg azt mondja: "Hang on, az utolsó számított érték?" Igen. Bizonyos esetekben a képletek sikeresen lefuthatnak, mielőtt megpróbálják kiszámítani magát. A HA függvényt használó képletek például addig működhetnek, amíg a felhasználó be nem ír egy argumentumot (a képletnek megfelelően kell futnia), amely a képlet kiszámítását eredményezi. Ilyen esetben az Excel megőrzi az utolsó sikeres számítás értékét.
Ha azt gyanítja, hogy egy 0-t megjelenítő cella körkörös hivatkozást tartalmaz, próbálkozzon a következővel:
-
Jelölje ki a képletet a szerkesztőlécen, majd nyomja le az Enter billentyűt.
Fontos Sok esetben igaz, hogy ha újabb körkörös hivatkozásokat tartalmazó képleteket hoz létre, az Excel nem jeleníti meg újra a figyelmeztetést. Az alábbi listában – a teljesség igénye nélkül – néhány olyan szituációt talál, amikor megjelenik a figyelmeztetés:
-
Az első körkörös hivatkozást hozza létre valamelyik nyitott munkafüzetben.
-
Minden körkörös hivatkozást eltávolít egy munkafüzetből, majd újabb körkörös hivatkozást hoz létre.
-
Bezár minden munkafüzetet, létrehoz egy újat, és abban egy körkörös hivatkozást tartalmazó képletet készít.
-
Körkörös hivatkozást tartalmazó munkafüzetet nyit meg.
-
Nincs megnyitva más munkafüzet, megnyit egy munkafüzetet, és körkörös hivatkozást hoz létre.
Iteratív számítások (közelítés)
Előfordulhat, hogy körkörös hivatkozásokat szeretne használni azért, hogy a függvények iteráljanak – vagyis addig ismétlődjenek, amíg nem teljesül egy numerikus feltétel. Ez lelassíthatja a számítógépet, ezért általában ki van kapcsolva az Excelben.
Hacsak nem járatos az iteratív számításokban, aligha kíván módosítatlanul hagyni egy körkörös hivatkozást. Ha igen, meg kell határoznia, hogy meddig kell folytatni az iterálást, azaz meddig kell újra és újra kiszámítani egy-egy képletet. Ha a közelítő számításokat a maximális lépésszám és a minimális értékváltozás megadása nélkül engedélyezi, az Excel automatikusan abbahagyja a számolást 100 iteráció után, vagy ha a körkörös hivatkozásban érintett cellák mindegyikének 0,001-nél kevesebbel változik az értéke újraszámolásonként. Emellett meghatározhatja a közelítések maximális lépésszámát és a lépések közötti minimális értékváltozást is, ami a számítások folytatásához szükséges.
-
Válassza a Fájl > Beállítások > képletek lehetőséget. Ha Mac Excel használ, válassza az Excel menüt, majd a Beállítások > Számítás lehetőséget.
-
Jelölje be a Számítási beállítások csoportban a Közelítés engedélyezése jelölőnégyzetet. A Mac gépen válassza az Iteratív számítás használata lehetőséget.
-
Az újraszámolások maximális számának beállításához írja be a Maximális lépésszám mezőbe az iterációk számát. Minél nagyobb az iterációk száma, annál több időt vesz igénybe, amíg a Microsoft Excel egy munkalapot kiszámol.
-
Az Elfogadható hiba mezőbe írja be, hogy legalább milyen különbségnek kell lenni az értékben két iteráció között, hogy folytatódjon az iterálás. Bármely számított érték esetén ez a lehetséges legkisebb változás. Minél kisebb ez a szám, annál nagyobb lesz az eredmény pontossága, egyben annál több időt vesz igénybe, amíg a Microsoft Excel kiszámolja a munkalap celláinak értékét.
A közelítő számításoknak háromféle eredményük lehet:
-
Az iterációkban kiszámolt értékek sorozata konvergens (az értékek egyre közelebb kerülnek egy központi értékhez), és ezért megbízható végeredmény született. Ez a kedvező eset.
-
Az értékek sorozata divergens, vagyis az értékek közötti különbségek az iterációk számával együtt nőnek.
-
A sorozat két érték között váltakozik. Például az első iteráció értéke 1, a másodiké 10, majd a harmadiké ismét 1, és ez a két érték követi egymást felváltva.
További segítségre van szüksége?
Kérdéseivel mindig felkeresheti az Excel technikai közösség egyik szakértőjét, vagy segítséget kérhet a közösségekben.
Tipp: Ha Ön kisvállalati tulajdonos, és további információt szeretne kapni a Microsoft 365 beállításáról, tekintse meg a Kisvállalati súgó és tanulás című témakört.
Lásd még
A képletek áttekintése az Excelben
Képletekben lévő hibák keresése és javítása
Az Excel billentyűparancsai és funkcióbillentyűi










