Jegyzeteket tartalmazó lap vagy teljes jegyzetfüzet megosztása a Windows 10 OneNote-ból
Fontos:
-
Nemrégiben megszüntettük a különálló jegyzetlapok megosztásának lehetőségét. Kérjük, olvassa el alább a funkció megszűnésével kapcsolatos további információkat, valamint a megszüntetést indokló technikai okokat. A jegyzetfüzetek bármely lapjának statikus másolatait vagy PDF-eit továbbra is megoszthatja. További információt a cikk "A jegyzetek pillanatképének megosztása" vagy a "Jegyzetek PDF-fájljának megosztása" című szakaszában talál.
-
2018. június 15-én automatikusan lejártak a különálló jegyzetlapokra mutató, korábban megosztott hivatkozások. A megosztott laphivatkozások címzettjei ezentúl nem fogják tudni megnézni a szóban forgó lapokat, hacsak hozzáférést nem kaptak egy korábban megosztott lapot tartalmazó teljes jegyzetfüzethez.
A Windows 10 OneNote-ban teljes jegyzetfüzeteket oszthat meg másokkal, és az adott jegyzetfüzetbe meghívott összes résztvevőnek engedélyezheti jegyzetei megtekintését vagy teljes körű szerkesztését.
Ha a személyes OneDrive-fiókjában található a jegyzetfüzet, akkor bármely különálló jegyzetlap statikus pillanatképét is megoszthatja.

Teljes jegyzetfüzet megosztása
-
A Windows 10 OneNote-ban nyissa meg a megosztani kívánt jegyzetfüzetet.
-
Az app ablakának jobb felső sarkában kattintson vagy koppintson a Megosztás gombra.
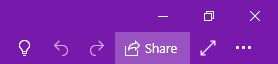
Megjegyzés: Ha nem látja a Megosztás gombot, lehetséges, hogy a OneNote 2016-ot használja a Windows 10 OneNote helyett. A OneNote 2016-ban az itt leírtak szerint tud jegyzetfüzeteket megosztani.
-
A megnyíló Hivatkozás küldése panel tetején válassza az oldalsó nyilat annak kiválasztásához, hogy a megosztási hivatkozás kinek ad hozzáférést:
-
A hivatkozással bárki létrehozhat egy hivatkozást, amellyel bárki hozzáférhet a dokumentumhoz vagy mappához, még akkor is, ha nincs bejelentkezve a OneNote-ba vagy a OneDrive-ba. Ezzel bárkivel megoszthatja a vállalaton belül vagy kívül. Ez a hivatkozás bárkinek továbbítható.
Megjegyzés: Ha ez a lehetőség nem érhető el, a szervezet megakadályozza, hogy használja ezt a lehetőséget.
-
Kapcsolatok <szervezetében> létrehoz egy hivatkozást, amelyet csak a szervezeten belüli személyek használhatnak, akik bejelentkeztek. Ez a hivatkozás továbbítható másoknak is, de csak a szervezeten belüli személyek számára működik.
-
Kapcsolatok meglévő hozzáféréssel olyan hivatkozást ad vissza, amelyet azok használhatnak, akik már hozzáférnek a dokumentumhoz vagy mappához. Ez a funkció nem változtatja meg az elemhez tartozó engedélyeket. Akkor válassza ezt a lehetőséget, ha olyasvalakinek szeretné elküldeni a hivatkozást, akinek korábban már hozzáférést adott.
-
Csak adott személyek – ezzel olyan hivatkozást hozhat létre, amellyel csak az Ön által külön megadott személyek érhetik el a mappát vagy dokumentumot. Ha ezt a beállítást választja, meg kell adnia azoknak a személyeknek a nevét vagy az e-mail-címét, akiknek hozzáférést szeretne adni a mappához vagy dokumentumhoz. Ezzel a funkcióval csak adott személyekkel oszthatja meg a tartalmat, akik a szervezeten belül vagy kívül is lehetnek. Azok a személyek, akikkel megosztja ezt a hivatkozást, nem továbbíthatják másoknak.
Miután megadta, hogy kiknek szeretne hozzáférést adni, jelölje be a Szerkesztés engedélyezése jelölőnégyzetet vagy törölje a jelölését attól függően, hogy milyen típusú hozzáférést szeretne engedélyezni, majd kattintson az Alkalmaz gombra.
-
-
Adja meg azoknak a személyeknek a nevét vagy e-mail-címét, akikkel meg szeretné osztani a tartalmat.
-
Kattintson vagy koppintson a Küldés gombra.
Tipp: Ahelyett, hogy meghívhat másokat a jegyzetfüzet megosztására, létrehozhat egy speciális hivatkozást a jegyzetfüzetre, amelyet aztán másolhat és beilleszthet egy e-mailbe, egy szöveges üzenetbe vagy egy weblapra. A Hivatkozás küldése panelen kattintson a Hivatkozás másolása elemre. Ne feledje, hogy a hivatkozáshoz való hozzáférést a Hivatkozás küldése panel tetején található megosztási hozzáférési csoport szabályozza.
-
Mostantól a szerzők nevei is megjelennek a megosztott jegyzetek mellett. A szerzők nevének elrejtéséhez a Nézet lapon válassza a Szerzők elrejtése lehetőséget.
Megosztás leállítása
-
A Windows 10 OneNote-ban nyissa meg a megosztást megszüntetni kívánt személlyel megosztott jegyzetfüzetet.
-
Az app ablakának jobb felső sarkában kattintson vagy koppintson a Megosztás gombra.
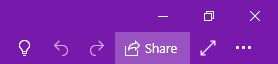
Megjegyzés: Ha nem látja a Megosztás gombot, lehetséges, hogy a OneNote 2016-ot használja a Windows 10 OneNote helyett. A OneNote 2016-ban az itt leírtak szerint tud jegyzetfüzeteket megosztani.
-
Kattintson vagy koppintson a három pontra ( ... ) az engedélyhozzáférés kezeléséhez.
-
Jelölje ki annak a személynek a nevét, akivel meg szeretné szüntetni a megosztást, majd válassza a Megosztás leállítása lehetőséget.
Egyetlen jegyzetlap megosztása
Nemrégiben megszüntettük a OneDrive-on tárolt személyes jegyzetfüzetekben lévő különálló jegyzetlapok megosztásának lehetőségét. Kérjük, olvassa el alább a funkció megszűnésével kapcsolatos további információkat, valamint a megszüntetést indokló technikai okokat.
A cikk végén található Jegyzetlap pillanatképének megosztása című utolsó szakaszból megtudhatja, hogy miként oszthatja meg jegyzetfüzete bármely lapjának statikus másolatát.
Hogyan működött régen ez a funkció?
Ha a személyes OneDrive-fiókjában tárolta a jegyzetfüzetet, akkor megoszthatta annak különálló jegyzetlapjait, amelyeket mások megnézhettek, de nem szerkeszthettek. A OneNote ehhez létrehozott egy anonim hozzáférést biztosító nyilvános hivatkozást, amely a kijelölt lap webes példányára mutatott.
Felhasználóink egy része ezzel a funkcióval osztotta meg a különálló jegyzetlapok írásvédett nézetét családtagjaival, ismerőseivel, munkatársaival és társszerzőivel anélkül, hogy mások hozzáférést kaptak volna a lapot tartalmazó teljes jegyzetfüzethez.
Miért tiltottuk le a különálló lapok megosztásának lehetőségét?
Ügyfeleink ismételten kérték, hogy a OneNote minden verziójából és minden platformról – beleértve a Windowst, a Macet, az iOS-t, az Androidot és a Webet – egyetlen jegyzetoldalt is megosszanak. Elsöprő visszajelzéseket kaptunk azoktól az ügyfelektől is, akik teljes szerkesztési engedélyeket szeretnének adni az egyes lapokhoz, valamint támogatják az egyoldalas megosztást a OneDrive Vállalati verzió-fiókokban és a SharePointon tárolt jegyzetfüzetekből, nem csak a személyes OneDrive-fiókokban, mint korábban.
Kezdetben a személyes OneDrive-jegyzetfüzetek különálló lapjainak korábbi megosztási lehetőségét szántuk egy átfogóbb funkciókészlet első építőelemének. Ez az első lépés azonban nem elégítette ki felhasználóink igényeit, és a teljes körű jegyzetfüzet-megosztással összevetve csak nagyon kevesen vették igénybe a korlátozott lapmegosztási funkciót. A OneNote-lapok teljes körű megoszthatóságának kidolgozásához szükséges technikai fejlesztéshez mindaddig szüneteltetnünk kell a korábbi megosztási funkciót, amíg minden részletre kiterjedően el nem végezzük a fejlesztőmunkát.
Elnézést kérünk az okozott kellemetlenségekért.
Megjegyzés: Ha közölné velünk a jegyzetek OneNote-ban való megosztásáról szerzett általános tapasztalatait, kérjük, hogy közvetlenül termékfejlesztő csapatunknak küldje a visszajelzését. Kattintson a Windows 10 OneNote ablakának jobb felső sarkában a Beállítások és egyebek 
Mi történik azokkal a laphivatkozásokkal, amelyeket már megosztottam másokkal?
2018. június 15-én automatikusan lejártak a különálló jegyzetlapokra mutató, korábban megosztott hivatkozások. A megosztott laphivatkozások címzettjei ezentúl nem fogják tudni megnézni a szóban forgó lapokat, hacsak hozzáférést nem kaptak egy korábban megosztott lapot tartalmazó teljes jegyzetfüzethez.
A jegyzetfüzet-tulajdonosok úgy állíthatják vissza a korábban megosztott lapokhoz történő hozzáférést, hogy újból megosztják a teljes jegyzetfüzetet az együttműködőkkel. Megteheti azt is, hogy készít egy külön jegyzetfüzetet a megosztani kívánt lapok másolataiból, és ebbe a jegyzetfüzetbe hív meg másokat.
Ha a jegyzetfüzete lapjairól készült statikus másolatokat osztana meg inkább, olvassa el a Jegyzetlap pillanatképének megosztása című alábbi szakaszt.
Jegyzetek pillanatképének megosztása
Így tudja elküldeni az adott lapról készült statikus másolatot (azaz képernyőképet) e-mailben:
-
A Windows 10 OneNote-ban nyissa meg a megosztani kívánt lapot.
-
Az app ablakának jobb felső sarkában kattintson vagy koppintson a Megosztás gombra.
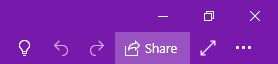
Megjegyzés: Ha nem látja a Megosztás gombot, lehetséges, hogy a OneNote 2016-ot használja a Windows 10 OneNote helyett. Habár a OneNote 2016-ban nem tud különálló jegyzetlapokat megosztani, e-mailben elküldheti OneNote-jegyzeteit.
-
A Hivatkozás küldése panel alján kattintson vagy koppintson a Lap másolatának küldése elemre.
Fontos: Ha később módosítja a jegyzeteit, a korábban másoknak így elküldött statikus másolatok nem fognak automatikusan frissülni.
Jegyzetek PDF-fájljának megosztása
Az aktuális lap PDF-másolatának elküldéséhez tegye a következőket:
-
A Windows 10 OneNote bármely lapján kattintson vagy koppintson a Beállítások és egyebek gombra

-
Kattintson vagy koppintson a Nyomtatás gombra, majd tegye a következők valamelyikét:
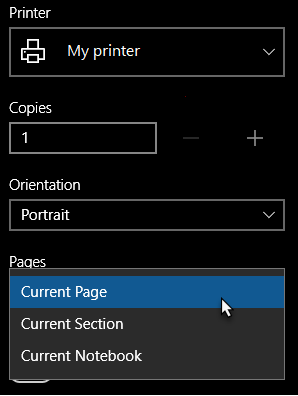
-
A Nyomtató területen válassza a Microsoft Nyomtatás PDF-fájlba lehetőséget.
-
A Tájolás területen válassza ki, hogy álló (magas) vagy fekvő (széles) oldalakra szeretne nyomtatni.
-
A Lapok területen válassza ki, hogy ki szeretné-e nyomtatni az Aktuális lapot, az Aktuális szakaszt vagy az Aktuális jegyzetfüzetet.
-
-
A Nyomtatás gombra kattintva vagy koppintva kinyomtathatja a jegyzeteit a kiválasztott beállításokkal.










