Megjegyzés: Ez a cikk a Windows 10 OneNote alkalmazásra vonatkozik, amely a Windows 10 minden kiadásában előre telepítve megtalálható, valamint a Microsoft Store-ból is ingyenesen letölthető. További információt a Mi a különbség a OneNote és a OneNote 2016 között? című cikkben talál.
Újabb frissítések a Windows 10 OneNote-hoz
Folyamatosan dolgozunk azon, hogy az Önhöz hasonló ügyfelektől származó visszajelzések alapján egyre jobbá tegyük a Windows 10 OneNote-ot. Ha a legutóbb felvett funkciókra kíváncsi, tallózzon az alábbi kiemelt funkciók között. Ha javaslatokat tartalmazó visszajelzést szeretne küldeni a OneNote ügyfélszolgálati csapatának, görgessen le a cikk aljára további információért.
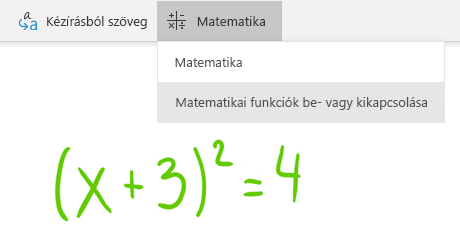
Az Egyenletsegéd be- és kikapcsolása
A tanárok mostantól dönthetnek úgy, hogy átmenetileg kikapcsolják a matematikai funkciókat a OneNote-ban használt osztályjegyzetfüzetekben (például gyakorló tesztek vagy felmérők során).
(A OneNote matematikai funkcióinak használatához Microsoft 365-előfizetési fiókkal kell bejelentkezve lennie.)
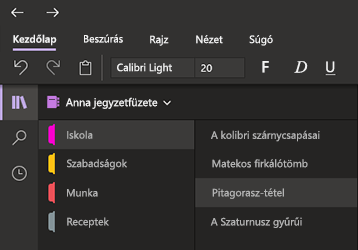
Kímélje szemét a Sötét üzemmód használatával
Ez az új, opcionális mód a OneNote felhasználói felületének elemeit világosról sötétre módosítja. Az új üzemmódot a látvány érdekében vagy funkcionális célból is használhatja.
A Sötét mód gyengén megvilágított környezetben javíthatja jegyzetei olvashatóságát, a felhasználói felület láthatóságát, jobb kontrasztot biztosít és csökkenti a szemfáradást.
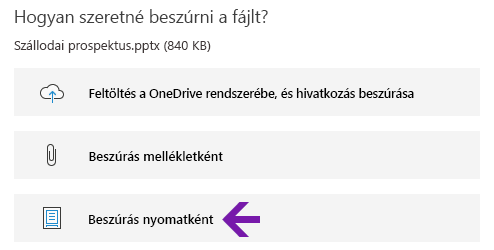
Office-fájlok továbbfejlesztett nyomatai
Virtuális nyomatként jegyzeteibe Word-dokumentumokat, Excel-munkafüzeteket és PowerPoint-prezentációkat is beilleszthet, amelyek képként fognak megjelenni.
Kattintson a Beszúrás > Fájl elemre, majd válassza ki a beszúrni kívánt Office fájlt, és kattintson a Beszúrás nyomatként lehetőségre. A megjelenő nyomatok képeit mozgathatja, átméretezheti, törölheti és széljegyzetet készíthet hozzájuk.
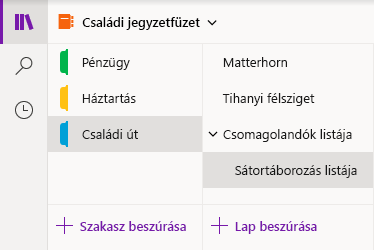
Egyszerű navigálás és rendszerezés a jegyzetfüzetekben
A Windows 10 OneNote app ablakában mostantól több hely áll rendelkezésre a jegyzeteléshez, így egyszerűbben vezérelhető a navigációs felület.
Amikor szüksége van rá, megjelenítheti a jegyzetfüzetek, a szakaszok és a lapok navigációs ablakát, miközben bármikor azonnal hozzáférhet a Keresés és a Legutóbbi jegyzetek gombhoz.
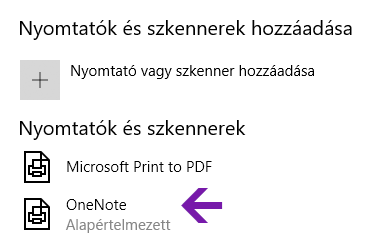
Továbbfejlesztett nyomtatás a OneNote-ba
A Windows 10 beállításaiban alapértelmezett nyomtatóként a OneNote-ot kiválasztva bármely appból vagy böngészőből kinyomtathat fájlokat a PC-ről.
Ilyenkor ahelyett, hogy egy valódi nyomtatóval nyomtatná ki az információkat, az alkalmazás a nyomatot a OneNote-nak küldi el, amely lehetővé teszi, hogy kiválassza a lap hozzáadásának helyét – ez lehet a megnyitott jegyzetfüzet egy szakasza, illetve egy másik, Ön által választott jegyzetfüzet.
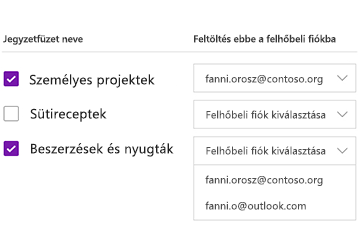
A helyi jegyzetfüzet feltöltése a felhőbe
A Windows 10 OneNote-ra szeretne frissíteni egy régebbi verzióról? Értesíteni fogjuk, ha olyan jegyzetfüzetet észlelünk, amely még mindig a számítógép merevlemezén található, és segítünk azt áthelyezni a felhőbe, ahol Ön bárhonnan, bármilyen számítógépről és eszközről elérheti és megoszthatja.
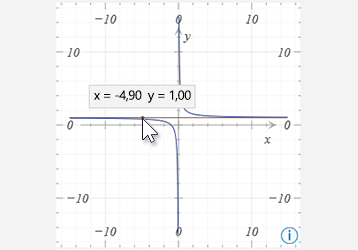
Matematikai egyenletet ábrázoló grafikonok koordinátáinak beolvasása
A matematikai egyenletek alapján készült diagramok X és Y koordinátájának beolvasásához vigye az egérmutatót a grafikon vonalára. Ekkor megjelenik egy, a koordinátákat is tartalmazó elemleírás.
(A OneNote matematikai funkcióinak használatához Microsoft 365-előfizetési fiókkal kell bejelentkezve lennie.)
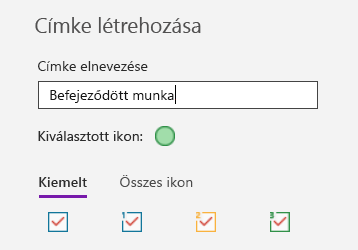
Jegyzetek megjelölése egyéni címkékkel
A jegyzetekben címéket használva vizuálisan kiemelheti és kategorizálhatja a fontos jegyzeteket, így könnyedén nyomon követheti őket (például a teendőket egy értekezlet után).
Ha saját egyéni címkéket szeretne létrehozni, kattintson a Címék legördülő listára a Kezdőlap lapon (a szövegigazítási gombok mellett), majd kattintson az Új címke létrehozása elemre.
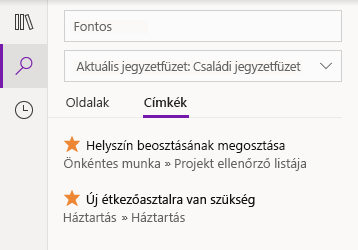
Megcímkézett jegyzetek keresése
Amikor címkékre (például „Fontos” vagy „Kérdés) keres a jegyzeteiben, az egyező címkék mostantól egy külön találati panelen jelennek meg, így még egyszerűbben találhatja meg és követheti nyomon a fontos jegyzeteket.
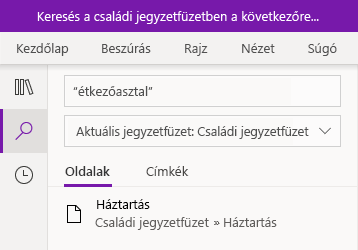
Szöveges kifejezések keresése a kulcsszavak mellett
A jegyzetekben mostantól nemcsak adott kulcsszavakra, hanem bármilyen keresési kifejezésre kereshet úgy, hogy azt zárójelbe teszi.
Kattintson a Keresés gombra, írja be a keresett kifejezést a Keresés mezőbe, és nyomja le az Enter billentyűt.
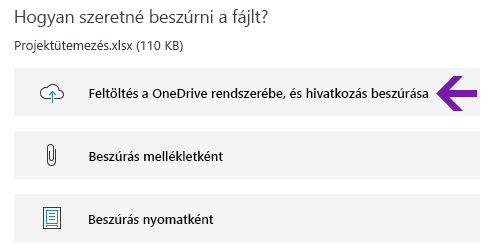
Felhőbeli fájlok feltöltése és beszúrása egyszerűen
Amikor beszúr egy fájlt a jegyzeteibe, a OneNote mostantól felajánlja az új Feltöltés a OneDrive rendszerére, és hivatkozás beszúrása lehetőséget.
Ha a jegyzetfüzet helyett a felhőben tárolja a fájlmellékleteket, jegyzetei kezelhetőbbé válnak, Ön pedig könnyebben működhet együtt másokkal.
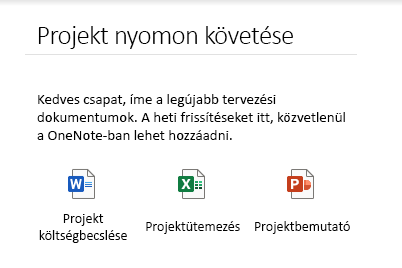
Beágyazott fájlmellékletek szerkesztése és mentése
Miután beszúrt egy fájlmellékletet a OneNote-ba, arra duplán kattintva megnyithatja és szerkesztheti a fájlt. Az Ön által végzett módosítások mentése az eredeti mellékletben történik, így nem kell újra beszúrnia a fájlt.
Első lépésként kattintson a Kezdőlap lap Fájl gombjára. Ezután válassza ki a beágyazni kívánt fájlt, és a megfelelő beállítást választva szúrja be mellékletként.
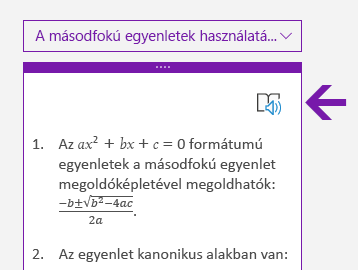
Matematikai megoldás lépéseinek felolvastatása
Miután létrehozott egy matematikai egyenletet a OneNote-ban, kiválaszthat egy műveletet az egyenlet megoldásához, majd kattintással megjelenítheti a megoldási lépéseket. Ha szeretné, hogy a Modern olvasó felolvassa a megoldás lépéseit, kattintson a megjelenő hangszóró ikonra.
(A OneNote matematikai funkcióinak használatához Microsoft 365-előfizetési fiókkal kell bejelentkezve lennie.)
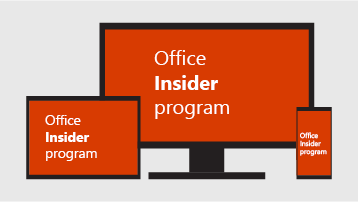
Részvétel a OneNote és az Office jövőjének alakításában
Ha mindig a lehető legkorábban szeretne hozzáférni a OneNote funkcióihoz, legyen Ön is Office Insider-résztvevő.
Ehhez kattintson a OneNote ablakának jobb felső sarkában a Beállítások és egyebek gombra 
A OneNote melyik verziójával rendelkezem?
Kattintson a Windows 10 OneNote-ban a Beállítások és egyebek 
A megjelenő panelen közvetlenül a terméknév alatt szerepel a teljes verziószám.
Nem látom az összes itt említett frissítést
Ez a cikk a Windows 10 OneNote appra vonatkozik, amely a Windows 10 minden kiadásában előre telepítve megtalálható, valamint a Microsoft Store-ból is ingyenesen letölthető. További információt a Mi a különbség a OneNote és a OneNote 2016 között? című cikkben talál.
Előfordulhat, hogy a Windows 10 OneNote új és továbbfejlesztett funkciói fokozatosan jelennek meg, ami azt jelenti, hogy a bejelentésüket követően nem feltétlenül érhetők el azonnal az Ön számítógépén vagy eszközén.
Ha mindig meg szeretné kapni az adott verzió legújabb frissítéseit, az alábbi lépéseket követve naprakészen tarthatja a Windows 10 OneNote-ot:
-
Kattintson a Windows 10 Start menüjére.
-
A billentyűzet segítségével kezdje el beírni a microsoft store szöveget, majd, amikor megjelent a találatok ablakában, kattintson a Microsoft Store appra.
-
A megnyíló Microsoft Store appban kattintson a Továbbiak gombra

A OneNote app azt követően lesz látható a Legutóbbi tevékenységek listában, hogy frissítette azt az elérhető legújabb verzióra.
Tipp: Ha nem szeretné minden egyes hónapban manuálisan frissíteni a Windows 10 OneNote appot, ezt automatikusan is megteheti. A számítógépen futó Microsoft Store appban kattintson a Továbbiak gombra 
Hol küldhetek visszajelzést a OneNote-ról?
A fent felsorolt új és továbbfejlesztett funkciók közül sok az Önhöz hasonló OneNote-felhasználóktól származó visszajelzések közvetlen következményeként jött létre. Kérjük, szánjon egy kis időt arra, hogy elmondja véleményét a OneNote felhasználói felületéről, és elküldi javaslatait, amelyekkel még jobbá tehetjük azt. Visszajelzése közvetlenül a termékcsapathoz kerül, ahol segíthet a OneNote jövőjének alakításában.
-
A OneNote app ablakának jobb felső sarkában kattintson a Beállítások és egyebek gombra

-
Kattintson a Beállítások, majd a Visszajelzés elemre.
-
A megnyíló Visszajelzési központ appban kövesse a képernyőn megjelenő utasításokat a megjegyzések és javaslatok megírásához és elküldéséhez.
Köszönjük, hogy a OneNote-ot használja!











