
Próbálja ki!
Tartsa a beérkezett üzeneteket rendezetten és rendezetten a Webes Outlook.
Takarítás használata
-
Jelöljön ki egy üzenetet.
-
A menüszalagon válassza a Takarítás lehetőséget.

-
Adja meg, hogy mikor és hová szeretné áthelyezni az e-maileket a kiválasztott feladótól. Elküldheti például az adott feladó összes üzenetét egy adott mappába (még a kukába is) egy alkalommal, vagy az összes jövőbeli üzenethez.
-
A kijelölt művelet végrehajtásához kattintson az OK gombra .
Szabályok létrehozása
-
Kattintson a jobb gombbal egy üzenetre, és válassza a Szabály létrehozása lehetőséget.
-
Válassza ki azt a mappát, amelybe át szeretné az adott feladó vagy feladók összes üzenetét, majd válassza az OK gombot.
A szabály minden bejövő üzenetre fog vonatkozni. Ha azonnal szeretné a szabályt futtatni a Beérkezett üzenetek mappában, jelölje be a Szabály futtatása a Beérkezett üzenetek mappában jelölőnégyzetet.
Megjegyzés: További szabályok testreszabása is rendelkezésre áll, amelyek segítenek az Outlook-üzeneteknek az Ön számára értelmezhető módon történő kezelésében.
Mappák és kategóriák használata
-
Jelöljön ki egy üzenetet.
-
Válassza az Áthelyezés ide lehetőséget, és válasszon ki egy mappát.
Vagy válassza a Kategorizálás lehetőséget, és válasszon egy kategóriát.
A Beérkezett üzenetek mappa megtisztítása
-
Jelöljön ki egy üzenetet.
-
Válassza a Törlés lehetőséget. Ha később szeretné, válassza az Archiválás lehetőséget.
Megjegyzés: A mappákra a jobb gombbal is kattinthat, és tömeges műveleteket hajthat végre azokon a mappákon. Válassza az Üres lehetőséget, jelölje meg az összeset olvasottként, és rendeljen hozzá házirendeket annak kiválasztásához, hogy a mappában lévő e-mailek mikor lesznek automatikusan archiválva.
Takarítás használata
-
Jelöljön ki egy üzenetet.
-
A menüszalagon válassza a Takarítás lehetőséget.

-
Adja meg, hogy mikor és hová szeretné áthelyezni az e-maileket a kiválasztott feladótól. Elküldheti például az adott feladó összes üzenetét egy adott mappába (még a kukába is) egy alkalommal, vagy az összes jövőbeli üzenethez.
-
A kijelölt művelet végrehajtásához kattintson az OK gombra .
Szabályok létrehozása
-
Kattintson a jobb gombbal egy üzenetre, és válassza a Speciális műveletek > Szabály létrehozása lehetőséget.
-
Válassza ki azt a mappát, amelybe át szeretné az adott feladó vagy feladók összes üzenetét, majd válassza az OK gombot.
A szabály minden bejövő üzenetre fog vonatkozni. Ha azonnal szeretné a szabályt futtatni a Beérkezett üzenetek mappában, jelölje be a Szabály futtatása a Beérkezett üzenetek mappában jelölőnégyzetet.
Megjegyzés: További szabályok testreszabása is rendelkezésre áll, amelyek segítenek az Outlook-üzeneteknek az Ön számára értelmezhető módon történő kezelésében.
Üzenetek szűrése
Szűrők használatával kereshet meg egy üzenetet ezen beépített keresések valamelyike alapján.
-
Válassza a Szűrés elemet.
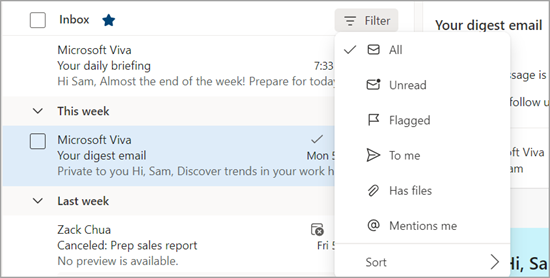
-
Válasszon a listából.
Nyomon követések kezelése
Megjelölheti az e-maileket a küldött üzenetekre adott válaszok nyomon követéséhez. Azt is ellenőrizheti, hogy követi-e a kapott üzeneteket. Mindkét esetben megadhat egy emlékeztető riasztást.
E-mail megjelölése nyomon követéshez
-
Jelöljön ki egy e-mailt.
-
Az e-mailben vagy a menüszalagon válassza a Megjelölés/törlés lehetőséget.
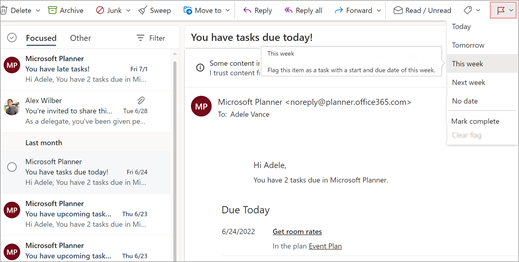
-
Válassza ki, hogy mikor szeretne emlékeztetőt kapni erről az e-mailről.
-
Az összes megjelölt üzenet megtekintéséhez válassza a Megjelölt> szűrése lehetőséget.
E-mailek rögzítése/rögzítésének feloldása
A rögzítés lehetővé teszi az e-mailek "beragadását" a Beérkezett üzenetek mappa tetejére, így az soha nem fog átesni a repedéseken. Könnyű! Az üzenetben a Rögzítés ikonra kattintva lépjen a Beérkezett üzenetek mappa tetejére, amíg fel nem oldja a rögzítést.
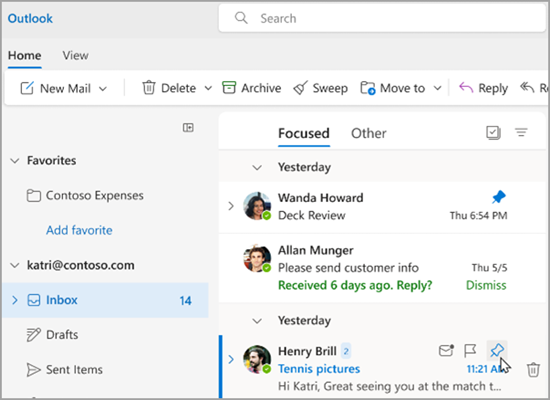
A postaláda kezelése
Ha olvasottként szeretne megjelölni egy e-mailt, kattintson a jobb gombbal az e-mailre, és válassza a legördülő menü Megjelölés olvasottként parancsát.
Ha egy e-mailt olvasatlanként szeretne megjelölni, kattintson a jobb gombbal az e-mailre, és válassza a megjelölés olvasatlanként lehetőséget a legördülő menüben.
Ha később szeretne válaszolni egy e-mailre, kattintson a jobb gombbal az e-mailre, válassza az Ugrás lehetőséget, majd válassza ki az Önnek megfelelő időpontot. Ezzel elrejti az e-mailt a Beérkezett üzenetek mappából, és a kiválasztott időpont után új levélként jeleníti meg, hogy egyszerűen válaszolhassa meg.
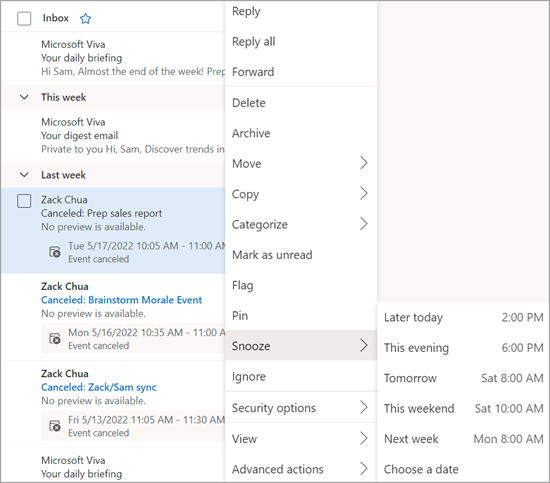
E-mail archiválása
Az Archiválás funkciót akkor használja, ha meg szeretne tartani egy tiszta postaládát, de bizonyos e-maileket nem szeretne törölni. A törölt üzenetektől eltérően az archivált üzenetek is kereshetők.
-
Jelöljön ki egy vagy több üzenetet.
-
Jobb gombbal.
-
Válassza az Archiválás lehetőséget.
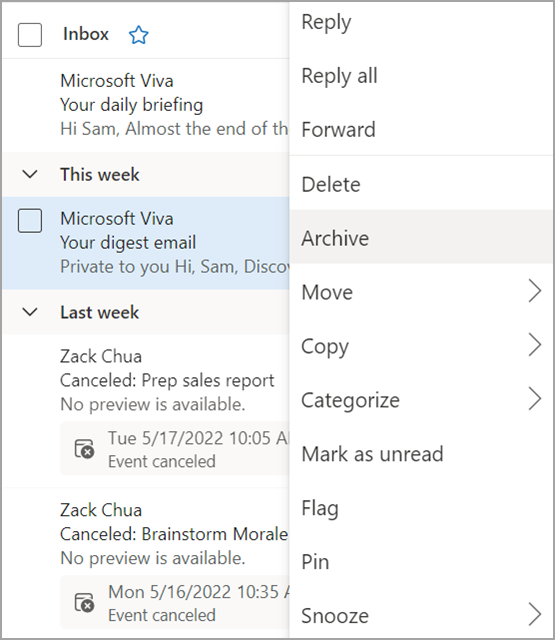
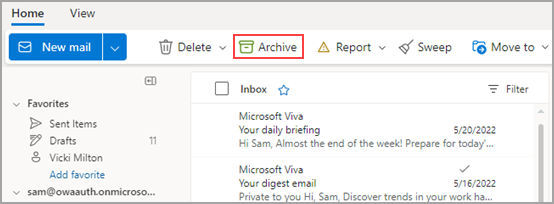
Többre kíváncsi?
Alkalmazza a bejövő e-mailekre vonatkozó szabályokat a Webes Outlookban










