Modern megjegyzések használata
A modern megjegyzések Word a csapat által nyújtott gazdagabb együttműködés színtere, és az Office-csomagban igazítja a megjegyzéskészítési élményt. Modern megjegyzésekkel másoknak is hagyhat gondolatokat vagy kérdéseket a dokumentumban, áttekintheti és szerkesztheti a megjegyzéseket, mielőtt véglegesítené őket, és @mention valakit, hogy meghívja őket a beszélgetésbe.
Megjegyzés hozzáadása
Új megjegyzés hozzáadásához kövesse az alábbi lépéseket:
-
Jelölje ki azt a szöveget, képet, táblázatot stb., amelyhez megjegyzést szeretne fűzni, majd tegye a következők egyikét:
-
A Véleményezés lapon válassza az Új megjegyzés lehetőséget.
-
Kattintson a jobb gombbal, és válassza az Új megjegyzés lehetőséget.
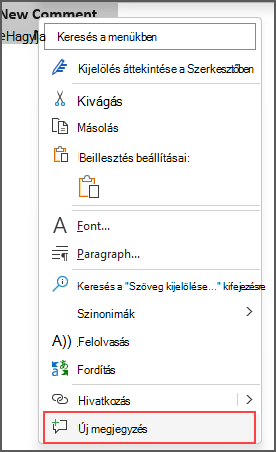
-
Használja a Ctrl + Alt + M billentyűparancsot.
-
-
Válassza a Megjegyzés közzététele gombot vagy a Ctrl + Enter billentyűkombinációt.
megjegyzés React
-
Jelöljön ki egy meglévő megjegyzést, vagy hozzon létre egy új megjegyzést, és tegye közzé.
-
Ha reagálni szeretne egy megjegyzésre, kattintson a Megjegyzés mező jobb felső sarkában található Tetszik gombra.
-
A reakció eltávolításához egyszerűen kattintson ismét a Tetszik gombra.
-
Ha meg szeretné nézni, hogy ki reagált egy megjegyzésre, vigye az egérmutatót a Tetszik gombra.
Megjegyzés megválaszolása, szerkesztése vagy megoldása
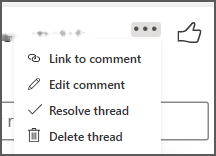
-
Jelöljön ki egy meglévő megjegyzést.
-
Kattintson a válaszmezőbe.
-
Írja be a választ.
-
A megjegyzés véglegesítéséhez válassza a Megjegyzés közzététele gombot vagy a Ctrl + Enter billentyűkombinációt .
-
Jelöljön ki egy meglévő megjegyzést.
-
Válassza a Megjegyzés szerkesztése gombot.
-
Végezze el a módosításokat.
-
A szerkesztés véglegesítéséhez válassza a Megjegyzés közzététele gombot vagy a Ctrl + Enter billentyűkombinációt .
-
Jelöljön ki egy meglévő megjegyzést.
-
A megjegyzésben válassza a három pontot (...).
-
Hajtsa végre az alábbi műveletek egyikét :
-
Válassza a Hozzászóláslánc törlése gombot a megjegyzés vagy megjegyzésszál törléséhez.
-
Válassza a Hozzászóláslánc feloldása lehetőséget a megcímzett megjegyzésszálak megjelöléséhez.
Megjegyzés: A megoldott megjegyzések nem jelennek meg környezetfüggő nézetben.
-
Nyisson meg egy megjegyzéseket tartalmazó dokumentumot.
-
Kattintson a menüszalag menüjében a Véleményezés fülre.
-
A Törlés területen válassza az Összes megjegyzés törlése a dokumentumban lehetőséget.
Megjegyzésre mutató hivatkozás
-
Jelöljön ki egy meglévő megjegyzést.
-
A megjegyzésben válassza a három pontot (...)
-
Válassza a Hivatkozás megjegyzéshez lehetőséget.
-
Válassza a Másolás elemet. A hivatkozás most már megosztható.
A @mentions használata valaki címkézésére vagy feladat hozzárendelésére
Ha Ön vállalati felhasználó, aki egy felhőbe mentett dokumentumban dolgozik, @mention segítségével megcímezhet egy adott személyt egy megjegyzésben vagy válaszban.
-
Írja be a @ karaktert és a személy vezeték- vagy utónevének első néhány betűjét, majd válassza ki a kívánt nevet.
-
Válassza a Megjegyzés közzététele gombot. A megjegyzésben vagy válaszban említett személy e-mailben értesítést kap.
A @mentions használatáról további információt a @mention használata megjegyzésekben mások visszajelzéshez való címkézéséhez című cikkben talál.
Megjegyzéseket és @mention is használhat a tevékenységek hozzárendeléséhez.
-
Írja be a @ karaktert és a személy vezeték- vagy utónevének első néhány betűjét, majd válassza ki a kívánt nevet.
-
Jelölje be a Hozzárendelés a következőhöz jelölőnégyzetet a megjegyzés tevékenységként való hozzárendeléséhez.
-
Válassza a Megjegyzés közzététele gombot.
Megjegyzések megtekintésének két módja
A megjegyzések alapértelmezés szerint a Környezetfüggő nézetben jelennek meg. Amikor megjegyzést ad hozzá Word, az a jobb margón a lehető legközelebb jelenik meg a beszúrási ponthoz a szövegben. Ebben a nézetben az összes aktív megjegyzés látható az egyes oldalakon. Ez lehetővé teszi, hogy a kapcsolódó tartalom mellett egyszerűen láthassa a megjegyzéseket. Amikor kijelöl egy megjegyzést, egy szegély jelenik meg körülötte, és a pozíciója közelebb van az oldalhoz.
A környezetfüggő nézet elrejti az összes feloldott megjegyzést, így az aktív megjegyzésekre összpontosíthat.
Ha meg szeretné tekinteni az összes megjegyzést, beleértve az összes megoldott megjegyzést is, megnyithatja a Megjegyzések ablaktáblát a Listanézet megtekintéséhez. Nyissa meg az ablaktáblát a menüszalag jobb sarkában található Megjegyzések elemre kattintva. Ez a környezetfüggő nézetről Listanézetre vált.
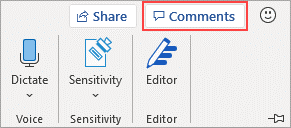
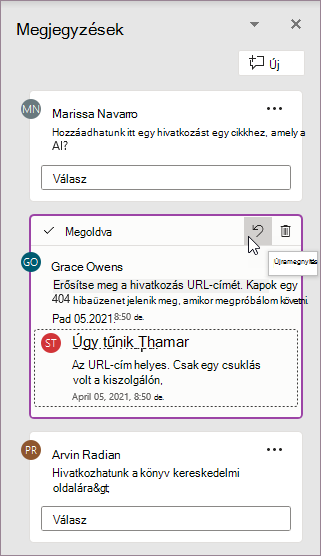
A listanézetben ugyanúgy kezelheti a megjegyzéseket, mint a környezetfüggő nézetben. Ha újra megnyit egy feloldott megjegyzést, az ismét látható lesz környezetfüggő nézetben. Az ablaktábla akkor hasznos, ha az összes megjegyzést egyszerre tekinti át anélkül, hogy végig kellene görgetnie a dokumentum összes oldalát.
A különböző nézetek között bármikor válthat, ha a menüszalag jobb sarkában a Megjegyzések elemre kattint, vagy a Véleményezés lapon a Megjegyzések megjelenítése gomb legördülő menüjében.
Megjegyzés hozzáadása
Új megjegyzés hozzáadásához kövesse az alábbi lépéseket:
-
Jelölje ki azt a szöveget, képet, táblázatot stb., amelyhez megjegyzést szeretne fűzni, majd tegye a következők egyikét:
-
A Véleményezés lapon válassza az Új megjegyzés lehetőséget.
-
Kattintson a jobb gombbal, és válassza az Új megjegyzés lehetőséget.
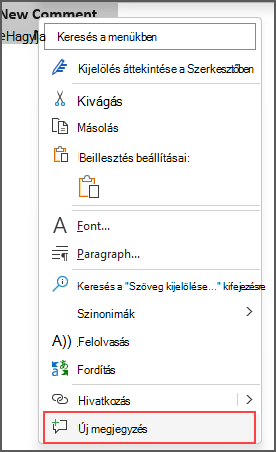
-
Használja a Ctrl + Alt + M billentyűparancsot.
-
-
Válassza a Megjegyzés közzététele gombot vagy a Ctrl + Enter billentyűkombinációt.
megjegyzés React
-
Jelöljön ki egy meglévő megjegyzést, vagy hozzon létre egy új megjegyzést, és tegye közzé.
-
Ha reagálni szeretne egy megjegyzésre, kattintson a Megjegyzés mező jobb felső sarkában található Tetszik gombra.
-
A reakció eltávolításához egyszerűen kattintson ismét a Tetszik gombra.
-
Ha meg szeretné nézni, hogy ki reagált egy megjegyzésre, vigye az egérmutatót a Tetszik gombra.
Megjegyzés megválaszolása, szerkesztése vagy megoldása
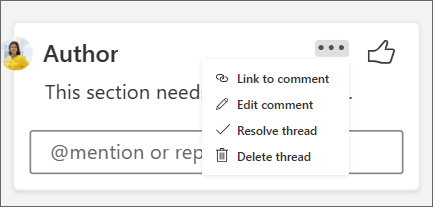
-
Jelöljön ki egy meglévő megjegyzést.
-
Kattintson a válaszmezőbe.
-
Írja be a választ.
-
A megjegyzés véglegesítéséhez válassza a Megjegyzés közzététele gombot vagy a Ctrl + Enter billentyűkombinációt .
-
Jelöljön ki egy meglévő megjegyzést.
-
Válassza a három pontot (...).
-
Válassza a Megjegyzés szerkesztése lehetőséget.
-
Végezze el a módosításokat.
-
A megjegyzés véglegesítéséhez válassza a Megjegyzés közzététele gombot vagy a Ctrl + Enter billentyűkombinációt .
-
Jelöljön ki egy meglévő megjegyzést.
-
A megjegyzésben válassza a három pontot (...)
-
Hajtsa végre az alábbi műveletek egyikét :
-
Válassza a Hozzászóláslánc törlése gombot a megjegyzés vagy megjegyzésszál törléséhez.
-
Válassza a Hozzászóláslánc feloldása lehetőséget a megcímzett megjegyzésszálak megjelöléséhez.
Megjegyzés: A megoldott megjegyzések nem jelennek meg a környezetfüggő nézetben.
Megjegyzésre mutató hivatkozás
-
Jelöljön ki egy meglévő megjegyzést.
-
A megjegyzésben válassza a három pontot (...)
-
Válassza a Hivatkozás megjegyzéshez lehetőséget.
-
Válassza a Másolás elemet. A hivatkozás most már megosztható.
A @mentions használata valaki címkézésére vagy feladat hozzárendelésére
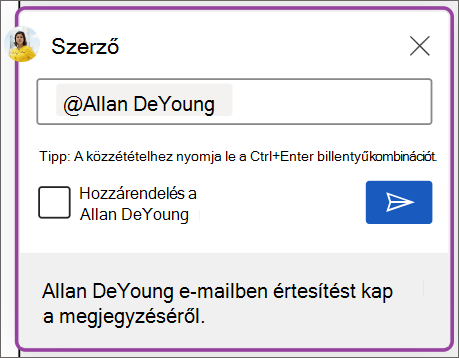
Ha Ön vállalati felhasználó, aki egy felhőbe mentett dokumentumban dolgozik, @mention segítségével megcímezhet egy adott személyt egy megjegyzésben vagy válaszban.
-
Írja be a @ karaktert és a személy vezeték- vagy utónevének első néhány betűjét, majd válassza ki a kívánt nevet.
-
Válassza a Megjegyzés közzététele gombot. A megjegyzésben vagy válaszban említett személy e-mailben értesítést kap.
A @mentions használatáról további információt a @mention használata megjegyzésekben mások visszajelzéshez való címkézéséhez című cikkben talál.
Megjegyzéseket és @mention is használhat a tevékenységek hozzárendeléséhez.
-
Írja be a @ karaktert és a személy vezeték- vagy utónevének első néhány betűjét, majd válassza ki a kívánt nevet.
-
Jelölje be a Hozzárendelés a következőhöz jelölőnégyzetet a megjegyzés tevékenységként való hozzárendeléséhez.
-
Válassza a Megjegyzés közzététele gombot.
Megjegyzések megtekintésének két módja
A megjegyzések alapértelmezés szerint a Környezetfüggő nézetben jelennek meg. Amikor megjegyzést ad hozzá Word, az a jobb margón a lehető legközelebb jelenik meg a beszúrási ponthoz a szövegben. Ebben a nézetben az összes aktív megjegyzés látható az egyes oldalakon. Ez lehetővé teszi, hogy a kapcsolódó tartalom mellett egyszerűen láthassa a megjegyzéseket. Amikor kijelöl egy megjegyzést, egy szegély jelenik meg körülötte, és a pozíciója közelebb van az oldalhoz.
A környezetfüggő nézet elrejti az összes feloldott megjegyzést, így az aktív megjegyzésekre összpontosíthat.
Ha meg szeretné tekinteni az összes megjegyzést, beleértve az összes megoldott megjegyzést is, megnyithatja a Megjegyzések ablaktáblát a Listanézet megtekintéséhez. Nyissa meg az ablaktáblát a menüszalag jobb sarkában található Megjegyzések elemre kattintva. Ez a környezetfüggő nézetről Listanézetre vált.
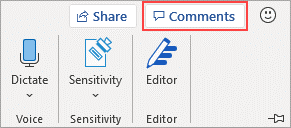
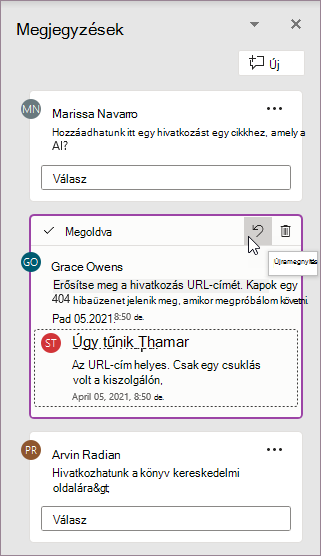
A listanézetben ugyanúgy kezelheti a megjegyzéseket, mint a környezetfüggő nézetben. Ha újra megnyit egy feloldott megjegyzést, az ismét látható lesz környezetfüggő nézetben. Az ablaktábla akkor hasznos, ha az összes megjegyzést egyszerre tekinti át anélkül, hogy végig kellene görgetnie a dokumentum összes oldalát.
A különböző nézetek között bármikor válthat, ha a menüszalag jobb sarkában a Megjegyzések elemre kattint, vagy a Véleményezés lapon a Megjegyzések megjelenítése gomb legördülő menüjében.
Megjegyzés hozzáadása
Ha új megjegyzést szeretne megjeleníteni a jobb oldali margón, kövesse az alábbi lépéseket:
-
Jelölje ki azt a szöveget, képet, táblázatot stb., amelyhez megjegyzést szeretne fűzni, majd tegye a következők egyikét:
-
A Véleményezés lapon válassza az Új megjegyzés lehetőséget.
-
Kattintson a jobb gombbal, és válassza az Új megjegyzés lehetőséget.
-
Használja a Cmd + Alt + M billentyűparancsot.
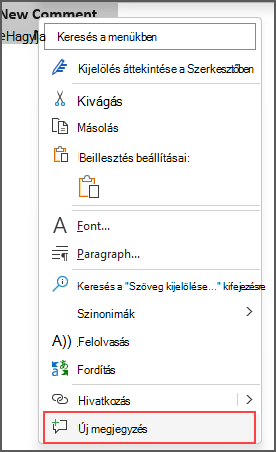
-
-
Válassza a Megjegyzés közzététele gombot.
megjegyzés React
-
Jelöljön ki egy meglévő megjegyzést, vagy hozzon létre egy új megjegyzést, és tegye közzé.
-
Ha reagálni szeretne egy megjegyzésre, kattintson a Megjegyzés mező jobb felső sarkában található Tetszik gombra.
-
A reakció eltávolításához egyszerűen kattintson ismét a Tetszik gombra.
-
Ha meg szeretné nézni, hogy ki reagált egy megjegyzésre, vigye az egérmutatót a Tetszik gombra.
Megjegyzés megválaszolása, szerkesztése vagy megoldása
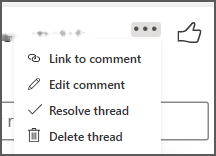
-
Jelöljön ki egy meglévő megjegyzést.
-
Kattintson a válaszmezőbe.
-
Írja be a választ.
-
A megjegyzés véglegesítéséhez válassza a Megjegyzés közzététele gombot vagy a Cmd + Enter billentyűkombinációt .
-
Jelöljön ki egy meglévő megjegyzést.
-
Válassza a Megjegyzés szerkesztése gombot.
-
Végezze el a módosításokat.
-
A szerkesztés véglegesítéséhez válassza a Megjegyzés közzététele gombot vagy a Cmd + Enter billentyűkombinációt .
-
Jelöljön ki egy meglévő megjegyzést.
-
A megjegyzésben válassza a három pontot (...).
-
Hajtsa végre az alábbi műveletek egyikét :
-
Válassza a Hozzászóláslánc törlése gombot a megjegyzés vagy megjegyzésszál törléséhez.
-
Válassza a Hozzászóláslánc feloldása lehetőséget a megcímzett megjegyzésszálak megjelöléséhez.
Megjegyzés: A megoldott megjegyzések nem jelennek meg környezetfüggő nézetben.
Megjegyzésre mutató hivatkozás
-
Jelöljön ki egy meglévő megjegyzést.
-
A megjegyzésben válassza a három pontot (...)
-
Válassza a Hivatkozás megjegyzéshez lehetőséget.
-
Válassza a Másolás elemet. A hivatkozás most már megosztható.
A @mentions használata valaki címkézésére vagy feladat hozzárendelésére
Ha Ön vállalati felhasználó, aki egy felhőbe mentett dokumentumban dolgozik, @mention segítségével megcímezhet egy adott személyt egy megjegyzésben vagy válaszban.
-
Írja be a @ karaktert és a személy vezeték- vagy utónevének első néhány betűjét, majd válassza ki a kívánt nevet.
-
Válassza a Megjegyzés közzététele gombot. A megjegyzésben vagy válaszban említett személy e-mailben értesítést kap.
A @mentions használatáról további információt a @mention használata megjegyzésekben mások visszajelzéshez való címkézéséhez című cikkben talál.
Megjegyzéseket és @mention is használhat a tevékenységek hozzárendeléséhez.
-
Írja be a @ karaktert és a személy vezeték- vagy utónevének első néhány betűjét, majd válassza ki a kívánt nevet.
-
Jelölje be a Hozzárendelés a következőhöz jelölőnégyzetet a megjegyzés tevékenységként való hozzárendeléséhez.
-
Válassza a Megjegyzés közzététele gombot.
Megjegyzések megtekintésének két módja
A megjegyzések alapértelmezés szerint a Környezetfüggő nézetben jelennek meg. Amikor megjegyzést ad hozzá Word, az a jobb margón a lehető legközelebb jelenik meg a beszúrási ponthoz a szövegben. Ebben a nézetben az összes aktív megjegyzés látható az egyes oldalakon. Ez lehetővé teszi, hogy a kapcsolódó tartalom mellett egyszerűen láthassa a megjegyzéseket. Amikor kijelöl egy megjegyzést, egy szegély jelenik meg körülötte, és a pozíciója közelebb van az oldalhoz.
A környezetfüggő nézet elrejti az összes feloldott megjegyzést, így az aktív megjegyzésekre összpontosíthat.
Ha meg szeretné tekinteni az összes megjegyzést, beleértve az összes megoldott megjegyzést is, megnyithatja a Megjegyzések ablaktáblát a Listanézet megtekintéséhez. Nyissa meg az ablaktáblát a menüszalag jobb sarkában található Megjegyzések elemre kattintva. Ez a környezetfüggő nézetről Listanézetre vált.
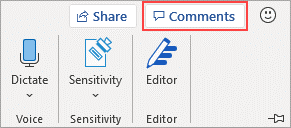
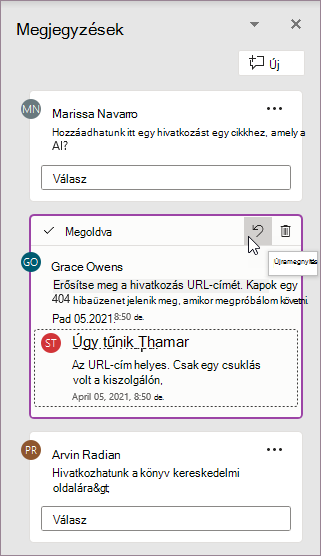
A listanézetben ugyanúgy kezelheti a megjegyzéseket, mint a környezetfüggő nézetben. Ha újra megnyit egy feloldott megjegyzést, az ismét látható lesz környezetfüggő nézetben. Az ablaktábla akkor hasznos, ha az összes megjegyzést egyszerre tekinti át anélkül, hogy végig kellene görgetnie a dokumentum összes oldalát.
A különböző nézetek között bármikor válthat, ha a menüszalag jobb sarkában a Megjegyzések elemre kattint, vagy a Véleményezés lapon a Megjegyzések megjelenítése gomb legördülő menüjében.










