Zárolás beállítása és feloldása a védett munkalap egyes területein
Alapértelmezés szerint a munkalap védelme zárolja az összes cellát, így egyik sem szerkeszthető. Ha engedélyezni szeretné a cellaszerkesztés egy részét, miközben más cellákat zárolva hagy, az összes cella zárolását feloldhatja. A munkalap védelme előtt csak bizonyos cellákat és tartományokat zárolhat, és opcionálisan engedélyezheti, hogy bizonyos felhasználók csak a védett lap adott tartományaiban szerkesszen.
Csak bizonyos cellák és tartományok zárolása védett munkalapon
Kövesse az alábbi lépéseket:
-
Ha a munkalap védett, tegye a következőket:
-
A Véleményezés lapon válassza a Lapvédelem feloldása lehetőséget (a Védelem csoportban).

A Lapvédelem elemet választva a munkalap védelmének feloldása beállításra válthat.
-
Ha a rendszer kéri, adja meg a jelszót a munkalap védelmének feloldásához.
-
-
Az Összes kijelölése lehetőség kiválasztásával jelölje ki a teljes munkalapot.
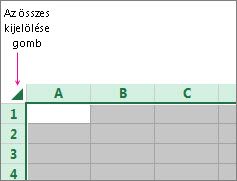
-
A Kezdőlapon válassza a Betűtípusbeállítások előugró ablakindítót. A Ctrl+Shift+F vagy a Ctrl+1 billentyűkombinációt is lenyomhatja.
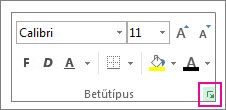
-
A Cellák formázása párbeszédpanelen válassza a Védelem lapot, törölje a Jelet a Zárolt jelölőnégyzetből, majd kattintson az OK gombra.
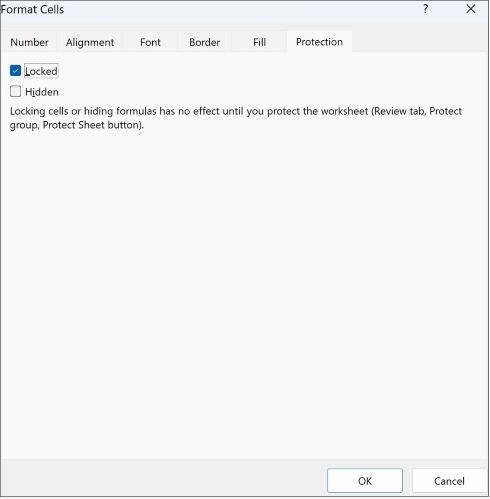
Ezzel feloldja a munkalap összes celláját a munkalap védelmekor. Most kiválaszthatja azokat a cellákat, amelyeket kifejezetten zárolni szeretne.
-
A munkalapon csak a zárolni kívánt cellákat jelölje ki.
-
Nyissa meg ismét a Cellák formázása előugró ablakot (Ctrl+Shift+F).
-
Ezúttal a Védelem lapon jelölje be a Zárolt jelölőnégyzetet, majd kattintson az OK gombra.
-
A Véleményezés lapon válassza a Lapvédelem lehetőséget.
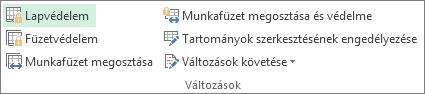
-
A Munkalap összes felhasználójának engedélyezése listában válassza ki azokat az elemeket, amelyeket módosítani szeretne a felhasználók számára.
További információ a munkalap elemeiről
A jelölőnégyzet törlése
Annak megakadályozása, hogy a felhasználók
Zárolt cellák kijelölése
Az egérmutató áthelyezése azokra a cellákra, amelyeknél a Zárolt jelölőnégyzet be van jelölve a Cellák formázása párbeszédpanel Védelem lapján. Alapértelmezés szerint a zárolt cellák kijelölése engedélyezve van a felhasználók számára.
Nem zárolt cellák kijelölése
Az egérmutató áthelyezése azokra a cellákra, amelyeknél a Zárolt jelölőnégyzet nincs bejelölve a Cellák formázása párbeszédpanel Védelem lapján. Alapértelmezés szerint a nem zárolt cellák kijelölése engedélyezve van a felhasználók számára, és a felhasználók lépkedhetnek a TAB billentyűvel a védett munkalap nem zárolt cellái között.
Cellák formázása
A Cellák formázása vagy a Feltételes formázás párbeszédpanel beállításainak módosítása. Ha a munkalap védelme előtt feltételes formázást alkalmazott, a formázás továbbra is megváltozik, amikor egy felhasználó egy másik feltételnek megfelelő értéket ad meg.
Oszlopok formázása
Az oszlopformázási parancsok bármelyikének használata, beleértve az oszlopszélesség módosítását vagy az oszlopok elrejtését (Kezdőlap > Formátum).
Sorok formázása
A sorformázási parancsok bármelyikének használata, beleértve a sormagasság módosítását vagy a sorok elrejtését (Kezdőlap > Formátum).
Oszlopok beszúrása
Oszlopok beszúrása.
Sorok beszúrása
Sorok beszúrása.
Hivatkozások beszúrása
Új hivatkozások beszúrása még a nem zárolt cellákba is.
Oszlopok törlése
Oszlopok törlése.
Ha az Oszlopok törlése védett, és az Oszlopok beszúrása sem védett, a felhasználók olyan oszlopokat szúrhatnak be, amelyeket nem tudnak törölni.
Sorok törlése
Sorok törlése.
Ha a Sorok törlése védett, és a Sorok beszúrása sem védett, a felhasználók olyan sorokat szúrhatnak be, amelyeket nem tudnak törölni.
Rendezés
Bármilyen parancs használata az adatok rendezéséhez (Adatok lap, Rendezés & Szűrő csoport).
A felhasználók ettől a beállítástól függetlenül nem rendezhetnek zárolt cellákat tartalmazó tartományokat a védett munkalapokon.
AutoSzűrő használata
Az AutoSzűrők alkalmazásakor a legördülő nyilakkal módosíthatja a tartományok szűrőit.
A felhasználók ettől a beállítástól függetlenül nem alkalmazhatják és nem távolíthatják el az AutoSzűrőket egy védett munkalapon.
Kimutatások használata
Formázás, elrendezés módosítása, kimutatások frissítése vagy egyéb módosítása, illetve új jelentések létrehozása.
Objektumok szerkesztése
Az alábbi műveletek:
-
Grafikus objektumok, például térképek, beágyazott diagramok, alakzatok, szövegdobozok és vezérlőelemek módosítása, amelyeket a munkalap védelme előtt nem oldott fel. Ha például van egy makrót futtató gomb egy munkalapon, a felhasználók rákattinthatnak a gombra, és futtathatják a makrót, a gombot azonban nem törölhetik.
-
Beágyazott diagram módosítása, például formázása. A diagram továbbra is frissül a forrásadatok módosítása esetén.
-
Megjegyzések írása vagy módosítása.
Esetek szerkesztése
Megtekintheti a rejtett forgatókönyveket, módosíthatja azokat a forgatókönyveket, amelyeken megakadályozta a módosításokat, és törölheti ezeket a forgatókönyveket. A felhasználók módosíthatják a változó cellák értékét, ha a cellák nincsenek zárolva, és megadhatnak új eseteket.
Diagramlap elemei
Bejelölendő jelölőnégyzet
Annak megakadályozása, hogy a felhasználók
Tartalom
A diagram részét képező elemek, például adatsorok, tengelyek és jelmagyarázatok módosítása. A diagram továbbra is tükrözi a forrásadatok módosításait.
Objektumok
Grafikus objektumok – például alakzatok, szövegdobozok és vezérlőelemek – módosítása, kivéve, ha feloldja az objektumok zárolását a diagramlap védelme előtt.
-
-
A Jelszó a védelem feloldásához mezőbe írja be a lap jelszavát, válassza az OK gombot, majd írja be újra a jelszót a megerősítéshez.
-
A jelszó megadása nem kötelező. Ha nem ad meg jelszót, bármely felhasználó feloldhatja a lap védelmét, és módosíthatja a védett elemeket.
-
Ügyeljen arra, hogy olyan jelszót válasszon, amely könnyen megjegyezhető, mert ha elveszíti a jelszót, nem lesz hozzáférése a munkalap védett elemeihez.
-
A zárolás feloldása a védett munkalap meghatározott tartományain a szerkesztés engedélyezése céljából
Ha adott felhasználóknak engedélyezni szeretné a tartományok szerkesztését egy védett munkalapon, a számítógépnek Microsoft Windows XP vagy újabb rendszert kell futtatnia, és a számítógépnek tartományon kell lennie. Tartományt igénylő engedélyek használata helyett megadhat egy tartományhoz tartozó jelszót is.
-
Jelölje ki a védeni kívánt munkalapot.
-
Válassza a Véleményezés > Tartományok szerkesztésének engedélyezése lehetőséget.
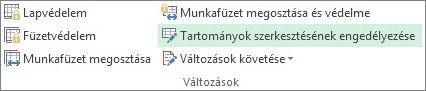
Ez a parancs csak akkor érhető el, ha a munkalap nincs védve.
-
Tegye a következők egyikét a Tartományok szerkesztésének engedélyezése a felhasználóknak párbeszédpanelen:
-
Új szerkeszthető tartomány hozzáadásához válassza az Új lehetőséget.
-
Ha módosítani szeretne egy meglévő szerkeszthető tartományt, jelölje ki azt a Jelszóval feloldott tartományok lapvédelem esetén mezőben, majd válassza a Módosítás lehetőséget.
-
Ha törölni szeretne egy szerkeszthető tartományt, jelölje ki azt a Jelszóval zárolt tartományok lapvédelem esetén mezőben, majd válassza a Törlés lehetőséget.
-
-
A Cím mezőbe írja be a feloldani kívánt tartomány nevét.
-
A Hivatkozás cellákra mezőbe írjon be egy egyenlőségjelet (=), majd írja be a feloldani kívánt tartomány hivatkozását.
A Párbeszédpanel összecsukása gombot is választhatja, kijelölheti a tartományt a munkalapon, majd ismét a Párbeszédpanel összecsukása gombra kattintva visszatérhet a párbeszédpanelre.
-
Jelszó-hozzáféréshez írja be a Tartományjelszó mezőbe a tartományhoz való hozzáférést lehetővé tevő jelszót.
A jelszó megadása nem kötelező, ha hozzáférési engedélyeket szeretne használni. A jelszó használatával megtekintheti a tartományt szerkesztő jogosult személyek felhasználói hitelesítő adatait.
-
A hozzáférési engedélyekhez válassza az Engedélyek, majd a Hozzáadás lehetőséget.
-
Az Adja meg a kijelölendő objektumneveket (példákat) mezőbe írja be azon felhasználók nevét, amelyeket szerkeszteni szeretne a tartományokban.
A felhasználónevek beviteli módjának megtekintéséhez válasszon példákat. A nevek helyességének ellenőrzéséhez válassza a Nevek ellenőrzése lehetőséget.
-
Válassza az OK gombot.
-
A kiválasztott felhasználó engedélytípusának megadásához az Engedélyek mezőben jelölje be az Engedélyezés vagy a Megtagadás jelölőnégyzetet, vagy törölje a jelölést, majd válassza az Alkalmaz lehetőséget.
-
Kattintson kétszer az OK gombra .
Ha a rendszer jelszót kér, írja be a megadott jelszót.
-
A Tartományok szerkesztésének engedélyezése a felhasználóknak párbeszédpanelen válassza a Lapvédelem lehetőséget.
-
A Munkalap összes felhasználójának engedélyezése listában jelölje ki azokat az elemeket, amelyeket módosítani szeretne a felhasználók számára.
További információ a munkalap elemeiről
A jelölőnégyzet törlése
Annak megakadályozása, hogy a felhasználók
Zárolt cellák kijelölése
Az egérmutató áthelyezése azokra a cellákra, amelyeknél a Zárolt jelölőnégyzet be van jelölve a Cellák formázása párbeszédpanel Védelem lapján. Alapértelmezés szerint a zárolt cellák kijelölése engedélyezve van a felhasználók számára.
Nem zárolt cellák kijelölése
Az egérmutató áthelyezése azokra a cellákra, amelyeknél a Zárolt jelölőnégyzet nincs bejelölve a Cellák formázása párbeszédpanel Védelem lapján. Alapértelmezés szerint a nem zárolt cellák kijelölése engedélyezve van a felhasználók számára, és a felhasználók lépkedhetnek a TAB billentyűvel a védett munkalap nem zárolt cellái között.
Cellák formázása
A Cellák formázása vagy a Feltételes formázás párbeszédpanel beállításainak módosítása. Ha a munkalap védelme előtt feltételes formázást alkalmazott, a formázás továbbra is megváltozik, amikor egy felhasználó egy másik feltételnek megfelelő értéket ad meg.
Oszlopok formázása
Az oszlopformázási parancsok bármelyikének használata, beleértve az oszlopszélesség módosítását vagy az oszlopok elrejtését (Kezdőlap > Formátum).
Sorok formázása
A sorformázási parancsok bármelyikének használata, beleértve a sormagasság módosítását vagy a sorok elrejtését (Kezdőlap > Formátum).
Oszlopok beszúrása
Oszlopok beszúrása.
Sorok beszúrása
Sorok beszúrása.
Hivatkozások beszúrása
Új hivatkozások beszúrása még a nem zárolt cellákba is.
Oszlopok törlése
Oszlopok törlése.
Ha az Oszlopok törlése védett, és az Oszlopok beszúrása sem védett, a felhasználók olyan oszlopokat szúrhatnak be, amelyeket nem tudnak törölni.
Sorok törlése
Sorok törlése.
Ha a Sorok törlése védett, és a Sorok beszúrása sem védett, a felhasználók olyan sorokat szúrhatnak be, amelyeket nem tudnak törölni.
Rendezés
Bármilyen parancs használata az adatok rendezéséhez (Adatok lap, Rendezés & Szűrő csoport).
A felhasználók ettől a beállítástól függetlenül nem rendezhetnek zárolt cellákat tartalmazó tartományokat a védett munkalapokon.
AutoSzűrő használata
Az AutoSzűrők alkalmazásakor a legördülő nyilakkal módosíthatja a tartományok szűrőit.
A felhasználók ettől a beállítástól függetlenül nem alkalmazhatják és nem távolíthatják el az AutoSzűrőket egy védett munkalapon.
Kimutatások használata
Formázás, elrendezés módosítása, kimutatások frissítése vagy egyéb módosítása, illetve új jelentések létrehozása.
Objektumok szerkesztése
Az alábbi műveletek:
-
Grafikus objektumok, például térképek, beágyazott diagramok, alakzatok, szövegdobozok és vezérlőelemek módosítása, amelyeket a munkalap védelme előtt nem oldott fel. Ha például van egy makrót futtató gomb egy munkalapon, a felhasználók rákattinthatnak a gombra, és futtathatják a makrót, a gombot azonban nem törölhetik.
-
Beágyazott diagram módosítása, például formázása. A diagram továbbra is frissül a forrásadatok módosítása esetén.
-
Megjegyzések írása vagy módosítása.
Esetek szerkesztése
Megtekintheti a rejtett forgatókönyveket, módosíthatja azokat a forgatókönyveket, amelyeken megakadályozta a módosításokat, és törölheti ezeket a forgatókönyveket. A felhasználók módosíthatják a változó cellák értékét, ha a cellák nincsenek zárolva, és megadhatnak új eseteket.
Diagramlap elemei
Bejelölendő jelölőnégyzet
Annak megakadályozása, hogy a felhasználók
Tartalom
A diagram részét képező elemek, például adatsorok, tengelyek és jelmagyarázatok módosítása. A diagram továbbra is tükrözi a forrásadatok módosításait.
Objektumok
Grafikus objektumok – például alakzatok, szövegdobozok és vezérlőelemek – módosítása, kivéve, ha feloldja az objektumok zárolását a diagramlap védelme előtt.
-
-
A Jelszó a védelem feloldásához mezőbe írjon be egy jelszót, válassza az OK gombot, majd írja be újra a jelszót a megerősítéshez.
-
A jelszó megadása nem kötelező. Ha nem ad meg jelszót, akkor bármely felhasználó feloldhatja a munkalap védelmét, és módosíthatja a védett elemeket.
-
Ügyeljen arra, hogy olyan jelszót válasszon, amelyet meg tud jegyezni. Ha elveszíti a jelszót, nem lesz hozzáférése a munkalap védett elemeihez.
-
Ha egy cella egynél több tartományhoz tartozik, a tartomány szerkesztésére jogosult felhasználók szerkeszthetik a cellát.
-
Ha egy felhasználó egyszerre több cellát próbál szerkeszteni, és jogosult néhány, de nem az összes cella szerkesztésére, a rendszer egyenként kéri a cellák szerkesztését.
További segítségre van szüksége?
Kérdéseivel mindig felkeresheti az Excel technikai közösség egyik szakértőjét, vagy segítséget kérhet a közösségekben.










