Nulla értékek megjelenítése vagy elrejtése
Előfordulhat, hogy szeretné megjeleníteni a cellákban a nulla értékeket, vagy hogy a használt számolótábla formai követelményei szükségessé teszik a nulla értékek elrejtését. A nulla értékek megjelenítésére, illetve elrejtésére többféle lehetősége is van.

Az újabb Office-verziókban, például az Office 2013-ban, az Office 2016-ban, az Office 2019-ben, az Office 2021 és az Office 365-előfizetésben előfordulhat, hogy nem szeretné, hogy nulla (0) érték jelenjen meg a munkalapokon; néha szükség van rájuk. Mindezt többféleképpen is beállíthatja attól függően, hogy a formátum szabályai vagy beállításai szerint láthatónak vagy rejtettnek kell-e lenniük.
A munkafüzetben lévő valamennyi nulla érték megjelenítése vagy elrejtése
-
Lépjen a Fájl > Beállítások > Speciális lapra.
-
Jelölje ki a kívánt munkalapot az E munkalap megjelenítési beállításai területen, majd hajtsa végre a kívánt műveletet:
-
A cellákban lévő nulla (0) értékek megjelenítéséhez jelölje be a Nulla megjelenítése a nulla értékű cellákban jelölőnégyzetet.
-
A nulla (0) értékek üres cellaként való megjelenítéséhez törölje a Nulla megjelenítése a nulla értékű cellákban jelölőnégyzet jelét.
-
Nulla értékek elrejtése a kijelölt cellákban
Az alábbi lépések során a számformátummal rejti el a kijelölt cellákban található nulla értékeket. A rejtett értékek csak a szerkesztőlécen jelennek meg, a nyomatokon nem. Ha az egyik cella értéke nem nulla értékre változik, az érték megjelenik a cellában, és az érték formátuma az általános számformátumhoz hasonló lesz.
-
Jelölje ki azokat a cellákat, amelyek elrejteni kívánt nulla (0) értéket tartalmaznak.
-
Nyomja le a Ctrl+1 billentyűkombinációt, vagy a Kezdőlap lapon válassza a Formázás > Cellák formázása lehetőséget.
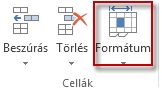
-
Válassza a Szám > Egyéni lehetőséget.
-
A Típus mezőbe írja be a 0;-0;; @, majd kattintson az OK gombra.
Rejtett értékek megjelenítése
A rejtett értékek megjelenítése:
-
Jelölje ki a rejtett nullákat tartalmazó cellákat.
-
Nyomja le a Ctrl+1 billentyűkombinációt, vagy a Kezdőlap lapon válassza a Formázás > Cellák formázása lehetőséget.
-
Válassza a Szám > Általános lehetőséget az alapértelmezett számformátum alkalmazásához, majd kattintson az OK gombra.
A képletek eredményeként kapott nulla értékek elrejtése
-
Jelölje ki a nulla (0) értéket tartalmazó cellát.
-
A Kezdőlap lapon válassza a Feltételes formázás > Cellakijelölési szabályok egyenlő elem melletti nyilat.
-
A bal oldali mezőbe írja be a 0 értéket.
-
A jobb oldali listában válassza az Egyéni formátum lehetőséget.
-
A Cellák formázása mezőben válassza a Betűtípus lapot.
-
A Szín mezőben válassza a fehér, majd az OK gombot.
Nullák megjelenítése üres karakterrel vagy kötőjellel
Ez a művelet a HA függvénnyel végezhető el.
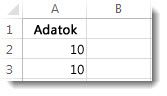
A nulla értéket tartalmazó cellát a következő képlettel alakíthatja üres cellává:
-
=HA(A2-A3=0;””;A2-A3)
A képlet értelmezése a következő. Ha az (A2-A3) kifejezés eredménye 0, akkor ne jelenjen meg a 0 – semmi ne jelenjen meg (ezt jelzi a két idézőjel). Ha a kifejezés nem igaz, akkor az A2-A3 kifejezés értéke jelenjen meg. Ha nem üres cellát, hanem valamilyen nullától különböző értéket szeretne megjeleníteni, akkor írjon egy kötőjelet (”-”) vagy egyéb karaktert az idézőjelek közé.
Nulla érték elrejtése kimutatásban
-
Válassza ki a kimutatást.
-
Az Elemzés lap Kimutatás csoportjában kattintson a Beállítások gomb melletti nyílra, majd válassza a Beállítások lehetőséget.
-
Válassza az Elrendezés & Formátum lapot, majd válasszon az alábbi lehetőségek közül:
-
Hibamegjelenítés módosítása – Jelölje be a Hibaérték esetén megjelenítendő jelölőnégyzetet a Formátum csoportban. Írja be a mezőbe azt az értéket, amelyet a hibaértékek helyett meg szeretne jeleníteni. Ha a hibák helyett üres cellát szeretne megjeleníteni, töröljön minden karaktert a mezőből.
-
Üres cella megjelenítésének módosítása – Jelölje be az Üres cellák megjelenítése jelölőnégyzetet. A mezőbe írja be azt az értéket, amelyet üres cellákban szeretne megjeleníteni. Ha üres cellát szeretne megjeleníteni, töröljön minden karaktert a mezőből. Nullák megjelenítéséhez törölje a jelölőnégyzet bejelölését.
-
Lásd még
A képletek áttekintése az Excelben
Képletekben lévő hibák keresése és javítása
Az Excel billentyűparancsai és funkcióbillentyűi










