Fájlok és mappák kezelése a OneDrive-ban
-
A OneDrive-ban kattintson a jobb gombbal a fájlra.
-
Válassza ki a kívánt parancsot.
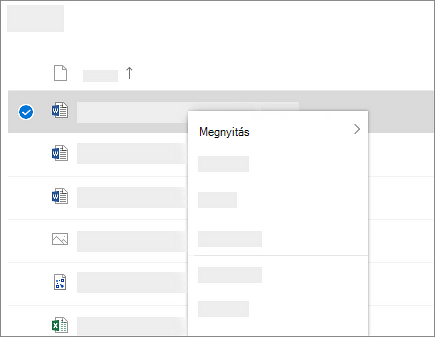
Mappa létrehozása
-
Válassza az Új > Mappa lehetőséget.
-
Adja meg a mappa nevét.
-
Válassza a Létrehozás lehetőséget.
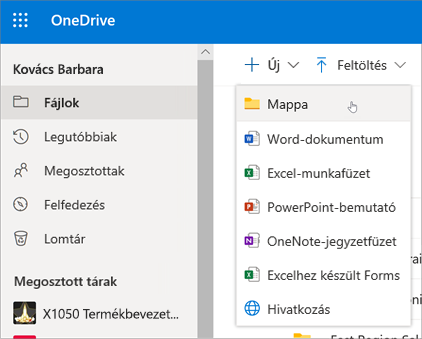
Fájlok keresése
Régebbi fájlt keres? A keresés hatékony eszköz az összes online fájl megkereséséhez.
-
Írjon be egy szót vagy kifejezést a Keresés mezőbe.
-
Jelöljön ki egy fájlt, vagy nyomja le az Enter billentyűt.
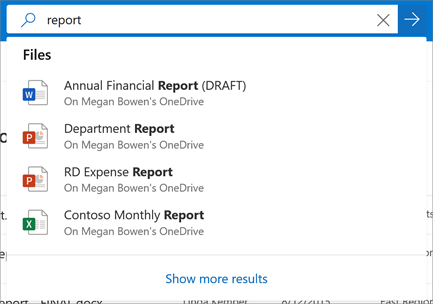
-
Ha nincs telepítve OneDrive, töltse le a legújabb verziót.
-
Kattintson a Start gombra, keresse meg OneDrive, majd nyissa meg.
-
Amikor elindul a OneDrive telepítője, lépjen be a Microsoft-fiókjába, és válassza a Bejelentkezés gombot.
-
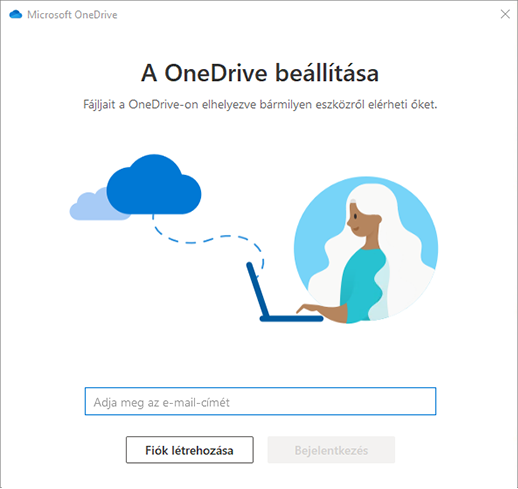
Megjegyzés: Ha már be van jelentkezve egy fiók a OneDrive, és fel szeretne venni egy másik fiókot, válassza a OneDrive felhő ikont a Windows tálca értesítési területén, és válassza a Súgó & Beállítások lehetőséget. A Beállítások lapon válassza a Fiók, majd a Fiók hozzáadása elemet, és jelentkezzen be.
Fontos: Ha a Mac Áruházból letölthető OneDrive alkalmazást használja, távolítsa el a szinkronizálási alkalmazás legújabb buildjének telepítése előtt.
További információt a Fájlok szinkronizálása a OneDrive-val Windowsban című cikkben talál.
-
Ha nincs telepítve OneDrive, töltse le a legújabb verziót.
Fontos: Ha a Mac-áruházból letölthető OneDrive appot használja, előbb távolítsa el a gépről, majd telepítse az szinkronizálási app legújabb verzióját.
-
Indítsa el OneDrive a cmd + Szóköz billentyűkombináció lenyomásával indítsa el a Spotlight-lekérdezést, és írja be OneDrive. Ennek hatására elindul a OneDrive telepítője.
-
Lépjen be a Microsoft-fiókjába, és válassza a Bejelentkezés gombot.
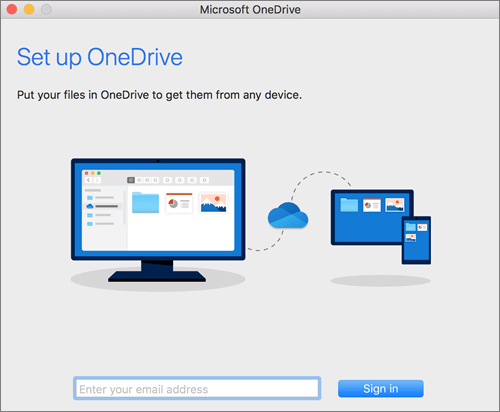
Megjegyzés: Ha már van egy fiókja, amellyel bejelentkezett a OneDrive-ra, és fel szeretne venni egy másik fiókot, kattintson a OneDrive felhőikonra a menüsoron, a menü megnyitásához kattintson a három pontra, és válassza a Beállítások elemet. Kattintson a Fiók fülre, válassza a Fiók hozzáadása lehetőséget a OneDrive telepítőjének elindításához, és jelentkezzen be.
További információ: Fájlok szinkronizálása a OneDrive-val macOS rendszeren.










