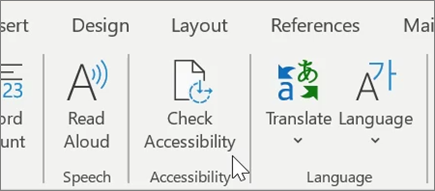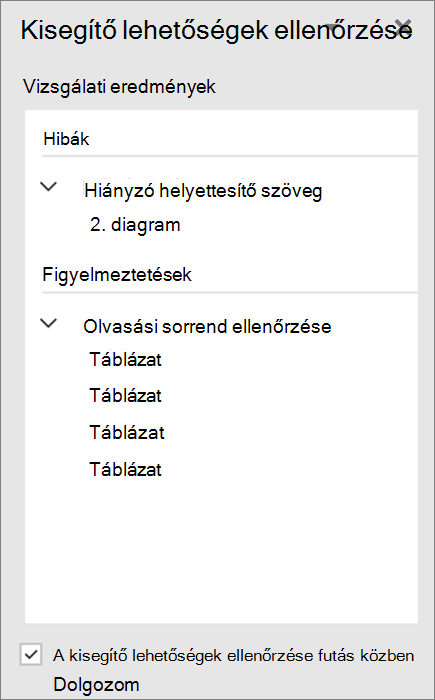Jó tippek a Windows Wordben
Szöveg fordítása
-
A teljes dokumentum lefordítása
-
Válassza a Véleményezés > Fordítás > Dokumentum fordítása lehetőséget.
-
Válassza ki a lefordítani kívánt nyelvet.
-
Válassza a Fordítás parancsot.
-
-
Kijelölt szöveg fordítása
-
Jelölje ki a dokumentumban a lefordítani kívánt szöveget.
-
Válassza a Véleményezés > Fordítás > Kijelölt rész lefordítása lehetőséget.
-
Válassza ki a kívánt nyelvet a fordítás megtekintéséhez.
-
Válassza a Beszúrás elemet. A lefordított szöveg felülírja az eredetileg kijelölt szöveget.
-
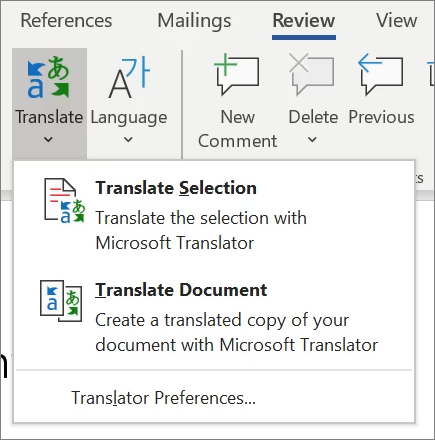
A dokumentum diktálása
Nem szeretne beírni? Diktálja a szavakat a dokumentumba.
-
Válassza a kezdőlap > diktáláslehetőséget.
-
Kezdjen el beszélni. Beszélgetés közben a szöveg megjelenik a képernyőn. Szúrjon be írásjelet a felvenni kívánt írásjelek nevének kimondásával.
-
A diktálás leállításához kattintson a diktálás gombra.
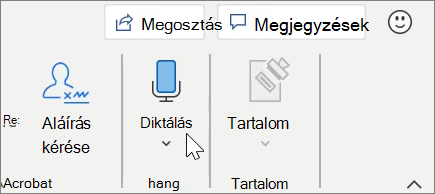
Tartalomjegyzék beszúrása
Tartalomjegyzék létrehozása a dokumentum fejlécei alapján
-
Jelölje ki a hivatkozásokat> a tartalomjegyzékelemre, majd válassza ki a kívánt tartalomjegyzéket.
-
Ha olyan módosításokat kell végrehajtania a dokumentumban, amelyek befolyásolják a tartalomjegyzéket:
-
Jelölje ki a tartalomjegyzéket.
-
Jelölje ki ahivatkozásokat > tartalomjegyzéket, és válassza a tábla frissítéselehetőséget.
-
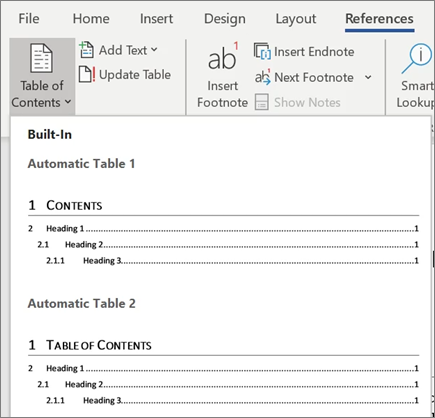
Hozzáférés ellenőrzése
Az akadálymentesség-ellenőrző segítségével megkeresheti és kijavíthatja a dokumentumokban a kisegítő lehetőségeket, így mindenki számára elérhetővé teszi az olvasást és a szerkesztést.
-
Válassza a Véleményezés > Akadálymentesség ellenőrzése lehetőséget.
-
Válassza ki, hogy mit szeretne kijavítani az ablaktáblából.
-
A hibák, a figyelmeztetésekés a tippek áttekintése a kisegítő lehetőségek ellenőrzése ablaktáblában
-
A dokumentum megfelelő részének kiemeléséhez válassza ki a kisegítő lehetőségeket, és javítsa ki a problémát.