A Visio segítségével szemléltető diagramokat hozhat létre, például összekapcsolt munkafolyamatokat és valós elrendezéseket a műveleti intelligencia elősegítéséhez. A Power BI-jal intuitív irányítópultokat hozhat létre különböző vizualizációkból, például diagramokból és térképekből az összetett adathalmazok, KPI-mértékek és nyomon követett célok megértéséhez – mindezt az üzleti intelligencia eléréséhez.
A Webes Visio és a Power BI együttes használatával egyetlen helyen ábrázolhatja és hasonlíthatja össze az adatokat diagramként és vizualizációként, hogy képet kapjon a működésről és az üzleti intelligenciáról.
Szeretne kipróbálni különböző mintákat? Tekintse meg ezeket a Minta Visio Power BI-vizualizációkat , majd kattintson a különböző Visio alakzatokra vagy Power BI-adatdiagramokra az interakció megtekintéséhez.
Fontos: Ha a vállalat azure Active Directory( AAD) feltételes hozzáférési szabályzatot konfigurált Power BI Desktop alkalmazáshoz, előfordulhat, hogy a rendszer egy böngészőbővítmény telepítését fogja kérni, amikor a Visio Visual használatával jelentkezik be és tölti be a Visio-fájlt. A Visio Visual nem támogatja ezt a forgatókönyvet.
|
Mit szeretne tenni?
|
Visio-vizualizációk hozzáadása jelentésekhez a Power BI Webben
Az alábbi lépéseket és szakaszokat követve lekérte ezt az adott Visio Power BI-vizualizációmintát (3. minta).
1. szakasz: A szükséges szoftver beszerzése és a mintafájlok letöltése
Mielőtt hozzákezdene, győződjön meg arról, hogy rendelkezik a szükséges szoftverekkel.
-
A Power BI beszerzéséhez látogasson el a https://powerbi.microsoft.com webhelyre.
-
Az Excel-mintamunkalap és a Visio-diagram beszerzéséhez töltse le az Érdeklődőkezelési folyamat Data.xlsx és a Marketing érdeklődők Monitoring.vsdx.
-
A Visio-vizualizáció megtalálható az Appsource-ban , és közvetlenül a Power BI-ból használható.
2. szakasz: A Power BI-adatok modellezése és Visio-diagram létrehozása
-
Hozzon létre Power BI-adatokat, és győződjön meg arról, hogy egy oszlop egyedileg azonosítja az egyes sorokat. Ez az oszlop a Visio diagram alakzataira való leképezésre szolgál.
További adatoszlopokat is hozzáadhat, amelyeket alakzatadatokként használhat. A korábban letöltött Lead Management Flow Data.xlsx fájlban az „ID” oszlop az, amely egyedileg azonosítja az egyes sorokat. A Targets, az Actuals és a Gap oszlop értékeit is megjelenítheti az egyes alakzatokhoz csatolt Adatkapcsolatú ábra mezőiként.
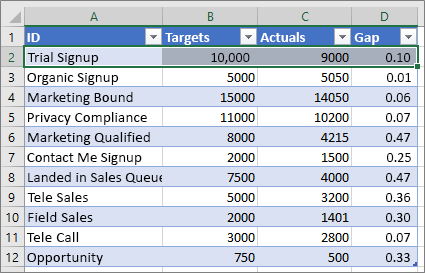
-
Győződjön meg arról, hogy a diagramon belüli Power BI-adatokhoz csatolni kívánt Visio alakzatok egyedi szöveg- vagy alakzatadatokkal rendelkeznek, amelyekkel a Power BI-adatokat leképezheti a diagram alakzataira.
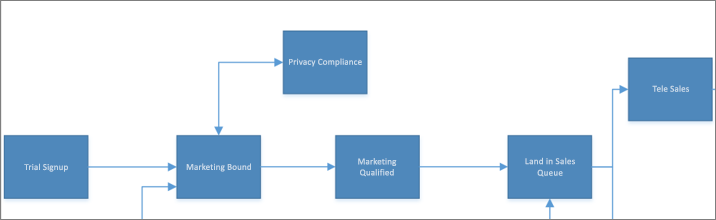
Megfeleltetési folyamat: a munkalapon lévő adatok az egyes alakzatokhoz és azok alakzatadataihoz kapcsolódnak
A leképezést később a Visio-vizualizációban is hozzáadhatja és szerkesztheti.
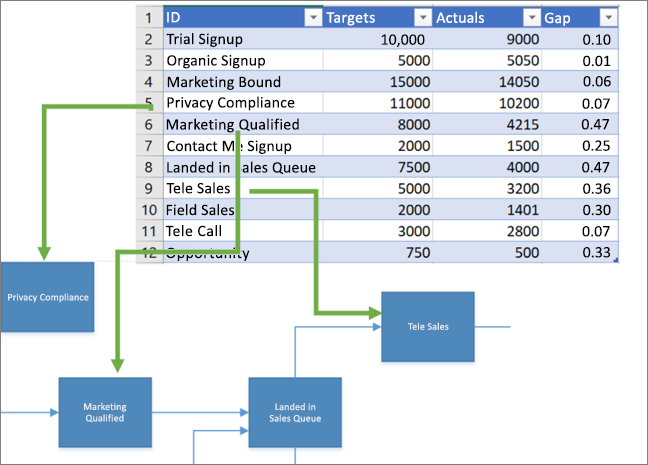
Tipp: Ha el szeretné távolítani a vászon térközét a diagramból, válassza a Tervezés > Méret > Igazítás rajzhoz lehetőséget.
3. szakasz: A Power BI-jelentés létrehozása
-
Power BI-jelentés létrehozásához látogasson el a https://www.powerbi.com/ webhelyre vagy indítsa el az asztali Power BI alkalmazást, majd a Power BI-ablak bal alsó sarkában kattintson az Adatok beolvasása gombra.
-
Az Adatok beolvasása képernyő Adatok importálása vagy csatlakoztatása területén a Fájlok alatt kattintson a Beolvasás gombra.
-
Adatforrásnak adja meg a Lead Management Flow Data.xlsx fájlt. Az adatforrások lehetnek helyi fájlok, a OneDrive-on vagy SharePoint-webhelyeken tárolt fájlok, illetve a Power BI által támogatott egyéb adatforrások.
-
Az adatok importálása után az Adatkészletek, majd a Jelentés létrehozása elemre kattintva létrehozhatja az új Power BI-jelentést.
4. szakasz: Visio-vizualizáció importálása a Power BI-jelentésbe
-
A Power BI-jelentésben kattintson a Három pont (...) gombra a Power BI Vizualizációk paneljén, majd válassza az Importálás a piactérről lehetőséget.
-
Keressen rá a "Visio" kifejezésre, keresse meg a Visio-vizualizációt, és kattintson a Hozzáadás gombra.
Az új Visio egyéni vizualizáció ikonként jelenik meg a Vizualizációk panelen.
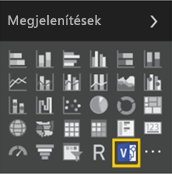
5. szakasz: A Visio-diagram beillesztése a Power BI-jelentésbe
-
Ha hozzá szeretné adni a vizualizációt a jelentésvászonhoz, kattintson a Visio-vizualizáció ikonra.
-
A Mezők panelen válassza ki azt a Power BI-mezőt, amely egyedileg azonosítja a Visio-alakzatokat, majd adja hozzá az Azonosító szakaszhoz.
-
A jelentésvászonon adja meg a Visio-diagram beágyazási URL-címét .
Ha nem tudja biztosan, hogy melyik URL-címet használja, nyisson meg egy új böngészőlapot, keresse meg azt a dokumentumtárat, amelyben a Visio-rajz található, majd kattintson rá a Webes Visio megnyitásához. Nyissa meg a Beágyazás párbeszédpanelt, másolja ki a rajz beágyazási URL-címét , majd illessze be a Fájl URL-címének megadása mezőbe a Visio-diagram szövegmezőjének megnyitásához a Power BI-jelentésvászonon. Ha a diagramot szerkeszti, nyissa meg a Beágyazás párbeszédpanelt a Fájl > Megosztás > beágyazás lehetőség kiválasztásával. Ha megtekinti a diagramot, nyissa meg a Beágyazás párbeszédpanelt a További parancsok megjelenítése (...) > Beágyazás lehetőséget választva.
-
Kattintson a Csatlakozás gombra.
A Visio diagram megjelenik a Visio-vizualizációban, és Power BI-adatokhoz van csatolva.
-
A diagram Fókusz módban való megtekintéséhez kattintson a Visio-vizualizáció három pontjára (...), majd válassza a Szerkesztés lehetőséget.
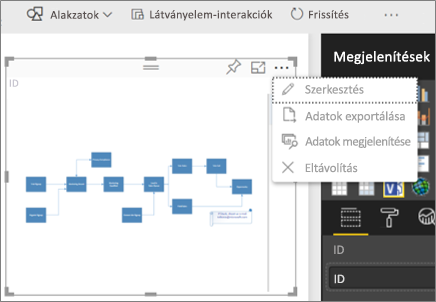
6. szakasz: A Power BI-adatok csatolása a Visio-diagramhoz
-
Bontsa ki a leképezési ablakot a Visio-vizualizáció jobb oldalán. A Visio-vizualizáció beolvassa a diagram tulajdonságait vagy az Alakzatadatokat, és automatikusan az adatokra hivatkozik a leképezett Power BI ID-sorok használatával. A program alapértelmezett színekkel dolgozik, amiket igény szerint bármikor módosíthat.
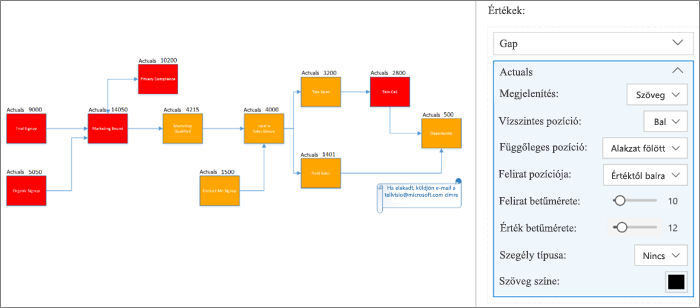
Ha további diagramtulajdonságokat szeretne csatolni, kattintson a még nem csatolt Visio-alakzatokra, majd a Power BI-sorra.
-
Ha más Power BI-oszlopokat szeretne színként vagy értékként hozzáadni a diagramhoz, jelölje ki a Power BI-oszlopokat, majd helyezze őket a Visio-vizualizáció Értékek szakasza alá.
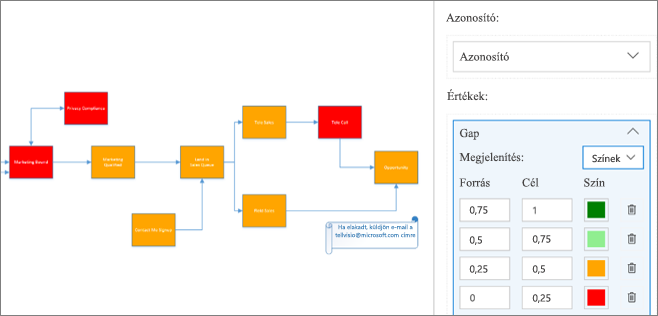
-
A Fókusz üzemmód bezárásához kattintson a Vissza a jelentéshez elemre.
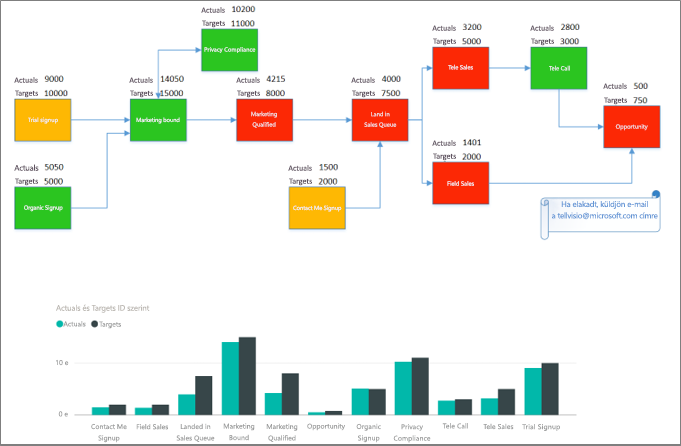
Most már rögzítheti ezt a jelentést egy irányítópulton, és megoszthatja az irányítópultot a csapatával.
A Visio Visual támogatja a kétirányú interaktivitást a Power BI-ban történő szűréskor. Kattintson egy Power BI-vizualizációelemre, például a sávdiagram sávjára a Visio-vizualizációban a megfeleltetett alakzatok automatikus nagyításához.
A Power BI webes közzétételi szolgáltatásának használata
A Webes Power BI-közzététellel interaktív Power BI-vizualizációkat ágyazhat be online blogbejegyzésekbe, webhelyekre, e-mailekbe vagy közösségi médiába. A Visio Visual támogatja a Webes közzétételt a Power BI funkcióiból . Ehhez a beágyazott Visio-fájlnak vendéghozzáférésnek kell lennie, ami lehetővé teszi a webfelhasználók számára, hogy ne kelljen hitelesíteni magukat. Másolja ki a Visio fájl névtelen megosztási vagy vendéghozzáférési URL-címét. Ehhez nyissa meg a OneDrive Vállalati verzió vagy a SharePoint Online-t, és kattintson a Visio-fájl Megosztás gombjára. Illessze be ezt az URL-címet a Fájl URL-címének megadása mezőbe a Visio-diagram szövegmezőjének megnyitásához a Power BI-jelentés vásznán (lásd : 5. szakasz: Visio-diagram beszúrása a Power BI-jelentésbe), és kövesse a többi lépést.
Bejelentkezési problémák
Vegye figyelembe a következő bejelentkezési problémákat:
-
Visio-vizualizáció Power BI Embedded jelentésekben A Power BI-jelentések beágyazhatók olyan alkalmazásokba, mint a Microsoft Teams vagy külső alkalmazások. Ezek az alkalmazások blokkolhatják az előugró ablakokat, például a bejelentkezési kéréseket. Ebben az esetben a Visio-vizualizációs fájlnak vendéghozzáférés-engedélyre van szüksége a SharePoint Online-ban és OneDrive Vállalati verzió. Ellenkező esetben a Visio-vizualizáció továbbra is a bejelentkezést kéri, de az alkalmazás továbbra is blokkolja a bejelentkezési előugró ablakot.
-
Egyszeri bejelentkezéses hitelesítés A Power BI-beli Visio-vizualizációnak hozzá kell férnie ahhoz a Visio-diagramhoz, amellyel dolgozik, ami azt jelenti, hogy megjelenik egy bejelentkezési üzenet. Azokban az esetekben, amikor a Power BI felhasználói bejelentkezési adatai nem érhetők el egyszeri bejelentkezéses hitelesítéssel, a Power BI-jelentést megtekintő felhasználók egy bejelentkezési kérést láthatnak a Visio-vizualizációval végzett hitelesítéshez.
-
Internetes biztonsági zónák Ha a Visio-vizualizáció Internet Explorerrel való használata során továbbra is problémákat tapasztal a hitelesítéssel kapcsolatban, előfordulhat, hogy a Power BI és a SharePoint különböző internetes biztonsági zónákban található. Adja hozzá a Power BI-tartományt és a SharePoint-tartományt is ugyanahhoz a biztonsági zónához az internetbeállításokban , majd próbálkozzon újra a Visio-vizualizációval. További információ: Az Internet Explorer 11 biztonsági és adatvédelmi beállításainak módosítása.
Az oldalbetöltési idő javítása és az összetett diagramok támogatása
A Visio-diagramok alakzatainak száma (több mint 1000) és az alakzatok összetettsége (geometria, árnyékolás stb.) befolyásolja a Visio-diagramok betöltési idejét a Power BI-ban. A lapbetöltési teljesítmény javítása érdekében távolítsa el a visiodiagramból a szükségtelen alakzatokat, vagy vegye fel őket egy # szimbólummal kezdődő rétegbe, az alábbiakban leírtak szerint. A Tervezés lapon a Nincs téma beállításra alkalmazott témákat is beállíthatja.
Power BI-adatleképezést igénylő alakzatok hozzáadása # réteghez nagy Visio-fájlokban
A lapbetöltési idő javításának egy másik hatékony módja, ha a Power BI-adatokhoz leképezendő alakzatokat hozzáad egy # nevű réteghez, vagy bármely olyan réteghez, amely a karakterrel kezdődik a nagyméretű Visio-fájlban. Ha a diagramnak van # jellel kezdődő nevű rétege, akkor csak a # jellel kezdődő nevű rétegeben lévő alakzatokat lehet Power BI-adatoknak megfeleltetni. Minél kevesebb alakzat van a# -rétegeken, annál jobb az oldalbetöltési idő.
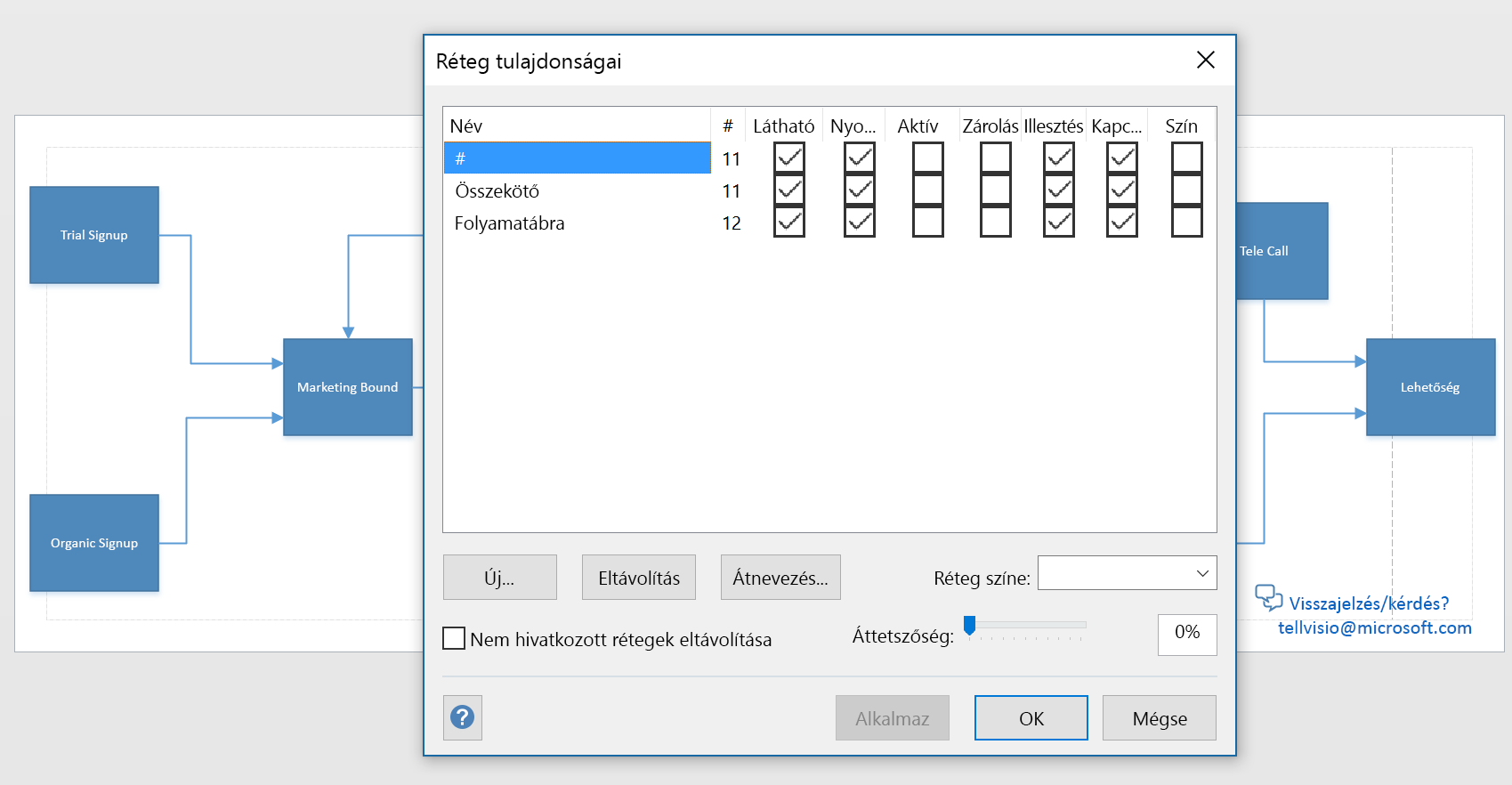
A # layer megközelítéssel további előnyöket is láthat:
-
Összetett diagramok támogatása – Ha a diagram több mint 1000 alakzattal rendelkezik, akkor támogatott, ha a Power BI-adatokhoz leképezést igénylő alakzatokat# rétegekbe helyezik át, és a#-rétegeken lévő alakzatok teljes száma kevesebb mint 1000.
-
Teljes pontosságú megtekintés – Egyes színátmenetek és vonalminták nem a várt módon jelennek meg a Visio-vizualizációban. Ha ezek az alakzatok nem igényelnek Power BI-adatokhoz való leképezést, kihagyhatók vagy eltávolíthatók a#- rétegekből. A Visio-vizualizáció a # -rétegek alakzataitól eltérő elemeket jelenít meg PNG formátumban, ezzel segít a betöltési idő javításában.
Az automatikus nagyítás be- és kikapcsolása
Az alakzatok kijelölésekor vagy más vizualizációkkal folytatott interakciók során az automatikus nagyítás beállításait a Vizualizációk ablaktábla Beállítások lapján be- vagykikapcsolhatja .
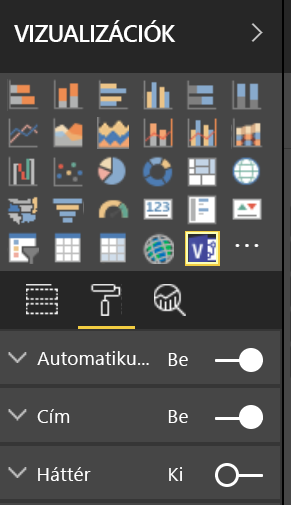
Hogyan Visio-vizualizációt?
Kétségtelen, hogy időre van szüksége annak megállapításához, hogy a vállalat hogyan tudja a legtöbbet kihozni a Visio a Power BI-jal való integrációjából. Ezért biztosítjuk Microsoft 365-előfizetőknek a Visio Visual öt ingyenes próbapéldányát. Ezek a próbapéldányok teljes mértékben szerkeszthetők és határozatlan ideig megmaradnak, még akkor is, ha az eredeti létrehozó felhasználta az öt példányt. Ráadásul a próbaverzióhoz semmit sem kell telepíteni – a Visio Visual próbaverziója azonnal elérhető a Power BI-ban minden Microsoft 365 felhasználó számára. Az összes próbapéldány használata után a nem licencelt felhasználók továbbra is megtekinthetik a vizualizációkat és fájlhivatkozásokat ágyazhatnak be. A teljes szerkesztési jogosultságok megőrzéséhez meg kell vásárolnia egy Visio-előfizetést. Vegye figyelembe, hogy jelenleg nem tudjuk biztosítani ezeket az ingyenes próbaverziókat szuverén környezetet futtató vállalatok számára.
A Visio-vizualizációk Power BI-ban való szerkesztéséhez Visio (1. csomag) vagy Visio 2. csomag licenc szükséges. Látogasson el a terv összehasonlítására , és döntse el, melyik a legmegfelelőbb az Ön számára. Ha nem biztos abban, hogy melyik csomag a megfelelő Önnek, próbálja ki őket ingyen 30 napig (1. csomag próbaverzió, 2. csomag próbaverzió). Ezek a próbaverziók elkülönülnek a Visio Visual próbaverziójától, és mindkettőre regisztrálhat anélkül, hogy ez hatással van a másikra való jogosultságára.
Fontos további megjegyzések
-
A Visio-vizualizáció nem támogatott a Power BI jelentéskészítő kiszolgáló.
-
A Visio desktopból származó Visio diagramokra alkalmazott adatkapcsolatú ábrák el lesznek távolítva, így a Power BI saját grafikus elemeit is alkalmazhatja.
-
A Visio Desktopban és a Power BI-ban megjelenített diagramok között vizuális eltéréseket tapasztalhat. Ez akkor fordul elő, ha a diagram összetett stílust, témákat vagy kitöltőmintákat tartalmaz.
-
Ha új alakzatokat ad hozzá, vagy eltávolítja a Power BI-adatokhoz leképezhető alakzatokat, és az eredményül kapott jelentés nem jelenik meg megfelelően, próbálja meg újra beszúrni a Visio-vizualizációt, és képezheti le újra az alakzatokat.
-
Ha az értékmezőt az "Összegzés mellőzése" értékre állítja, akkor a Power BI-vizualizációkra való kattintás nem fog változást tükrözni a Visio-vizualizációban.
-
Ha a Windows Power BI alkalmazásban szeretné megtekinteni a Visio-vizualizációkat, frissítse az eszközt a Windows alkotói legújabb frissítésére.
-
A Visio-vizualizációk csak egyetlen SharePoint Online-kiszolgálót használhatnak, ha Visio fájlok a Power BI mobilalkalmazásokban vannak tárolva.
-
A Visio-látványelemek működéséhez az adott böngészőben engedélyezni kell a külső cookie-kat a *.sharepoint.com és a *.powerbi.com tartományban (vagy cége ezeknek megfelelő SharePoint- és Power BI-tartományaiban).










