Slijedite ove korake da biste oponašali efekt animiranja dijelova tablice. Postupak obuhvaća promjenu tablice u skup crtežnih objekata koje zatim možete razgrupirati i animirati zasebno.
Važno: Ovaj postupak pretvara tablice u crtežne objekte i uklanja sve efekte, kao što su odraz, kosina ćelije, sjena ili ispune (prijelaz, slika i tekstura) koje ste primijenili na tablicu.
-
Duplicirajte slajd s tablicom koju želite animirati. Ostavite prvu instancu slajda netaknutom. Zasad je to vaša sigurnosna kopija, u slučaju da imate poteškoća s tim procesom ili u slučaju da tablicu želite ponovno koristiti kasnije u ovoj prezentaciji ili u drugoj. Da biste duplicirani slajd, odaberite minijaturu slajda na lijevoj margini u normalnom prikazu. Na kartici Polazno na vrpci kliknite strelicu pokraj gumba Kopiraj , a zatim Kliknite Dupliciraj.
-
Jedan duplicirani slajd koji ste stvorili, postavite pokazivač na obrub tablice, a zatim kliknite da biste odabrali cijelu tablicu.
-
Na kartici Polazno na vrpci u grupi Međuspremnik kliknite Kopiraj.
-
U grupi Međuspremnik kliknite strelicu u odjeljku Zalijepi, a zatim Posebno lijepljenje.
-
Kliknite Slika (poboljšana metadatoteka), a zatim U redu. (Poboljšani oblik metadatoteke pomaže spriječiti degradiranje zalijepljene tablice slika tablice.)
-
U odjeljku Alati za slike na kartici Oblikovanje u grupi Razmještaj kliknite Grupiraj


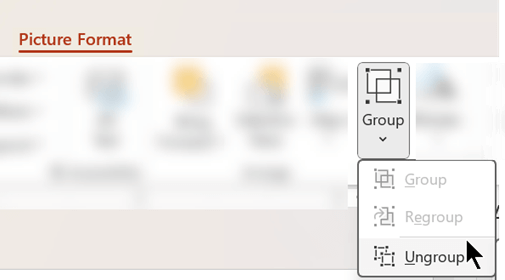
Kada se od vas zatraži da sliku pretvorite u crtežni objekt sustava Microsoft Office, kliknite Da. Da biste saznali više o postupku pretvorbe, kliknite Prikaži pomoć.
-
Ponovite naredbu Razgrupiraj po drugi put. Ručice za odabir pojavit će se na svim pojedinačnim ćelijama u tablici. Kliknite izvan tablice da biste očistili te odabire.
-
Pritisnite i držite tipku Ctrl dok odabirete dijelove tablice koje želite animirati.
-
Na kartici Animacije u grupi Dodatne animacije kliknite Dodaj animaciju da biste otvorili izbornik mogućnosti animacije:
-
Da biste oblike unijeli efektom, pokažite na Ulaz, a zatim kliknite efekt.
-
Da biste u oblike dodali efekt (kao što je efekt vrtnje), pokažite na Isticanje, a zatim kliknite efekt.
-
Da biste dodali efekt zbog kojeg oblici u jednom trenutku napuštaju slajd, pokažite na Izlaz, a zatim kliknite efekt.
-
Da biste dodali efekt koji oblikuje kretanje određenim uzorkom, pokažite na Putovi kretanja, a zatim kliknite put.
-
-
Na kartici Tempiranje kliknite dodatne mogućnosti koje želite koristiti, kao što su Trajanje iliOdgoda.
-
Ponovite korake od 8 do 10 za sve ostale elemente tablice koje želite zasebno animirati.
Uklonite izvornu tablicu s dupliciranog slajda tako da duplicirani slajd sadrži samo novu poboljšanu verziju tablice metadatoteke.
Savjet: Ako tablicu ne želite pretvoriti u sliku da biste je animirati, možete stvoriti zasebne tablice za svaki dio koji želite animirati. Ako, primjerice, želite da podaci u tablici lete odvojeno od retka zaglavlja tablice, prva bi tablica trebala sadržavati informacije o retku zaglavlja, a druga bi trebala sadržavati podatke. Poravnajte lijeve strane dviju tablica i dno prve tablice (redak zaglavlja) s vrhom druge tablice (podataka) da bi se prikazivali kao jedna tablica. Zatim animacije primijenite zasebno na dvije tablice da biste postigli željeni efekt.
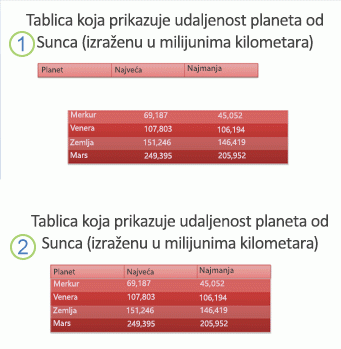
1: Dvije odvojene tablice nisu poravnane
2: Dvije tablice poravnate tako da se prikazuju kao jedna










