Prvo što morate znati o obavijestima u aplikaciji Microsoft Teams
Ovo je tko, što, gdje, i tiho! postavki obavijesti u aplikaciji Microsoft Teams. Dodatne pojedinosti o prilagodbi postavki obavijesti potražite u odjeljku Upravljanje obavijestima u aplikaciji Teams.
1. Postavke obavijesti nalaze se u odjeljku Postavke i još mnogo toga
Pristupite postavkama obavijesti tako da odaberete Postavke i Više 

Videozapis: Pristup postavkama obavijesti
2. Zvukovi obavijesti mogu se uključiti ili isključiti
Da biste odabrali reproducira li se zvuk s novim obavijestima i pozivima, odaberite svoju profilnu sliku u gornjem desnom kutu aplikacije Teams, a zatim Postavke> Obavijesti > Reproduciraj zvukove za dolazne pozive i obavijesti. Ta je postavka po zadanom uključena.
Napomena: Trenutno samo mobilni uređaji sa sustavom Android mogu odabrati vrstu zvuka koja se reproducira za obavijesti.
3. Postoje zadane postavke
Ako ne promijenite ništa u vezi s obavijestima aplikacije Teams, primit ćete obavijesti na radnoj površini i upozorenja o sažetku sadržaja aktivnosti za @mentions, izravne poruke (čavrljanje) i sve nove razgovore i @mentions u kanalima i timovima koji se prikazuju na popisu vaših timova.
Sve te zadane postavke mogu se promijeniti. Saznajte kako odabrati odgovarajuće postavke koje odgovaraju vašim preferencama.
4. Postoje tri načina primanja obavijesti
Sažetak sadržaja aktivnosti
To ćete pronaći u gornjem lijevom kutu aplikacije Teams. Ovdje ćemo vam reći što se događa u timovima i kanalima.
Pogledajte različite vrste aktivnosti koje ćete dobiti u aplikaciji Teams.
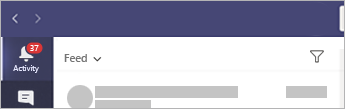
Tu je i čavrljanje
Ovdje se vaša grupa i razgovori jedan-na-jedan događaju. Dok primate više poruka, brojat ćemo ih umjesto vas.
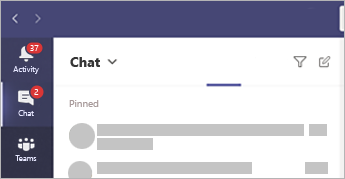
Radna površina – aka "Banner" – obavijesti
U sustavu Windows prikazat će se u donjem desnom kutu zaslona, a zatim se pomaknuti u akcijski centar.
U sustavu Mac OS prikazuju se u gornjem desnom kutu zaslona, a zatim se pomaknite u kontrolni centar.
Napomena: Ako koristite Teams na webu, neki će preglednici prikazivati samo obavijesti na kartici preglednika na kojoj pokrećete Teams.
Možete i odlučiti prikazuju li se obavijesti na radnoj površini pretpregled poruke. Idite na Postavke > Obavijesti > Prikaži pretpregled poruke.
Windows
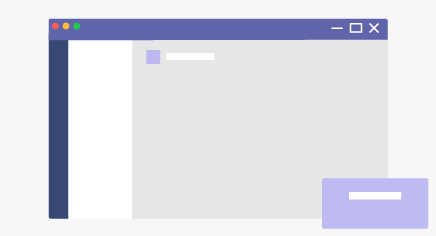
Mac
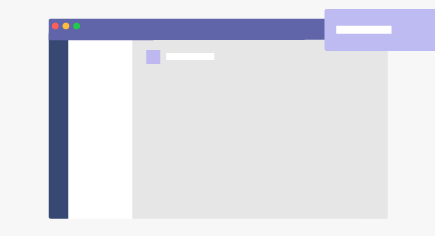
5. Stvari se neznatno razlikuju na mobilnim uređajima
Jedna od prvih stvari koje ćete htjeti učiniti jest odabrati želite li slati obavijesti na telefon Uvijek ili samo Kada nisam aktivan na radnoj površini. (Smatra se da ste neaktivni nakon 3 minute neaktivnosti.)
Druga stvar koju želite postaviti su razdoblje obustavljenih obavijesti. Da biste to učinili , u gornjem 
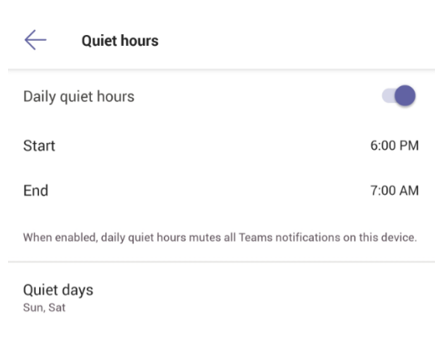
6. Možete i postaviti obavijesti po kanalu
Kada vas se doda u tim, automatski ćemo prikazati tri najaktivna kanala u tom timu. Ti će vam kanali slati obavijesti kada @mentions kanal. Da biste dobili i obavijest o svim novim razgovorima i odgovorima, odaberite Dodatne mogućnosti ... > obavijesti kanala ili idite na postavke obavijesti pa u odjeljku Prikazani kanali odaberiteUređivanje.










