Napomena: Ovaj je članak ispunio svoj zadatak i uskoro će se ukloniti. Da bismo spriječili pojavljivanje poruke „Stranica nije pronađena”, uklonit ćemo veze za koje znamo da postoje. Ako ste stvorili veze na tu stranicu, uklonite ih da bi sve funkcioniralo.
Mape koje se sinkroniziraju pomoću aplikacije OneDrive za tvrtke ili obrazovne ustanove za sinkronizaciju i SharePoint biblioteke izgledaju kao obične mape na računalu, ali njihov je sadržaj povezan s njihovim SharePoint verzijama.
Napomena: Ovaj se članak odnosi samo na prethodni OneDrive za tvrtke ili obrazovne ustanoveaplikacija za sinkronizaciju (groove.exe). U većini slučajeva preporučujemo korištenje novije aplikacije za sinkronizaciju servisa OneDrive (onedrive.exe). Koja aplikacija servisa OneDrive?
Ovisno o dozvolama u aplikaciji SharePoint, datoteke možete dodavati, brisati ili preimenovati lokalno, a akcija se ponavlja u biblioteci SharePoint ili obratno. Sve se aktivnosti datoteka sinkroniziraju tako da lokalna mapa odražava što se nalazi u SharePoint mapi. Evo nekih uobičajenih aktivnosti upravljanja datotekama i mapama koje možete učiniti sa sinkroniziranim mapama i rezultatima koje možete očekivati.
Dodatne mogućnosti kopiranja i premještanja datoteka i mapa potražite u članku Prijenos datoteka u biblioteku
Kada datoteku ili mapu dodate u sinkronizirani mapu, datoteka ili mapa automatski se prenose u SharePoint prilikom sljedeće sinkronizacije. Datoteka ili mapa ne mogu se prenijeti iz bilo kojeg od sljedećih razloga:
-
Nemate dozvolu za dodavanje datoteka ili mapa u SharePoint biblioteku.
-
Vrsta datoteke blokirana je uSharePoint biblioteci.
-
Naziv datoteke ili mape sadrži znakove koji nisu valjani.
Kada se datoteka ne prenese, simbol pogreške dodat će se njezinoj ikoni:

Preporuke
Da biste vidjeli detalje o tome zašto ne možete prenijeti datoteku ili mapu, otvorite izbornik OneDrive za tvrtke ili obrazovne ustanove obavijesti sustava Windows, a zatim kliknite Prikaz problema sa sinkronizacijom.
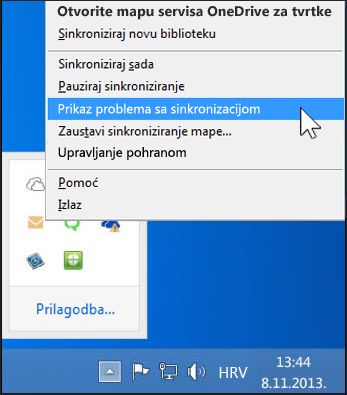
Nema štete u napuštanju datoteke ili mape u sinkronizirani mapu čak i ako ne možete riješiti problem koji sprječava prijenos. No možda ga želite premjestiti na drugo mjesto na računalu.
Dodatne savjete o rješavanju problema sa sinkronizacijom pogledajte u članku Rješavanje problema sa sinkronizacijom servisa OneDrive za tvrtke.
Kada uredite datoteku u sinkroniziranim mapama, promjene se odmah prenose u SharePoint ako ste na mreži. Ako uređujete datoteku dok ste izvan mreže, ažuriranja će se odmah prenijeti na SharePoint kada se sljedeći put uvezite na internet. Datoteka se ne može prenijeti ako nemate dozvolu za uređivanje datoteka u biblioteci SharePoint.
Kada se datoteka ne prenese, simbol pogreške dodat će se njezinoj ikoni:

Preporuke
Da biste vidjeli detalje o tome zašto ne možete prenijeti datoteku ili mapu, otvorite izbornik OneDrive za tvrtke ili obrazovne ustanove obavijesti sustava Windows, a zatim kliknite Prikaz problema sa sinkronizacijom.
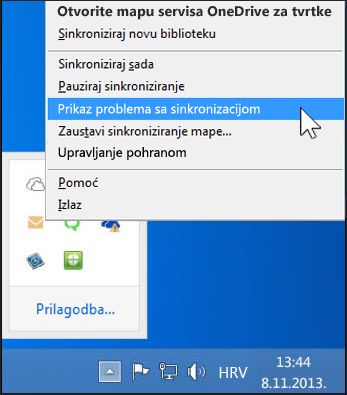
Možda je važno riješiti probleme sa sinkronizacijom s uređenim datotekama. Ako datoteku ažurira drugi korisnik, ta se ažuriranja neće preuzeti u sinkronizirane mape dok ne odbacite promjene koje ste napravili u datoteci u sinkroniziranim mapama. Ako, primjerice, želite zadržati promjene u verziji datoteke, možete je kopirati na drugo mjesto na računalu, a zatim odbaciti promjene koje ste napravili u sinkroniziranu mapu.
Kada izbrišete datoteku ili mapu u sinkronizirani mapu, ta će se akcija prenijeti na SharePoint. Ako, primjerice, izbrišete cijelu mapu u sinkroniziranu mapu i imate dozvolu za brisanje u biblioteci SharePoint, ta će se mapa izbrisati i u SharePoint.
Datoteke ili mape u sinkroniziranim mapama možete izbrisati samo ako imate dozvolu za brisanje datoteka ili mapa u povezanoj SharePoint biblioteci. Ako izbrišete datoteku ili mapu u sinkronizirani mapu, ali nemate dozvolu za brisanje, datoteka ili mapa izbrisat će se lokalno, ali će se ponovno preuzeti u sinkronizirani mapu pri sljedećoj sinkronizaciji.
Lokalna izbrisana datoteka ili mapa mogu se vratiti u koš za smeće sustava Windows. Datoteka izbrisana na poslužitelju sustava SharePoint nalazi se u košu za smeće sustava SharePoint.
Da biste vratili prethodno izbrisanu datoteku ili mapu, možete je vratiti u lokalno sinkronizirane mape iz koša za smeće sustava Windows.
Ako datoteku ili mapu ne možete vratiti iz koša za smeće sustava Windows (možda ste je očistili nakon brisanja datoteke ili mape), datoteku ili mapu možete vratiti iz koša za smeće sustava SharePoint.
Brisanje sinkronizirane mape
Lokalno brisanje sinkronizirane mape neće izbrisati sadržaj na poslužitelju SharePoint. Ova akcija jednostavno preusmješa odnos sinkronizacije između mape i SharePoint biblioteke. Umjesto brisanja mape možete prekinuti i sinkronizaciju mape. Time ćete zadržati obje mape, ali se više ne sinkroniziraju.










