Uobičajeni alati za čitanje ugrađeni su izravno u Word: stranica kroz dokument, dodavanje komentara, definiranje i prevođenje riječi te kopiranje ili isticanje teksta te drugi praktični alati za čitanje. Način prikaza preko cijelog zaslona možete uključiti ili isključiti na vrpci.
Ako čitate dokument, a ne pišete niti uređujete dokument, kliknite ili dodirnite Prikaz > Način za čitanje da biste sakrili alate i izbornike za pisanje te ostavili više prostora za same stranice. U načinu za čitanje izgled stranice automatski se prilagođava uređaju putem stupaca i većih fontova, a oba ta elementa možete prilagoditi.
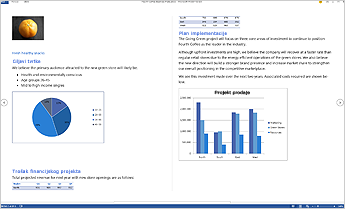
Da biste izašli iz načina za čitanje, kliknite ili dodirnite Prikaz > Uredi dokument.
Osim kontrola za čitanje koje redovito koristite, možete povećavati i smanjiti slike i druge objekte, proširiti ili sažeti sekcije ili gledati ugrađene videozapise. Prilagoditi možete stupce, boju stranice i raspored. Da biste se brzo kretali po dokumentu, otvorite navigacijsko okno.
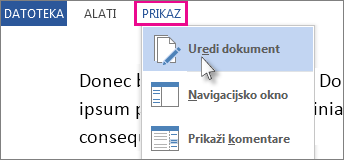
Čitanje
Da biste se prebacili na raspored načina za čitanje, kliknite Prikaz > Način za čitanje.
Kliknite ili dodirnite strelice na rubu zaslona da biste okrenuli stranicu.
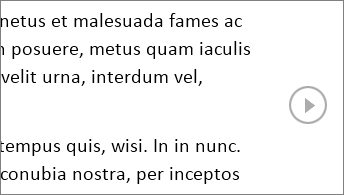
-
Dvoklikom ili dvostrukim dodirom povećajte prikaz te ispunite zaslon tablicama, grafikonima i slikama iz dokumenta.
-
Kliknite ili dodirnite izvan objekta da biste ponovno smanjili prikaz i nastavili čitati.
-
Ako dokument sadrži komentare, na margini ćete vidjeti oznaku komentara. Kliknite je da biste ga pročitali. Da biste vidjeli sve komentare, kliknite Prikaz > Prikaži komentare.
-
Da biste dodali vlastite komentare, odaberite sadržaj koji želite komentirati i desnom ga tipkom miša kliknite, a zatim kliknite Novi komentar pa upišite tekst u oblačić komentara koji se prikazuje.
Savjet: Ostalim mogućnostima s popisa Prikaz otvara se navigacijsko okno, mijenja širina stupaca ili boja pozadine te mijenja raspored iz rasporeda stupaca na običan.
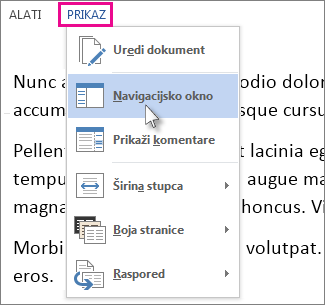
Odaberite pa desnom tipkom miša kliknite tekst koji želite kopirati, a zatim kliknite Kopiraj.
Desnom tipkom miša kliknite tekst koji želite prevesti ili definirati i učinite nešto od sljedećeg:
-
U programu Word 2016 kliknite Prevedi ili Pametno traženje.
-
U Word 2013 kliknite Prevedi ili Definiraj.
Odaberite i desnom tipkom miša kliknite tekst pa kliknite Istakni, a zatim željenu boju.
Sažimanje ili proširivanje dijelova dokumenta jednim klikom ili dodirom. Strelica za proširivanje/sažimanje prikazuje se kada zadržite pokazivač pokraj naslova. (Ako koristite dodirni uređaj, uvijek su vidljivi.)
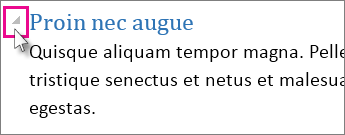
Ponovno otvorite dokument i nastavite čitati gdje ste stali. Word će zapamtiti mjesto do kojeg ste došli, čak i kad ponovno otvorite mrežni dokument s drugog računala!










