Da biste u tablicu dodali stupac ili redak brojeva, upotrijebite naredbu Formula.
-
Kliknite željenu ćeliju tablice u kojoj će se prikazivati rezultat.
-
Kliknite karticu Alati za tablice – Raspored, a zatim kliknite Formula.
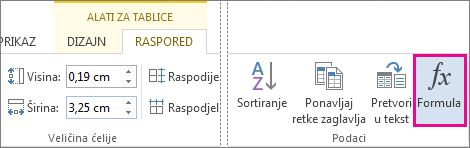
-
Provjerite izraz u zragradama da biste bili sigurni da je Word obuhvatio ćelije koje želite zbrajati.
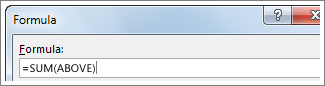
=SUM(ABOVE) zbraja brojeve u stupcu iznad ćelije u kojoj se nalazite.
=SUM(LEFT) zbraja brojeve u retku s lijeve strane ćelije u kojoj se nalazite.
=SUM(BELOW) zbraja brojeve u stupcu ispod ćelije u kojoj se nalazite.
=SUM(RIGHT) zbraja brojeve u retku s desne strane ćelije u kojoj se nalazite.
Ako promijenite brojeve koje dodajete, odaberite zbroj pa pritisnite F9 da bi vam se prikazali novi rezultati.
U tablici možete koristiti veći broj formula. Možete, na primjer, svaki redak brojeva zbrojiti u desnom stupcu, a zatim te rezultate zbrojiti pri dnu stupca.
Ostale formule za tablice
Word obuhvaća i druge funkcije za tablice, na primjer AVERAGE i PRODUCT.
-
Kliknite željenu ćeliju tablice u kojoj će se prikazivati rezultat.
-
Kliknite karticu Alati za tablice – Raspored, a zatim kliknite Formula.
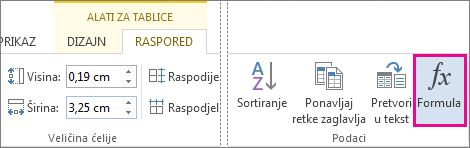
-
U okviru Formula izbrišite formulu SUM, no zadržite znak jednakosti (=). Zatim kliknite okvir Zalijepi funkciju te kliknite željenu funkciju.
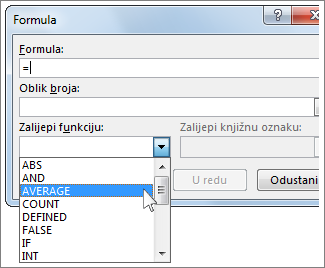
-
Između zagrada odaberite koje ćelije tablice želite uvrstiti u formulu:
Upišite ABOVE da biste dodali brojeve u stupcu iznad ćelije u kojoj se nalazite te kliknite U redu.
Upišite LEFT da biste dodali brojeve u retku lijevo od ćelije u kojoj se nalazite te kliknite U redu.
Upišite BELOW da biste dodali brojeve u stupcu ispod ćelije u kojoj se nalazite te kliknite U redu.
Upišite RIGHT da biste dodali brojeve u retku desno od ćelije u kojoj se nalazite te kliknite U redu.
Da biste, na primjer, izračunali prosjek brojeva u retku s lijeve strane ćelije, kliknite AVERAGE, a zatim upišite LEFT:
=AVERAGE(LEFT)
Da biste pomnožili dva broja, kliknite PRODUCT, a zatim upišite mjesto ćelija tablice:
=PRODUCT(ABOVE)
Savjet: Da biste u formulu uvrstili određeni raspon ćelija, navedite određene ćelije. Zamislite da svaki stupac u tablici ima slovo, a svaki redak ima broj, kao u proračunskoj tablici programa Microsoft Excel. Da biste, na primjer, pomnožili brojeve iz drugog i trećeg stupca u drugom retku, upišite =PRODUCT(B2:C2).
Da biste zbrojli brojeve u stupcu ili retku, koristite naredbu Formula .
-
Kliknite željenu ćeliju tablice u kojoj će se prikazivati rezultat.
-
Na kartici Raspored pokraj kartice Dizajn tablice odaberite Formula.
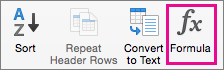
-
Provjerite izraz u zragradama da biste bili sigurni da je Word obuhvatio ćelije koje želite zbrajati.
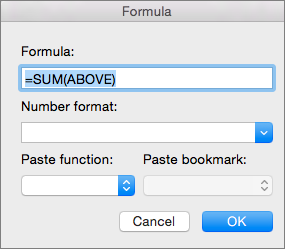
=SUM(ABOVE) zbraja brojeve u stupcu iznad ćelije u kojoj se nalazite.
=SUM(LEFT) zbraja brojeve u retku s lijeve strane ćelije u kojoj se nalazite.
=SUM(BELOW) zbraja brojeve u stupcu ispod ćelije u kojoj se nalazite.
=SUM(RIGHT) zbraja brojeve u retku s desne strane ćelije u kojoj se nalazite.
Savjeti:
-
Ako promijenite brojeve koje dodajete, odaberite zbroj pa pritisnite fn + F9 da biste prikazali nove rezultate.
-
U tablici možete koristiti veći broj formula. Svaki redak brojeva možete, primjerice, zbrojiti u desnom stupcu, a zatim te rezultate zbrojiti pri dnu stupca.
Ostale formule za tablice
Word obuhvaća i druge funkcije za tablice, na primjer AVERAGE i PRODUCT.
-
Kliknite željenu ćeliju tablice u kojoj će se prikazivati rezultat.
-
Na kartici Raspored pokraj kartice Dizajn tablice kliknite Formula.
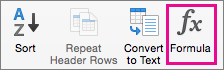
-
U okviru Formula izbrišite formulu SUM, no zadržite znak jednakosti (=). Zatim kliknite okvir Zalijepi funkciju te kliknite željenu funkciju.
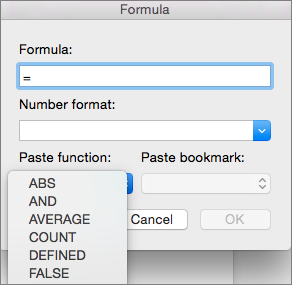
-
Između zagrada odaberite koje ćelije tablice želite uvrstiti u formulu:
Upišite ABOVE da biste uvrstili brojeve u stupac iznad ćelije u koju se nalazite.
Upišite LEFT da biste dodali brojeve u redak lijevo od ćelije u kojoj se nalazite.
Upišite BELOW da biste dodali brojeve u stupac ispod ćelije u kojoj se nalazite.
Upišite RIGHT da biste dodali brojeve u redak desno od ćelije u kojoj se nalazite.
Da biste, na primjer, izračunali prosjek brojeva u retku s lijeve strane ćelije, kliknite AVERAGE, a zatim upišite LEFT:
=AVERAGE(LEFT)
Da biste pomnožili dva broja, kliknite PRODUCT, a zatim upišite mjesto ćelija tablice:
=PRODUCT(ABOVE)
Savjet: Da biste u formulu uvrstili određeni raspon ćelija, navedite određene ćelije. Zamislite da svaki stupac u tablici ima slovo, a svaki redak ima broj, kao u proračunskoj tablici programa Microsoft Excel. Da biste, na primjer, pomnožili brojeve iz drugog i trećeg stupca u drugom retku, upišite =PRODUCT(B2:C2).
Ako ste upoznati s verzijom programa Word za stolna računala, znate da možete koristiti formule za izračune kao što je zbrajanje stupca ili retka brojeva u tablici. Word za web zadržava formule koje se već nalaze u dokumentu, ali još ne omogućuje njihovo dodavanje.
Ako imate verziju programa Word za stolna računala, pomoću naredbe Otvori u programu Word dokument otvorite u Word.
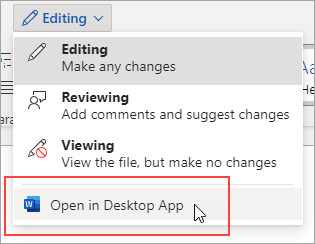
Zatim slijedite upute za računalnu verziju programa Word. Kada završite i spremite dokument, ona će i dalje spremati formulu kada je otvorite u Word za web.










