U ovom se članku objašnjava kako koristiti vrstu funkcije u Access agregacijske funkcije za zbrajanje podataka u skupu rezultata upita. U ovom se članku ukratko objašnjava kako koristiti druge agregacijske funkcije, kao što su COUNT i AVG za brojanje ili prosjek vrijednosti u skupu rezultata. Uz to, u ovom se članku objašnjava kako koristiti redak zbroja, značajku u Access koju koristite za zbrajanje podataka bez potrebe za mijenjanje dizajna upita.
Što želite učiniti?
Objašnjenje načina za zbrajanje podataka
Stupac brojeva u upitu možete zbrojiti pomoću vrste funkcije pod nazivom agregacijske funkcije. Agregacijske funkcije izvode izračun na stupcu podataka i vraćaju jednu vrijednost. Access nudi razne agregacijske funkcije, uključujući Sum, Count, Avg (za izračun prosječnih vrijednosti), Min i Maks. Zbrajanjem funkcije Sum u upit zbrajati ćete podatke pomoću funkcije Count i tako dalje.
Osim toga, Access nudi nekoliko načina dodavanja funkcija Sum i drugih agregacija u upit. Možete učiniti sljedeće:
-
Otvoriti upit u prikazu podatkovne tablice i dodati redak zbroja. Redak zbroja, značajka u Access, omogućuje korištenje funkcije zbrajanja u jednom ili više stupaca skupa rezultata upita bez potrebe za promjenom dizajna upita.
-
Stvoriti upit o ukupnim zbrojevima. Upit o ukupnim zbrojevima izračunava podzbrojeve u grupama zapisa; redak zbroja izračunava ukupne zbrojeve za jedan ili više stupaca (polja) podataka. Ako, primjerice, želite podzbrojiti sve prodaje po gradu ili tromjesečju, pomoću upita o ukupnim zbrojevima grupirajte zapise prema željenoj kategoriji, a zatim zbrojiti iznose prodaje.
-
Stvaranje unakrsnog upita. Unakrsni upit posebna je vrsta upita koja rezultate prikazuje u rešetki koja sliči radnom listu programa Excel. Unakrsni upiti sažimaju vrijednosti, a zatim ih grupiraju prema dva skupa činjenica – jedan postavljen prema dolje (zaglavlja redaka), a drugi preko vrha (zaglavlja stupaca). Unakrsni upit možete, primjerice, koristiti za prikaz ukupnih zbrojeva prodaje za svaki grad u protekle tri godine, kao što je prikazano u sljedećoj tablici:
|
Grad |
2003 |
2004 |
2005. |
|---|---|---|---|
|
Pariz |
254,556 |
372,455 |
467,892 |
|
Sydney |
478,021 |
372,987 |
276,399 |
|
Jakarta |
572,997 |
684,374 |
792,571 |
|
... |
... |
... |
... |
Napomena: Sekcije s upute u ovom dokumentu naglašavaju korištenje funkcije Sum , ali imajte na umu da u recima i upitima zbroja možete koristiti druge funkcije zbrajanja. Dodatne informacije o korištenju drugih agregaccijskih funkcija potražite u odjeljku Referenca funkcije zbrajanja u nastavku ovog članka.
Dodatne informacije o korištenja ostalih agregacijskih funkcija potražite u članku Prikaz zbrojeva stupaca u podatkovnoj tablici.
Koraci u sljedećim odjeljcima objašnjavaju kako dodati redak zbroja, koristiti upit o ukupnim zbrojevima za zbrajanje podataka u grupama i korištenje unakrsnog upita koji podzbrojeva podatke u grupama i vremenskim intervalima. Dok nastavite, imajte na umu da mnoge funkcije zbrajanja funkcioniraju samo na podacima u poljima postavljenima na određenu vrstu podataka. Funkcija SUM, primjerice , funkcionira samo s poljima postavljenima na vrste podataka Broj, Decimalno ili Valuta. Dodatne informacije o vrstama podataka koje svaka funkcija zahtijeva potražite u odjeljku Referenca funkcije zbrajanja u nastavku ovog članka.
Opće informacije o vrstama podataka potražite u članku Izmjena ili zamjena vrste podataka postavljene za polje.
Priprema oglednih podataka
Odjeljci s upute u ovom članku sadrže tablice oglednih podataka. Koraci s uputama koriste ogledne tablice da biste lakše razumjeli kako funkcije zbrajanja funkcioniraju. Ako želite, možete po želji dodati ogledne tablice u novu ili postojeću bazu podataka.
Access nudi nekoliko načina dodavanja oglednih tablica u bazu podataka. Podatke možete ručno unijeti, kopirati svaku tablicu u program za proračunske tablice kao što je Excel, a zatim uvesti radne listove u Access ili ih zalijepiti u uređivač teksta kao što je Blok za pisanje i uvesti podatke iz rezultirajućih tekstnih datoteka.
Koraci u ovom odjeljku objašnjavaju kako ručno unijeti podatke u praznu podatkovnu tablicu te kako kopirati ogledne tablice u program za proračunske tablice, a zatim uvesti te tablice u Access. Dodatne informacije o stvaranju i uvozu tekstnih podataka potražite u članku Uvoz podataka u tekstnu datoteku ili povezivanje s njima.
Upute u ovom članku koriste sljedeće tablice. Koristite ove tablice da biste stvorili ogledne podatke:
Tablica Kategorije :
|
Kategorija |
|---|
|
Lutke |
|
Igre i zagonetke |
|
Crteži i uokvirivanje |
|
Videoisje igre |
|
DVD-ovi i filmovi |
|
Modeli i hobiji |
|
Sport |
Tablica Proizvodi :
|
Naziv proizvoda |
Cijena |
Kategorija |
|---|---|---|
|
Programmer action figure |
12,95 USD |
Lutke |
|
Zabava s C# (igra na ploči za cijelu obitelj) |
15,85 dolara |
Igre i zagonetke |
|
Dijagram relacijskih baza podataka |
22,50 USD |
Crteži i uokvirivanje |
|
Čarobni računalni čip (500 komada) |
32,65 dolara |
Igre i zagonetke |
|
Pristup! Igra! |
22,95 USD |
Igre i zagonetke |
|
Računalni monstrumi i mitska bića |
78,50 USD |
Videoisje igre |
|
Vježba za Computer Geeks! The DVD! |
14,88 dolara |
DVD-ovi i filmovi |
|
Ultimate Flying Pizza |
36,75 dolara |
Sport |
|
Vanjski 5,25-inčni disketni pogon (1/4 skala) |
65,00 USD |
Modeli i hobiji |
|
Birokratska vrijednost koja nije akcijska |
78,88 dolara |
Lutke |
|
Tama |
53,33 dolara |
Videoisje igre |
|
Stvaranje vlastite tipkovnice |
77,95 USD |
Modeli i hobiji |
Tablica Narudžbe :
|
Datum narudžbe |
Datum otpreme |
Grad isporuke |
Naknada za dostavu |
|---|---|---|---|
|
11/14/2005 |
11/15/2005 |
Jakarta |
55,00 USD |
|
11/14/2005 |
11/15/2005 |
Sydney |
76,00 USD |
|
11/16/2005 |
11/17/2005 |
Sydney |
87,00 USD |
|
11/17/2005 |
11/18/2005 |
Jakarta |
43,00 USD |
|
11/17/2005 |
11/18/2005 |
Pariz |
105,00 USD |
|
11/17/2005 |
11/18/2005 |
Stuttgart |
112,00 USD |
|
11/18/2005 |
11/19/2005 |
Beč |
215,00 USD |
|
11/19/2005 |
11/20/2005 |
Miami |
525,00 USD |
|
11/20/2005 |
11/21/2005 |
Beč |
198,00 USD |
|
11/20/2005 |
11/21/2005 |
Pariz |
187,00 USD |
|
11/21/2005 |
11/22/2005 |
Sydney |
81,00 USD |
|
11/23/2005 |
11/24/2005 |
Jakarta |
92,00 USD |
Tablica Detalji narudžbe :
|
ID narudžbe |
Naziv proizvoda |
ID proizvoda |
Jedinična cijena |
Količina |
Diskont |
|---|---|---|---|---|---|
|
1 |
Stvaranje vlastite tipkovnice |
12 |
77,95 USD |
9 |
5% |
|
1 |
Birokratska vrijednost koja nije akcijska |
2 |
78,88 dolara |
4 |
7.5% |
|
2 |
Vježba za Computer Geeks! The DVD! |
7 |
14,88 dolara |
6 |
4% |
|
2 |
Čarobni računalni čip |
4 |
32,65 dolara |
8 |
0 |
|
2 |
Računalni monstrumi i mitska bića |
6 |
78,50 USD |
4 |
0 |
|
3 |
Pristup! Igra! |
5 |
22,95 USD |
5 |
15% |
|
4 |
Programmer Action Figure |
1 |
12,95 USD |
2 |
6% |
|
4 |
Ultimate Flying Pizza |
8 |
36,75 dolara |
8 |
4% |
|
5 |
Vanjski 5,25-inčni disketni pogon (1/4 skala) |
9 |
65,00 USD |
4 |
10 % |
|
6 |
Dijagram relacijskih baza podataka |
3 |
22,50 USD |
12 |
6,5% |
|
7 |
Tama |
11 |
53,33 dolara |
6 |
8% |
|
7 |
Dijagram relacijskih baza podataka |
3 |
22,50 USD |
4 |
9% |
Napomena: Imajte na umu da u uobičajenoj bazi podataka tablica s detaljima narudžbe sadrži samo polje ID proizvoda, a ne polje Naziv proizvoda. Ogledna tablica koristi polje Naziv proizvoda radi lakšeg čitanja podataka.
Ručni unos oglednih podataka
-
Na kartici Stvaranje u grupi Tablice kliknite Tablica.
Access dodaje novu, praznu tablicu u bazu podataka.
Napomena: Ovaj korak ne morate slijediti ako ste otvorili novu, praznu bazu podataka, ali morate ga slijediti svaki put kada dodate tablicu u bazu podataka.
-
Dvokliknite prvu ćeliju u retku zaglavlja i unesite naziv polja u oglednu tablicu.
Access po zadanom označava prazna polja u retku zaglavlja tekstom Dodaj novo polje, ovako:
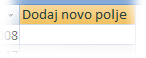
-
Pomoću tipki sa strelicama pomaknite se na sljedeću praznu ćeliju zaglavlja i upišite drugi naziv polja (možete i pritisnuti tabulator ili dvoklik na novu ćeliju). Ponavljajte taj korak dok ne unesete sve nazive polja.
-
Unesite podatke u oglednu tablicu.
Dok unosite podatke, Access predviđa vrstu podataka za svako polje. Ako ste novi korisnik relacijske baze podataka, za svako polje u tablicama postavite određenu vrstu podataka, kao što su Broj, Tekst ili Datum/vrijeme. Postavljanjem vrste podataka osigurava se točan unos podataka i sprječavaju pogreške, kao što je korištenje telefonskog broja u izračunu. Za ove ogledne tablice trebali biste dopustiti programu Access da ukaћe vrstu podataka.
-
Kada završite s unosom podataka, kliknite Spremi.
Tipkovni prečac Pritisnite CTRL + S.
Pojavit će se dijaloški okvir Spremi kao.
-
U okvir Naziv tablice unesite naziv ogledne tablice, a zatim kliknite U redu.
Naziv svake ogledne tablice koristite jer upiti u odjeljcima s upute koriste te nazive.
-
Ponavljajte te korake dok ne stvorite svaku od oglednih tablica navedenih na početku ove sekcije.
Ako ne želite ručno unijeti podatke, slijedite sljedeće korake da biste kopirali podatke u datoteku proračunske tablice, a zatim podatke iz datoteke proračunske tablice uvezli u Access.
Stvaranje oglednog radnog lista
-
Pokrenite program za proračunske tablice i stvorite novu, praznu datoteku. Ako koristite Excel, ona po zadanom stvara novu, praznu radnu knjigu.
-
Kopirajte gore navedenu prvu oglednu tablicu i zalijepite je na prvi radni list počevši od prve ćelije.
-
Pomoću tehnike koju nudi program za proračunske tablice preimenujte radni list. Dodijelite radnom listu isti naziv kao i ogledna tablica. Ako se, primjerice, ogledna tablica zove Kategorije, na radnom listu dajte isti naziv.
-
Ponovite drugi i treći korak kopiranjem svake ogledne tablice na prazan radni list i preimenovanje radnog lista.
Napomena: Možda ćete u datoteku proračunske tablice morati dodati radne listove. Informacije o tom zadatku potražite u pomoći za program za proračunske tablice.
-
Spremite radnu knjigu na praktično mjesto na računalu ili na mreži pa prijeđite na sljedeći skup koraka.
Stvaranje tablica baze podataka od radnih listova
-
Na kartici Vanjski podaci u grupi Uvoz & kliknite Novi izvor podataka > iz datoteke > Excel.
Pojavit će se dijaloški okvir Dohvaćanje vanjskih podataka – proračunska tablica programa Excel.
-
Kliknite Pregledaj, otvorite datoteku proračunske tablice koju ste stvorili u prethodnim koracima, a zatim kliknite U redu.
Pokrenut će se čarobnjak za uvoz proračunske tablice.
-
Čarobnjak po zadanom odabire prvi radni list u radnoj knjizi (radni list Kupci, ako ste slijedili korake iz prethodne sekcije), a podaci s radnog lista prikazuju se u donjem dijelu stranice čarobnjaka. Kliknite Dalje.
-
Na sljedećoj stranici čarobnjaka kliknite Prvi redak sadrži zaglavlja stupaca, a zatim Dalje.
-
Ako želite, na sljedećoj stranici koristite tekstne okvire i popise u odjeljku Mogućnosti polja da biste promijenili nazive polja i vrste podataka ili izostavili polja iz operacije uvoza. U suprotnom kliknite Dalje.
-
Ostavite odabranu mogućnost Dopusti programu Access dodavanje primarnog ključa, a zatim kliknite Dalje.
-
Access po zadanom primjenjuje naziv radnog lista na novu tablicu. Prihvatite ime ili unesite drugi naziv, a zatim kliknite Završi.
-
Ponavlja korake od 1 do 7 dok ne stvorite tablicu sa svakog radnog lista u radnoj knjizi.
Preimenovanje polja primarnog ključa
Napomena: Kada ste uvezli radne listove, Access je automatski dodao stupac primarnog ključa u svaku tablicu, a Access je po zadanom taj stupac nazivao "ID" i postavio ga na vrstu podataka Automatsko numeriranje. Koraci u ovom odjeljku objašnjavaju kako preimenovati svako polje primarnog ključa. Na taj način možete jasno prepoznati sva polja u upitu.
-
U navigacijskom oknu desnom tipkom miša kliknite svaku tablicu koju ste stvorili u prethodnim koracima, a zatim kliknite Prikaz dizajna.
-
Za svaku tablicu pronađite polje primarnog ključa. Access po zadanom svakom ID-u polja naziva naziv.
-
U stupcu Naziv polja za svako polje primarnog ključa dodajte naziv tablice.
Primjerice, polje ID tablice Kategorije preimenovali biste u "ID kategorije", a polje za tablicu Narudžbe u "ID narudžbe". Za tablicu Detalji narudžbe preimenujte polje u "ID detalja". Za tablicu Proizvodi preimenujte polje u "ID proizvoda".
-
Spremite promjene.
Kad god se ogledne tablice pojave u ovom članku, one obuhvaćaju polje primarnog ključa, a polje se preimenuj na način opisan pomoću prethodnih koraka.
Zbrajanje podataka pomoću retka zbroja
Redak zbroja možete dodati u upit tako da upit otvorite u prikazu podatkovne tablice, dodate redak, a zatim odaberete funkciju zbrajanja koju želite koristiti, kao što su Sum, Min, Max ili Avg. Koraci u ovom odjeljku objašnjavaju kako stvoriti osnovni upit odabiranja i dodati redak zbroja. Ne morate koristiti ogledne tablice opisane u prethodnom odjeljku.
Stvaranje upita odabira
-
Na kartici Stvaranje u grupi Upiti kliknite Dizajn upita.
-
Dvokliknite tablicu ili tablice koje želite koristiti u upitu.
Odabrana tablice ili tablice prikazat će se kao prozor u gornjem dijelu dizajnera upita.
-
Dvokliknite polja tablice koja želite koristiti u upitu.
Možete uvrstiti polja koja sadrže opisne podatke, kao što su nazivi i opisi, ali morate uvrstiti polje koje sadrži numeričke ili valutne podatke.
Svako se polje prikazuje u ćeliji u rešetki dizajna.
-
Kliknite Pokreni

Skup rezultata upita pojavljuje se u prikazu podatkovne tablice.
-
Ako želite, prijeđite u prikaz dizajna i prilagodite upit. Da biste to učinili, desnom tipkom miša kliknite karticu dokumenta za upit pa Prikaz dizajna. Nakon toga upit po potrebi možete prilagoditi dodavanjem ili uklanjanjem polja tablice. Da biste uklonili polje, odaberite stupac u rešetki dizajna i pritisnite DELETE.
-
Spremite upit.
Dodavanje retka zbroja
-
Provjerite je li upit otvoren u prikazu podatkovne tablice. Da biste to učinili, desnom tipkom miša kliknite karticu dokumenta za upit, a zatim kliknite Prikaz podatkovne tablice.
– ili –
U navigacijskom oknu dvokliknite upit. Time se pokreće upit i rezultati se učitavaju u podatkovnu tablicu.
-
Na kartici Polazno u grupi Zapisi kliknite Zbrojevi.
U podatkovnoj tablici pojavit će se novi redak zbroja.
-
U retku Ukupni zbroj kliknite ćeliju u polju koje želite zbrojiti, a zatim na popisu odaberite Zbroj.
Skrivanje retka zbroja
-
Na kartici Polazno u grupi Zapisi kliknite Zbrojevi.
Dodatne informacije o korištenja retka zbroja potražite u članku Prikaz zbrojeva stupaca u podatkovnoj tablici.
Izračun ukupnih zbrojeva pomoću upita
Ukupni zbroj zbroj je svih vrijednosti u stupcu. Možete izračunati nekoliko vrsta ukupnih zbrojeva, uključujući sljedeće:
-
Jednostavan ukupni zbroj koji zbrajanje vrijednosti u jednom stupcu. Možete, primjerice, izračunati ukupne troškove dostave.
-
Izračunati ukupni zbroj koji zbraje vrijednosti u više stupaca. Možete, primjerice, izračunati ukupnu prodaju množenjem troška nekoliko stavki s brojem naručenih artikala, a zatim zbrajanjem dobivenih vrijednosti.
-
Ukupni zbroj koji isključuje neke zapise. Možete, primjerice, izračunati ukupnu prodaju samo za prošli petak.
Koraci u sljedećim odjeljcima objašnjavaju kako stvoriti svaku vrstu sveukupnog zbroja. Koraci koriste tablice Narudžbe i Detalji narudžbe.
Tablica Narudžbe
|
ID narudžbe |
Datum narudžbe |
Datum otpreme |
Grad isporuke |
Naknada za dostavu |
|---|---|---|---|---|
|
1 |
11/14/2005 |
11/15/2005 |
Jakarta |
55,00 USD |
|
2 |
11/14/2005 |
11/15/2005 |
Sydney |
76,00 USD |
|
3 |
11/16/2005 |
11/17/2005 |
Sydney |
87,00 USD |
|
4 |
11/17/2005 |
11/18/2005 |
Jakarta |
43,00 USD |
|
5 |
11/17/2005 |
11/18/2005 |
Pariz |
105,00 USD |
|
6 |
11/17/2005 |
11/18/2005 |
Stuttgart |
112,00 USD |
|
7 |
11/18/2005 |
11/19/2005 |
Beč |
215,00 USD |
|
8 |
11/19/2005 |
11/20/2005 |
Miami |
525,00 USD |
|
9 |
11/20/2005 |
11/21/2005 |
Beč |
198,00 USD |
|
10 |
11/20/2005 |
11/21/2005 |
Pariz |
187,00 USD |
|
11 |
11/21/2005 |
11/22/2005 |
Sydney |
81,00 USD |
|
12 |
11/23/2005 |
11/24/2005 |
Jakarta |
92,00 USD |
Tablica Detalji narudžbe
|
ID pojedinosti |
ID narudžbe |
Naziv proizvoda |
ID proizvoda |
Jedinična cijena |
Količina |
Diskont |
|---|---|---|---|---|---|---|
|
1 |
1 |
Stvaranje vlastite tipkovnice |
12 |
77,95 USD |
9 |
0,05 |
|
2 |
1 |
Birokratska vrijednost koja nije akcijska |
2 |
78,88 dolara |
4 |
0.075 |
|
3 |
2 |
Vježba za Computer Geeks! The DVD! |
7 |
14,88 dolara |
6 |
0.04 |
|
4 |
2 |
Čarobni računalni čip |
4 |
32,65 dolara |
8 |
0,00 |
|
5 |
2 |
Računalni monstrumi i mitska bića |
6 |
78,50 USD |
4 |
0,00 |
|
6 |
3 |
Pristup! Igra! |
5 |
22,95 USD |
5 |
0,15 |
|
7 |
4 |
Programmer Action Figure |
1 |
12,95 USD |
2 |
0,06 |
|
8 |
4 |
Ultimate Flying Pizza |
8 |
36,75 dolara |
8 |
0.04 |
|
9 |
5 |
Vanjski 5,25-inčni disketni pogon (1/4 skala) |
9 |
65,00 USD |
4 |
0,10 |
|
10 |
6 |
Dijagram relacijskih baza podataka |
3 |
22,50 USD |
12 |
0.065 |
|
11 |
7 |
Tama |
11 |
53,33 dolara |
6 |
0,08 |
|
12 |
7 |
Dijagram relacijskih baza podataka |
3 |
22,50 USD |
4 |
0,09 |
Izračun jednostavnog sveukupnog zbroja
-
Na kartici Stvaranje u grupi Upiti kliknite Dizajn upita.
-
Dvokliknite tablicu koju želite koristiti u upitu.
Ako koristite ogledne podatke, dvokliknite tablicu Narudžbe.
Tablica će se pojaviti u prozoru u gornjem dijelu dizajnera upita.
-
Dvokliknite polje koje želite zbrojiti. Provjerite je li polje postavljeno na vrstu podataka Broj ili Valuta. Ako pokušate zbrojiti vrijednosti u nenumeričkim poljima, kao što je tekstno polje, Access prikazuje nepodudaranje vrste podataka u poruci o pogrešci izraza kriterija kada pokušate pokrenuti upit.
Ako koristite ogledne podatke, dvokliknite stupac Naknada za isporuku.
Ako želite izračunati sveukupne zbrojeve za ta polja, u rešetku možete dodati dodatna brojčana polja. Upit s ukupnim zbrojevima može izračunati ukupne zbrojeve za više stupaca.
-
Na kartici Dizajn upita u grupi Prikaz/skrivanje kliknite Ukupni zbroj.

U rešetki dizajna pojavit će se redak Ukupni zbroj, a u ćeliji u stupcu Naknada za dostavu pojavit će se grupa Prema.
-
Promijenite vrijednost u ćeliji u retku Zbroj u Zbroj.
-
Kliknite Pokreni

Savjet: Imajte na umu da Access na početak naziva polja koje zbrajanje doda "SumOf". Da biste naslov stupca promijenili u nešto smislenije, kao što je Ukupna dostava, vratite se u prikaz dizajna, a zatim kliknite redak Polje u stupcu Naknada za isporuku u rešetki dizajna. Postavite pokazivač pokraj stavke Naknada za dostavu i upišite riječi Ukupna dostava , a zatim dvotočku, ovako: Ukupna dostava: naknada za dostavu.
-
Ako želite, spremite upit i zatvorite ga.
Izračun ukupnog zbroja koji isključuje neke zapise
-
Na kartici Stvaranje u grupi Upiti kliknite Dizajn upita.
-
Dvokliknite tablicu Redoslijed i Detalji narudžbe.
-
Dodajte polje Datum narudžbe iz tablice Narudžbe u prvi stupac u rešetki dizajna upita.
-
U redak Kriteriji prvog stupca upišite Date() -1. Taj izraz isključuje zapise trenutnog dana iz izračunatog ukupnog zbroja.
-
Zatim stvorite stupac koji izračunava iznos prodaje za svaku transakciju. U redak Polje drugog stupca u rešetki upišite sljedeći izraz:
Ukupna prodajna vrijednost: (1-[Detalji o narudžbi].[ Popust]/100)*([Detalji narudžbe].[ Jedinična cijena]*[Detalji narudžbe]. [Količina])
Provjerite referencira li izraz polja postavljena na vrste podataka Broj ili Valuta. Ako se izraz odnosi na polja postavljena na druge vrste podataka, Access prikazuje poruku Nepodudaranje vrsta podataka u izrazu kriterija kada pokušate pokrenuti upit.
-
Na kartici Dizajn upita u grupi Prikaz/skrivanje kliknite Ukupni zbroj.
U rešetki dizajna pojavit će se redak Zbroj, a u prvom i drugom stupcu pojavit će se redak Grupiraj po.
-
U drugom stupcu promijenite vrijednost u ćeliji retka Zbroj uZbroj. Funkcija Sum zbraje pojedinačne iznose prodaje.
-
Kliknite Pokreni

-
Spremite upit kao dnevne prodaje.
Napomena: Kada sljedeći put otvorite upit u prikazu dizajna, možda ćete primijetiti blagu promjenu vrijednosti navedenih u recima Polje i Ukupni zbroj stupca Ukupna prodajna vrijednost. Izraz se pojavljuje unutar funkcije Sum , a u retku Zbroj prikazuje se Expression umjesto Sum.
Ako, primjerice, koristite ogledne podatke i stvorite upit (kao što je prikazano u prethodnim koracima), vidjet ćete sljedeće:
Ukupna vrijednost prodaje: Sum((1-[Detalji narudžbe]. Popust/100)*([Detalji narudžbe]. Jediničnacijena*[Detalji narudžbe]. Količina))
Izračun ukupnih zbrojeva grupa pomoću upita o ukupnim zbrojevima
Koraci u ovom odjeljku objašnjavaju kako stvoriti upit o ukupnim zbrojevima koji izračunava podzbrojeve u grupama podataka. Dok nastavite, imajte na umu da upit s ukupnim zbrojevima po zadanom može obuhvaćati samo polje ili polja koja sadrže podatke grupe, npr. polje "kategorije" i polje koje sadrži podatke koje želite zbrojiti, kao što je polje "prodaja". Upiti ukupnih zbrojeva ne mogu obuhvaćati druga polja koja opisuju stavke u kategoriji. Ako želite vidjeti te opisne podatke, možete stvoriti drugi upit odabiranja koji kombinira polja u upitu o ukupnim zbrojevima s dodatnim podatkovnim poljima.
Koraci u ovom odjeljku objašnjavaju kako stvoriti ukupne zbrojeve i odabrati upite potrebne za identifikaciju ukupne prodaje za svaki proizvod. Koraci pretpostavljaju korištenje ovih oglednih tablica:
Tablica Proizvodi
|
ID proizvoda |
Naziv proizvoda |
Cijena |
Kategorija |
|---|---|---|---|
|
1 |
Programmer action figure |
12,95 USD |
Lutke |
|
2 |
Zabava s C# (igra na ploči za cijelu obitelj) |
15,85 dolara |
Igre i zagonetke |
|
3 |
Dijagram relacijskih baza podataka |
22,50 USD |
Crteži i uokvirivanje |
|
4 |
Čarobni računalni čip (500 komada) |
32,65 dolara |
Crteži i uokvirivanje |
|
5 |
Pristup! Igra! |
22,95 USD |
Igre i zagonetke |
|
6 |
Računalni monstrumi i mitska bića |
78,50 USD |
Videoisje igre |
|
7 |
Vježba za Computer Geeks! The DVD! |
14,88 dolara |
DVD-ovi i filmovi |
|
8 |
Ultimate Flying Pizza |
36,75 dolara |
Sport |
|
9 |
Vanjski 5,25-inčni disketni pogon (1/4 skala) |
65,00 USD |
Modeli i hobi |
|
10 |
Birokratska vrijednost koja nije akcijska |
78,88 dolara |
Lutke |
|
11 |
Tama |
53,33 dolara |
Videoisje igre |
|
12 |
Stvaranje vlastite tipkovnice |
77,95 USD |
Modeli i hobi |
Tablica Detalji narudžbe
|
ID pojedinosti |
ID narudžbe |
Naziv proizvoda |
ID proizvoda |
Jedinična cijena |
Količina |
Diskont |
|---|---|---|---|---|---|---|
|
1 |
1 |
Stvaranje vlastite tipkovnice |
12 |
77,95 USD |
9 |
5% |
|
2 |
1 |
Birokratska vrijednost koja nije akcijska |
2 |
78,88 dolara |
4 |
7.5% |
|
3 |
2 |
Vježba za Computer Geeks! The DVD! |
7 |
14,88 dolara |
6 |
4% |
|
4 |
2 |
Čarobni računalni čip |
4 |
32,65 dolara |
8 |
0 |
|
5 |
2 |
Računalni monstrumi i mitska bića |
6 |
78,50 USD |
4 |
0 |
|
6 |
3 |
Pristup! Igra! |
5 |
22,95 USD |
5 |
15% |
|
7 |
4 |
Programmer Action Figure |
1 |
12,95 USD |
2 |
6% |
|
8 |
4 |
Ultimate Flying Pizza |
8 |
36,75 dolara |
8 |
4% |
|
9 |
5 |
Vanjski 5,25-inčni disketni pogon (1/4 skala) |
9 |
65,00 USD |
4 |
10 % |
|
10 |
6 |
Dijagram relacijskih baza podataka |
3 |
22,50 USD |
12 |
6,5% |
|
11 |
7 |
Tama |
11 |
53,33 dolara |
6 |
8% |
|
12 |
7 |
Dijagram relacijskih baza podataka |
3 |
22,50 USD |
4 |
9% |
U sljedećim se koracima pretpostavlja odnos jedan-prema-više između polja ID proizvoda u tablici Narudžbe i Detalji narudžbe, a tablica Narudžbe na strani odnosa "jedan".
Stvaranje upita o ukupnim zbrojevima
-
Na kartici Stvaranje u grupi Upiti kliknite Dizajn upita.
-
Odaberite tablice s kojima želite raditi, a zatim kliknite Dodaj.
Svaka tablica pojavljuje se kao prozor u gornjem dijelu dizajnera upita.
Ako koristite prethodno navedene ogledne tablice, dodajte tablice Proizvodi i Detalji narudžbe.
-
Dvokliknite polja tablice koja želite koristiti u upitu.
U pravilu upitu dodajete samo polje grupe i polje vrijednosti. No umjesto polja s vrijednostima možete koristiti izračun – u sljedećem se koracima objašnjava kako to učiniti.
-
Dodajte polje Kategorija iz tablice Proizvodi u rešetku dizajna.
-
Stvorite stupac koji izračunava iznos prodaje za svaku transakciju upisivanjem sljedećeg izraza u drugi stupac u rešetki:
Ukupna prodajna vrijednost: (1-[Detalji o narudžbi].[ Popust]/100)*([Detalji narudžbe].[ Jedinična cijena]*[Detalji narudžbe]. [Količina])
Provjerite jesu li polja na koja se pozivate u izrazu vrste podataka Broj ili Valuta. Ako se pozivate na polja drugih vrsta podataka, Access prikazuje poruku o pogrešci Nepodudaranje vrsta podataka u izrazu kriterija kada se pokušate prebaciti na prikaz podatkovne tablice.
-
Na kartici Dizajn upita u grupi Prikaz/skrivanje kliknite Ukupni zbroj.
Redak Ukupni zbroj pojavljuje se u rešetki dizajna, a u tom retku grupiraj po pojavljuje se u prvom i drugom stupcu.
-
U drugom stupcu promijenite vrijednost u retku Zbroj u Zbroj. Funkcija Sum zbraje pojedinačne iznose prodaje.
-
Kliknite Pokreni

-
Upit ostavite otvorenim za korištenje u sljedećem odjeljku.
Korištenje kriterija s upitom o ukupnim zbrojevima
Upit koji ste stvorili u prethodnom odjeljku obuhvaća sve zapise u pozadinskim tablicama. Ne isključuje redoslijed prilikom izračuna ukupnih zbrojeva i prikazuje ukupne zbrojeve za sve kategorije.
Ako morate izuzeti neke zapise, u upit možete dodati kriterije. Možete, primjerice, zanemariti transakcije koje su manje od 100 USD ili izračunati ukupne zbrojeve samo za neke kategorije proizvoda. Koraci u ovom odjeljku objašnjavaju kako koristiti tri vrste kriterija:
-
Kriteriji koji zanemaruju određene grupe prilikom izračuna ukupnih zbrojeva. Na primjer, izračunavat ćete zbrojeve samo za kategorije Videoisječje, Umjetnost i Uokvirivanje te Sportovi.
-
Kriteriji koji skrivaju određene ukupne zbrojeve nakon izračuna. Možete, primjerice, prikazati samo ukupne zbrojeve veće od 150 000 USD.
-
Kriteriji koji izuzimaju pojedinačne zapise iz uvrštenog zbroja. Možete, primjerice, izuzeti pojedinačne prodajne transakcije kada vrijednost (jedinična cijena * količina) padne ispod 100 USD.
U sljedećim se koracima objašnjava kako jedan po jedan dodati kriterij i vidjeti utjecaj na rezultat upita.
Dodavanje kriterija u upit
-
Otvorite upit iz prethodne sekcije u prikazu dizajna. Da biste to učinili, desnom tipkom miša kliknite karticu dokumenta za upit pa Prikaz dizajna.
– ili –
U navigacijskom oknu desnom tipkom miša kliknite upit, a zatim prikaz dizajna.
-
U redak Kriteriji stupca ID kategorije upišite =Dolls Or Sports ili Art and Framing.
-
Kliknite Pokreni

-
Vratite se na prikaz dizajna i u retku Kriteriji u stupcu Ukupna prodajna vrijednost upišite>100.
-
Pokrenite upit da biste vidjeli rezultate, a zatim se vratite u prikaz dizajna.
-
Sada dodajte kriterije da biste isključili pojedinačne prodajne transakcije koje su manje od 100 USD. Da biste to učinili, morate dodati drugi stupac.
Napomena: Treći kriterij ne možete navesti u stupcu Ukupna prodajna vrijednost. Svi kriteriji koje navedete u ovom stupcu primjenjuju se na ukupnu vrijednost, a ne na pojedinačne vrijednosti.
-
Kopirajte izraz iz drugog stupca u treći stupac.
-
U retku Ukupni zbroj za novi stupac odaberite Gdje i u retku Kriterijiupišite >20.
-
Pokrenite upit da biste vidjeli rezultate, a zatim spremite upit.
Napomena: Kada sljedeći put otvorite upit u prikazu dizajna, možda ćete primijetiti blage promjene u rešetki dizajna. U drugom stupcu izraz u retku Polje prikazat će se unutar funkcije Sum, a vrijednost u retku Zbroj prikazuje izraz umjesto Sum.
Ukupna vrijednost prodaje: Sum((1-[Detalji narudžbe]. Popust/100)*([Detalji narudžbe]. Jediničnacijena*[Pojedinosti o računu]. Količina))
Vidjet ćete i četvrti stupac. Taj je stupac kopija drugog stupca, ali se kriteriji koje ste naveli u drugom stupcu zapravo prikazuju kao dio novog stupca.
-
Zbrajanje podataka u više grupa pomoću unakrsnog upita
Unakrsni upit posebna je vrsta upita koja rezultate prikazuje u rešetki sličnoj radnom listu programa Excel. Unakrsni upiti sažimaju vrijednosti, a zatim ih grupiraju prema dva skupa činjenica – jedan postavljen prema dolje (skup zaglavlja redaka), a drugi preko vrha (skup zaglavlja stupaca). Ova slika prikazuje dio skupa rezultata za ogledni unakrsni upit:
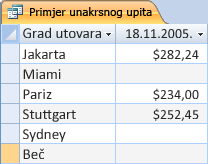
U nastavku imajte na umu da unakrsni upit ne popunjava sva polja u skupu rezultata jer tablice koje koristite u upitu ne sadrže uvijek vrijednosti za svaku moguću točku podataka.
Kada stvarate unakrsni upit, obično uvrstite podatke iz više tablica i uvijek uvrstite tri vrste podataka: podatke koji se koriste kao zaglavlja redaka, podatke koji se koriste kao zaglavlja stupaca i vrijednosti koje želite zbrojiti ili na neki drugi način izračunati.
Koraci u ovom odjeljku pretpostavljaju sljedeće tablice:
Tablica Narudžbe
|
Datum narudžbe |
Datum otpreme |
Grad isporuke |
Naknada za dostavu |
|---|---|---|---|
|
11/14/2005 |
11/15/2005 |
Jakarta |
55,00 USD |
|
11/14/2005 |
11/15/2005 |
Sydney |
76,00 USD |
|
11/16/2005 |
11/17/2005 |
Sydney |
87,00 USD |
|
11/17/2005 |
11/18/2005 |
Jakarta |
43,00 USD |
|
11/17/2005 |
11/18/2005 |
Pariz |
105,00 USD |
|
11/17/2005 |
11/18/2005 |
Stuttgart |
112,00 USD |
|
11/18/2005 |
11/19/2005 |
Beč |
215,00 USD |
|
11/19/2005 |
11/20/2005 |
Miami |
525,00 USD |
|
11/20/2005 |
11/21/2005 |
Beč |
198,00 USD |
|
11/20/2005 |
11/21/2005 |
Pariz |
187,00 USD |
|
11/21/2005 |
11/22/2005 |
Sydney |
81,00 USD |
|
11/23/2005 |
11/24/2005 |
Jakarta |
92,00 USD |
Tablica Detalji narudžbe
|
ID narudžbe |
Naziv proizvoda |
ID proizvoda |
Jedinična cijena |
Količina |
Diskont |
|---|---|---|---|---|---|
|
1 |
Stvaranje vlastite tipkovnice |
12 |
77,95 USD |
9 |
5% |
|
1 |
Birokratska vrijednost koja nije akcijska |
2 |
78,88 dolara |
4 |
7.5% |
|
2 |
Vježba za Computer Geeks! The DVD! |
7 |
14,88 dolara |
6 |
4% |
|
2 |
Čarobni računalni čip |
4 |
32,65 dolara |
8 |
0 |
|
2 |
Računalni monstrumi i mitska bića |
6 |
78,50 USD |
4 |
0 |
|
3 |
Pristup! Igra! |
5 |
22,95 USD |
5 |
15% |
|
4 |
Programmer Action Figure |
1 |
12,95 USD |
2 |
6% |
|
4 |
Ultimate Flying Pizza |
8 |
36,75 dolara |
8 |
4% |
|
5 |
Vanjski 5,25-inčni disketni pogon (1/4 skala) |
9 |
65,00 USD |
4 |
10 % |
|
6 |
Dijagram relacijskih baza podataka |
3 |
22,50 USD |
12 |
6,5% |
|
7 |
Tama |
11 |
53,33 dolara |
6 |
8% |
|
7 |
Dijagram relacijskih baza podataka |
3 |
22,50 USD |
4 |
9% |
Sljedeći koraci objašnjavaju kako stvoriti unakrsni upit koji grupira ukupnu prodaju po gradu. Upit koristi dva izraza za vraćanje oblikovanog datuma i ukupnog iznosa prodaje.
Stvaranje unakrsnog upita
-
Na kartici Stvaranje u grupi Upiti kliknite Dizajn upita.
-
Dvokliknite tablice koje želite koristiti u upitu.
Svaka tablica pojavljuje se kao prozor u gornjem dijelu dizajnera upita.
Ako koristite ogledne tablice, dvokliknite tablicu Narudžbe i tablicu Detalji narudžbe.
-
Dvokliknite polja koja želite koristiti u upitu.
Naziv svakog polja pojavljuje se u praznoj ćeliji u retku Polje rešetke dizajna.
Ako koristite ogledne tablice, dodajte polja Grad isporuke i Datum otpreme iz tablice Narudžbe.
-
U sljedećoj praznoj ćeliji u retku Polje kopirajte i zalijepite ili upišite sljedeći izraz: Ukupna prodaja: Sum(CCur([Detalji narudžbe].[ Jedinična cijena]*[Količina]*(1-[Popust])/100)*100)
-
Na kartici Dizajn upita u grupi Vrsta upita kliknite Unakrsno.
Redak Zbroj i unakrsni redak prikazuju se u rešetki dizajna.
-
Kliknite ćeliju u retku Ukupni zbroj u polju Grad pa odaberite Grupiraj po. Isto učinite za polje Datum otpreme. Promijenite vrijednost u ćeliji Ukupno polja Ukupna prodaja u Izraz.
-
U retku Unakrsno postavite ćeliju u polju Grad na Naslov retka, postavite polje Datum otpreme na Zaglavlje stupca i postavite polje Ukupna prodaja na Vrijednost.
-
Na kartici Dizajn upita u grupi Rezultati kliknite Pokreni.
Rezultati upita prikazuju se u prikazu podatkovne tablice.
Referenca agregacijskih funkcija
U ovoj se tablici navode i opisuju agregacijske funkcije koje Access nudi u retku Zbroj i upitima. Imajte na umu da Access sadrži više agregacijskih funkcija za upite nego za redak zbroja.
|
Funkcija |
Opis |
Nas e with the data type(s) |
|---|---|---|
|
Average |
Izračunava prosječnu vrijednost stupca. Stupac mora sadržavati numeričke ili valutne podatke ili podatke datuma/vremena. Funkcija zanemaruje vrijednosti null. |
Broj, valuta, datum/vrijeme |
|
Count |
Broji stavke u stupcu. |
Svi podaci osim složenih skalarnih podataka koji se ponavljaju, primjerice popisi s višestrukim vrijednostima. Dodatne informacije o popisima s više vrijednosti potražite u članku Stvaranje i brisanje polja s više vrijednosti. |
|
Maximum |
Vraća stavku s najvećom vrijednošću. Za tekstne podatke najveća je vrijednost zadnja abecedna vrijednost – Access zanemaruje velika i mala slova. Funkcija zanemaruje vrijednosti null. |
Broj, valuta, datum/vrijeme |
|
Minimum |
Vraća stavku s najmanjom vrijednošću. Za tekstne podatke najniža je vrijednost prva abecedna vrijednost – Access zanemaruje velika i mala slova. Funkcija zanemaruje vrijednosti null. |
Broj, valuta, datum/vrijeme |
|
Standardna devijacija |
Mjeri širinu raspršenosti vrijednosti u odnosu na prosječnu vrijednost (srednju vrijednost). Dodatne informacije o korištenja te funkcije potražite u članku Prikaz zbrojeva stupaca u podatkovnoj tablici. |
Broj, valuta |
|
Sum |
Dodaje stavke u stupac. Funkcionira isključivo s numeričkim i valutnim podacima. |
Broj, valuta |
|
Variance |
Mjeri statističku varijancu svih vrijednosti u stupcu. Tu funkciju možete koristiti samo s numeričkim i valutnim podacima. Ako tablica sadrži manje od dva retka, Access će vratiti vrijednost null. Dodatne informacije o funkcijama odstupanja potražite u članku Prikaz zbrojeva stupaca u podatkovnoj tablici. |
Broj, valuta |










