Ako morate zbrojiti brojeve u stupcu ili retku, prepustite matematičke operacije programu Excel. Odaberite ćeliju uz brojeve koje želite zbrojiti, kliknite Automatski zbroj na kartici Polazno pa pritisnite Enter i to je sve.
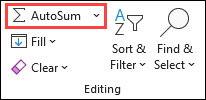
Kad kliknete Automatski zbroj, Excel automatski unosi formulu (u kojoj se koristi funkcija SUM) za zbrajanje brojeva.
Evo jednog primjera. Da biste zbrojili iznose za siječanj u ovom proračunu za zabavu, odaberite ćeliju B7 koja se nalazi neposredno ispod stupca s brojevima. Zatim kliknite Automatski zbroj. U ćeliji B7 pojavit će se formula, a Excel će istaknuti ćelije iz kojih zbrajate vrijednosti.
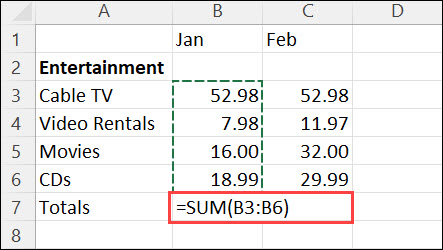
Pritisnite Enter da bi se u ćeliji B7 prikazao rezultat (95,94). Formulu možete vidjeti i u traci formule pri vrhu prozora programa Excel.
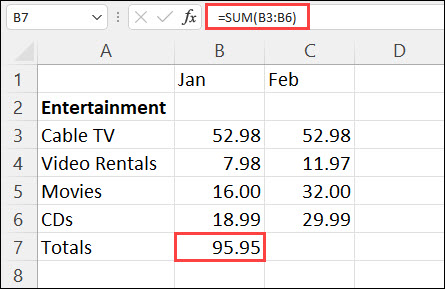
Napomene:
-
Da biste zbrojili vrijednosti u stupcu, odaberite ćeliju neposredno ispod posljednjeg broja u stupcu. Da biste zbrojili vrijednosti u retku, odaberite prvu ćeliju desno od posljednjeg broja.
-
Naredba Automatski zbroj nalazi se na dva mjesta: Polazno > Automatski zbroj i Formule > Automatski zbroj.
-
Kad stvorite formulu, možete je kopirati u druge ćelije da je ne biste stalno morali iznova upisivati. Ako formulu iz ćelije B7 kopirate, primjerice, u ćeliju C7, formula u ćeliji C7 automatski će se prilagoditi novom mjestu te izračunati zbroj brojeva u rasponu C3:C6.
-
Automatski zbroj možete koristiti i na više ćelija istodobno. Možete, primjerice, odabrati i ćeliju B7 i C7 pa kliknuti Automatski zbroj i tako istodobno dobiti zbroj za oba stupca.
-
Brojeve možete zbrajati i pomoću jednostavne formule.
Ako morate zbrojiti brojeve u stupcu ili retku, prepustite matematičke operacije programu Excel. Odaberite ćeliju uz brojeve koje želite zbrojiti, kliknite Automatski zbroj na kartici Polazno pa pritisnite Enter i to je sve.
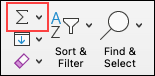
Kad kliknete Automatski zbroj, Excel automatski unosi formulu (u kojoj se koristi funkcija SUM) za zbrajanje brojeva.
Evo jednog primjera. Da biste zbrojili iznose za siječanj u ovom proračunu za zabavu, odaberite ćeliju B7 koja se nalazi neposredno ispod stupca s brojevima. Zatim kliknite Automatski zbroj. U ćeliji B7 pojavit će se formula, a Excel će istaknuti ćelije iz kojih zbrajate vrijednosti.
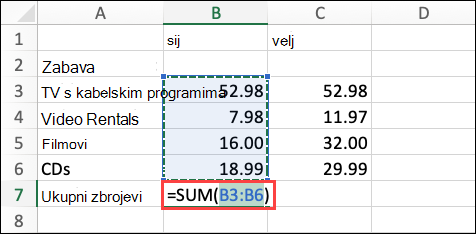
Pritisnite Enter da bi se u ćeliji B7 prikazao rezultat (95,94). Formulu možete vidjeti i u traci formule pri vrhu prozora programa Excel.
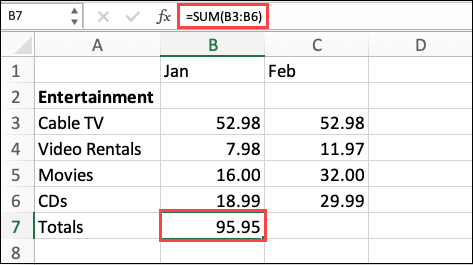
Napomene:
-
Da biste zbrojili vrijednosti u stupcu, odaberite ćeliju neposredno ispod posljednjeg broja u stupcu. Da biste zbrojili vrijednosti u retku, odaberite prvu ćeliju desno od posljednjeg broja.
-
Naredba Automatski zbroj nalazi se na dva mjesta: Polazno > Automatski zbroj i Formule > Automatski zbroj.
-
Kad stvorite formulu, možete je kopirati u druge ćelije da je ne biste stalno morali iznova upisivati. Ako formulu iz ćelije B7 kopirate, primjerice, u ćeliju C7, formula u ćeliji C7 automatski će se prilagoditi novom mjestu te izračunati zbroj brojeva u rasponu C3:C6.
-
Automatski zbroj možete koristiti i na više ćelija istodobno. Možete, primjerice, odabrati i ćeliju B7 i C7 pa kliknuti Automatski zbroj i tako istodobno dobiti zbroj za oba stupca.
-
Brojeve možete zbrajati i pomoću jednostavne formule.
Na tabletu sa sustavom Android ili telefonu sa sustavom Android
-
Na radnom listu dodirnite prvu praznu ćeliju nakon raspona ćelija koji sadrži brojeve ili dodirnite i povucite da biste odabrali raspon ćelija koje želite izračunati.
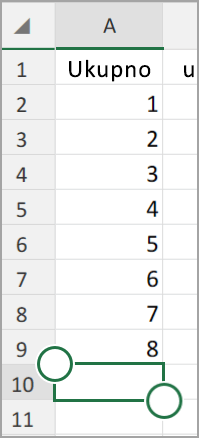
-
Dodirnite Automatski zbroj.

-
Dodirnite Zbroj.

-
Dodirnite kvačicu.
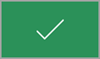
Gotovi ste!
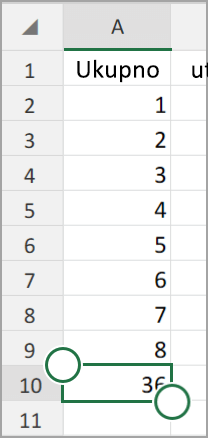
Ako morate zbrojiti brojeve u stupcu ili retku, prepustite matematičke operacije programu Excel. Odaberite ćeliju uz brojeve koje želite zbrojiti, kliknite Automatski zbroj na kartici Polazno pa pritisnite Enter i to je sve.
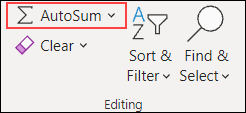
Kad kliknete Automatski zbroj, Excel automatski unosi formulu (u kojoj se koristi funkcija SUM) za zbrajanje brojeva.
Evo jednog primjera. Da biste zbrojili iznose za siječanj u ovom proračunu za zabavu, odaberite ćeliju B7 koja se nalazi neposredno ispod stupca s brojevima. Zatim kliknite Automatski zbroj. U ćeliji B7 pojavit će se formula, a Excel će istaknuti ćelije iz kojih zbrajate vrijednosti.
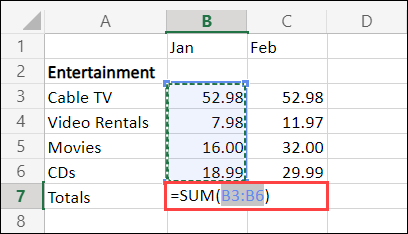
Pritisnite Enter da bi se u ćeliji B7 prikazao rezultat (95,94). Formulu možete vidjeti i u traci formule pri vrhu prozora programa Excel.
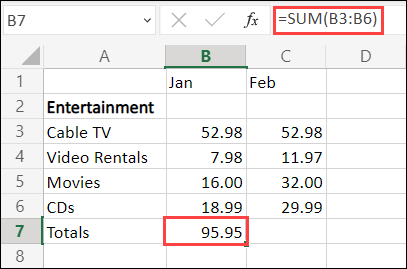
Napomene:
-
Da biste zbrojili vrijednosti u stupcu, odaberite ćeliju neposredno ispod posljednjeg broja u stupcu. Da biste zbrojili vrijednosti u retku, odaberite prvu ćeliju desno od posljednjeg broja.
-
Naredba Automatski zbroj nalazi se na dva mjesta: Polazno > Automatski zbroj i Formule > Automatski zbroj.
-
Kad stvorite formulu, možete je kopirati u druge ćelije da je ne biste stalno morali iznova upisivati. Ako formulu iz ćelije B7 kopirate, primjerice, u ćeliju C7, formula u ćeliji C7 automatski će se prilagoditi novom mjestu te izračunati zbroj brojeva u rasponu C3:C6.
-
Automatski zbroj možete koristiti i na više ćelija istodobno. Možete, primjerice, odabrati i ćeliju B7 i C7 pa kliknuti Automatski zbroj i tako istodobno dobiti zbroj za oba stupca.
-
Brojeve možete zbrajati i pomoću jednostavne formule.
Je li vam potrebna dodatna pomoć?
Uvijek možete postaviti pitanje stručnjaku u tehničkoj zajednici za Excel ili zatražiti podršku u zajednicama.










