Ako iz ćelija želite ukloniti nepotrebna decimalna mjesta jer se zbog njih pojavljuju simboli ###### ili vam nije potrebna mikroskopska preciznost, promijenite oblikovanje ćelije da biste dobili željeni broj decimalnih mjesta.
Zaokruži broj na najbližu glavnu jedinicu
Ako želite zaokružiti broj na najbližu glavnu jedinicu, kao što su tisućice, stotine, desetke ili one, koristite funkciju u formuli, slijedite ove korake:
Korištenje gumba
-
Odaberite ćelije koje želite oblikovati.
-
Idite na Polazno > odaberite Povećaj decimalni broj ili Smanji decimalni broj da bi se nakon decimalnog zareza prikazalo više ili manje znamenki.
Primjenom ugrađenog oblika broja
-
Idite na Polazno > Broj, odaberite strelicu pokraj popisa oblika brojeva, a zatim odaberite Više oblika brojeva.
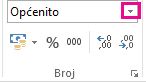
-
Na popisu Kategorija , ovisno o vrsti podataka, odaberite Valuta,Računovodstvo, Postotak ili Znanstveno.
-
U okviru Decimalna mjesta unesite broj decimalnih mjesta koja želite prikazati.
Korištenje funkcije u formuli
Broj možete zaokružiti na željeni broj znamenaka pomoću funkcije ROUND. Ta funkcija ima samo dva argumenta (argumenti su pojedinačni podaci potrebni za izračunavanje funkcije).
-
Prvi je argument broj koji želite zaokružiti, a može biti referenca na ćeliju ili broj.
-
Drugi je argument broj znamenki na koji želite zaokružiti broj.
Recimo da je u ćeliji A1 vrijednost 823,7825. Ovako možete broj zaokružiti na najbliže jedinice:
-
Tisućice
-
Upišite =ROUND(A1;-3), što je jednako 1000
-
823,7825 bliže je vrijednosti 1000 nego vrijednosti 0 (0 je višekratnik broja 1000 )
-
Negativan broj unosite zato što želite da se zaokružuje broj lijevo od decimalnog zareza. To se odnosi i na sljedeće dvije formule koje zaokružuju na stotice i desetice.
-
-
Stotice
-
Upišite =ROUND(A1;-2), što je jednako 800
-
800 je bliže vrijednosti 823,7825 nego što je to 900. Sada vam je vjerojatno već jasan princip.
-
-
Desetice
-
Upišite =ROUND(A1;-1), što je jednako 820
-
-
Jedinice
-
Upišite =ROUND(A1;0), što je jednako 824
-
Nulu koristite za zaokruživanje broja na najbližu jednu znamenku.
-
-
Desetine
-
Upišite =ROUND(A1;1), što je jednako 823,8
-
Tu koristite pozitivan broj jer zaokružujete broj na određeni broj decimalnim mjesta. To se odnosi i na sljedeće dvije formule koje zaokružuju na stotine i tisućinke.
-
-
Stotine
-
Upišite =ROUND(A1;2), što je jednako 823,78
-
-
Tisućinke
-
Upišite =ROUND(A1;3), što je jednako 823,783
-
Da biste broj zaokružili na veću vrijednost, koristite funkciju ROUNDUP. Funkcionira jednako kao funkcija ROUND, ali uvijek zaokružuje na više. Ako, na primjer, 3,2 želite zaokružiti na cijeli broj:
-
=ROUNDUP(3,2;0) što je jednako 4
Da biste broj zaokružili na manju vrijednost, koristite funkciju ROUNDDOWN. Funkcionira jednako kao funkcija ROUND, ali uvijek zaokružuje na manje. Ako, na primjer, 3,14159 želite zaokružiti na tri decimalna mjesta:
-
=ROUNDDOWN(3,14159;3) što iznosi 3,141
-
Kliknite praznu ćeliju.
-
Na kartici Formule u odjeljku Funkcija kliknite Sastavljač formula.
-
Učinite nešto od sljedećeg:
Željena radnja
U sastavljaču formula potražite, a zatim dvokliknite
U odjeljku Argumenti
Zaokruživanje broja na veću vrijednost
ROUNDUP
U broj upišite broj koji zaokružujete na više. U num_digits upišite 0 da biste zaokružili broj na najbliži cijeli broj.
Zaokruživanje broja na manju vrijednost
ZAOKRUŽI
Unesite broj koji zaokružujete na manji broj. U num_digits upišite 0 da biste zaokružili broj na najbliži cijeli broj.
Zaokruži na parni broj
ČAK
U broj upišite broj koji zaokružujete.
Zaokružiti na neparni broj
ČUDNO
U broj upišite broj koji zaokružujete.
Zaokruži broj na najbliži višekratnik drugog broja
MROUND (mround)
Kliknite okvir pokraj višestrukog grafikona, a zatim upišite broj od kojeg želite najbliži višekratnik.
-
Pritisnite RETURN.
U mogućnostima programa Excel možete postaviti zadani decimalni zarez za brojeve.
-
Kliknite Mogućnosti (Excel 2010 da Excel 2016) ili gumb Microsoft Office

-
U kategoriji Napredno u odjeljku Mogućnosti uređivanja potvrdite okvir Automatski umetni decimalni zarez.
-
U okvir Mjesta unesite pozitivan broj za znamenke desno od decimalnog zareza ili negativan broj za znamenke lijevo od decimalnog zareza.
Napomena: Ako, primjerice, unesete 3 u okvir Mjesta, a zatim u ćeliju upišete 2834, vrijednost će se prikazivati kao 2,834. Ako u okvir Mjesta unesete -3, a zatim upišete 283, vrijednost će biti 283000.
-
Kliknite U redu.
Na traci stanja prikazat će se indikator Određeni broj decimala.
-
Kliknite neku ćeliju na radnom listu i unesite željeni broj.
Napomena: Podaci koje ste upisali prije potvrđivanja okvira Određeni broj decimala neće biti zahvaćeni.
-
Da biste privremeno nadjačali mogućnost određenog broja decimala, prilikom unosa broja upišite decimalni zarez.
-
Da biste uklonili decimalni zarez iz prethodno unesenih brojeva s određenim brojem decimala, učinite sljedeće:
-
Kliknite Mogućnosti (Excel 2010 da Excel 2016) ili gumb Microsoft Office

-
U kategoriji Napredno u odjeljku Mogućnosti uređivanja poništite potvrdni okvir Automatski umetni decimalni zarez.
-
U praznu ćeliju upišite broj, npr. 10, 100 ili 1,000, ovisno o broju decimala koje želite ukloniti.
Primjerice, u ćeliju upišite 100 ako brojevi sadrže dvije decimale i želite ih pretvoriti u cijele brojeve.
-
Na kartici Polazno u grupi Međuspremnikkliknite Kopiraj

-
Na radnom listu odaberite ćelije koje sadrže brojeve s decimalama koje želite promijeniti.
-
Na kartici Polazno u grupi Međuspremnik kliknite strelicu ispod mogućnosti Zalijepi te kliknite Posebno lijepljenje.
-
U dijaloškom okviru Posebno lijepljenje u odjeljku Postupak kliknite Pomnoži.
-
Je li vam potrebna dodatna pomoć?
Uvijek možete postaviti pitanje stručnjaku u tehničkoj zajednici za Excel ili zatražiti podršku u zajednicama.










