Zakazivanje sastanka u aplikaciji Microsoft Teams
Vaš je kalendar u aplikaciji Teams povezan s vašim kalendarom sustava Exchange. Drugim riječima, kada zakažete sastanak u programu Outlook, on će se prikazati u aplikaciji Teams i obrnuto.
Svaki sastanak zakazan u aplikaciji Teams automatski se unosi u mrežni sastanak. Zakazivanje iz programa Outlook? Saznajte kako dodati Teams u sastanak programa Outlook.
Napomena: Do 1000 pozvanih osoba može se pridružiti sastanku aplikacije Teams i stupati u interakciju pomoću čavrljanja, zvuka i videozapisa. Pozvani sudionici mogu se uključiti u sastanak koji već ima 1000 sudionika (do 10 000) kao sudionici samo za prikaz.
Zakazivanje sastanka
Sastanak u aplikaciji Teams možete zakazati na nekoliko načina:
-
U razgovoru jedan-na-jedan ili grupnom čavrljanju odaberite Zakaži sastanak

-
U kalendaru

Obrazac za zakazivanje mjesto je na kojem ćete sastanku dodijeliti naslov, pozvati osobe i dodati pojedinosti o sastanku. Pomoću pomoćnika za planiranje rasporeda pronađite vrijeme koje odgovara svima.
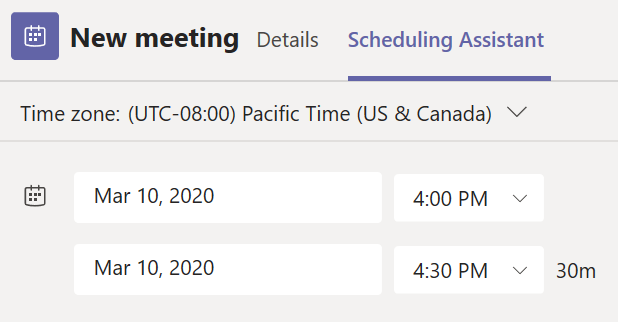
U pomoćniku za planiranje rasporeda možete vidjeti vremenske zone, rasporede i dostupnost sudionika tijekom različitih vremenskih razdoblja. Rešetka Pomoćnik za planiranje rasporeda prikazat će raspored svakog sudionika. Osjenčana područja prikazuju se kada su sudionici zauzeti ili imaju uvjetne sastanke. Nesjene se područja prikazuju kada su sudionici slobodni.
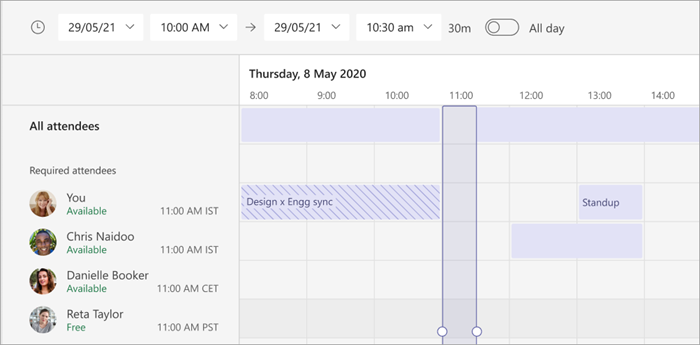
Kada završite s ispunjavanjem detalja, odaberite Spremi da biste zatvorili obrazac za zakazivanje i pozvali sudionike na sastanak.
Dodavanje broja za uključivanje biranjem
Uvrstite broj za uključivanje biranjem i ID konferencije da bi se sudionici mogli uključiti u sastanak aplikacije Teams. Ako zakažete sastanak iz programa Outlook, broj za uključivanje biranjem i ID konferencije automatski će se pojaviti u zakazanoj pozivnici za sastanak. Upute za dodavanje tih pojedinosti prilikom zakazivanja u aplikaciji Teams potražite u članku Dodavanje broja za uključivanje biranjem za sastanak u aplikaciji Teams.
Dodjela kategorija sastanku
Bojite kalendar pomoću kategorija. Baš kao i u programu Outlook, svakom sastanku u kalendaru možete dodijeliti jednu ili više kategorija. Kategorije možete dodijeliti na nekoliko načina:
-
Desnom tipkom miša kliknite događaj u kalendaru i odaberite Kategoriziraj, a zatim odaberite boju.
-
Prilikom zakazivanja sastanka odaberite Kategorija pri vrhu obrasca za zakazivanje.
Napomena: Kategorije se trenutno ne mogu primijeniti na sastanke kanala.
Pozivanje osoba izvan tvrtke ili ustanove
Teams vam omogućuje pozivanje osoba izvan vaše tvrtke ili ustanove, uključujući one koji nemaju licencu za Teams. Da biste ih pozvali, potrebna vam je njihova puna adresa e-pošte.
-
Idite na mjesto na kojem piše Dodaj obavezne sudionike. Ako je netko neobavezan sudionik, odaberite Neobavezno .
-
Upišite cijelu adresu e-pošte osobe (npr. Joe@example.com).
-
Odaberite Pozovi. Primit će poruku e-pošte s vezom na sastanak.
Pozivanje osoba s vezom
Teams vam omogućuje pozivanje osoba na sastanak putem veze na sastanak. Da biste zajednički koristili ovu vezu:
-
Stvorite sastanak u aplikaciji Teams.
-
Idite na Kalendar

-
Veza na sastanak prikazat će se kao URL. Kopirajte je tako da odaberete .
Dodavanje suorganjtora
Kada pozivate osobe na sastanak, možete dodati do 10 suorganrijatora da biste lakše upravljali sastankom. Prije dodavanja su organizatora provjerite jesu li osobe koje želite dodati već dodane kao obavezni sudionici, a zatim slijedite korake u nastavku:
-
Odaberite sastanak, a zatim Uređivanje.
-
Odaberite Dodatne mogućnosti

-
Na stranici mogućnosti sastanka uz stavku Odabir su organizatora odaberite strelicu prema dolje i odaberite naziv suorganjtora.
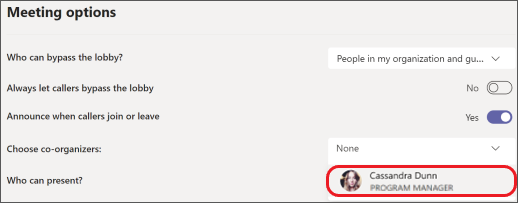
-
Pri dnu zaslona odaberite Spremi.
Napomena: Dodatne informacije potražite u članku Dodavanje su organizatora u sastanak.
Postavljanje sastanka u kanalu
-
Odaberite Novi sastanak.
-
Upišite naziv kanala u kojem piše Dodaj kanal (ispod polja vremena i datuma).
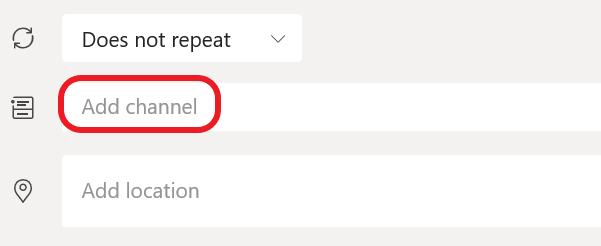
Kanali se ne mogu uređivati ni dodavati nakon slanja pozivnice. Morat ćete poslati novu pozivnicu s ažuriranim kanalom.
Napomena: Kada imate sastanak u kanalu, svi će ga članovi tima moći vidjeti i pridružiti mu se u tom kanalu. Ta značajka nije dostupna u privatnim kanalima.
Kada dodate željene osobe, odaberite Pomoćnik za planiranje rasporeda da biste pronašli najbolje vrijeme.
Ako se radi o ponavljajućem sastanku, otvorite padajući izbornik pokraj mogućnosti Ne ponavlja se (neposredno ispod datuma). Odaberite učestalost pojavljivanja iz zadanih mogućnosti ili odaberite Prilagođeno da biste stvorili vlastiti ritam.
Zakazivanje sastanaka u kalendaru kanala
Ako ne znate kako dodati kalendar u kanal, koraci su navedeni za vas u odjeljku Prikaz svih sastanaka u aplikaciji Teams. Kada to učinite, u zajednički kalendar možete dodati događaje na nekoliko načina.
-
Odaberite Dodaj novi događaj pri vrhu kalendara.
-
Kliknite i povucite pokazivač na kalendar da biste odabrali vremenski blok.
-
Možete i odabrati strelicu pokraj mogućnosti Trenutačni sastanak pri vrhu aplikacije da biste otvorili izbornik i odabrali Zakazivanje sastanka.
Svaka od tih akcija otvorit će obrazac za zakazivanje s unesenim nazivom kanala, slobodno dodajte grupu programa Outlook ili pojedince ručnim unosom njihovih imena. Gosti i partneri izvan vašeg tvrtka ili ustanova neće imati pristup kalendaru kanala i morat će biti dodani u pozivnicu za sastanak.
Kliknite desnom tipkom miša da biste vidjeli dodatne mogućnosti
Desnom tipkom miša kliknite događaj u kalendaru da biste odgovorili na poziv, uklonite ga ako je otkazan ili otvorite pozivnicu da biste pogledali detalje o sastanku. Ako je događaj sastanak u aplikaciji Teams, dobit ćete i mogućnosti za uključivanje na mreži iČavrljanje sa sudionicima.
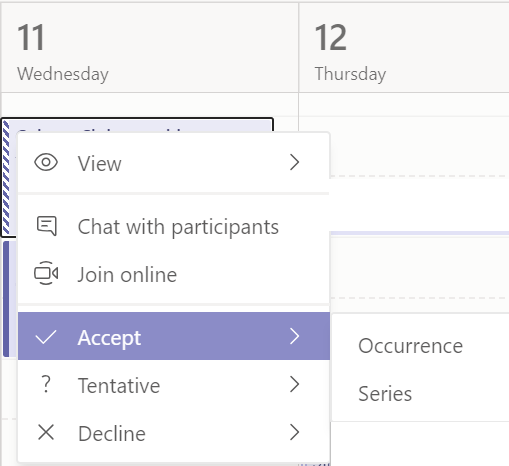
Sastanci aplikacije Teams prikazat će gumb za uključivanje na događaju u vašem kalendaru pet minuta prije početka sastanka. Kada se netko pridruži sastanku, događaj će promijeniti boje da bi vas obavijestio da je na mreži.
Odaberite Uključi se da biste otvorili prozor postavki sastanka da biste potvrdili željene postavke kamere i mikrofona prije uključivanja u mrežni sastanak.
Napomena: Ako u kalendaru imate preklapajuće sastanke, gumb za pridruživanje neće biti dostupan. No i dalje možete desnom tipkom miša kliknuti događaj i odabrati Pridruži se na mreži.
Ponovno zakazivanje sastanka
U kalendaru aplikacije Teams možete ponovno zakazivanje sastanaka i događaja koje ste organizirali. Da biste brzo ažurirali vrijeme sastanka, odaberite u kalendaru aplikacije Teams, povucite ga u novu vremensku stavku i ispustite ga.
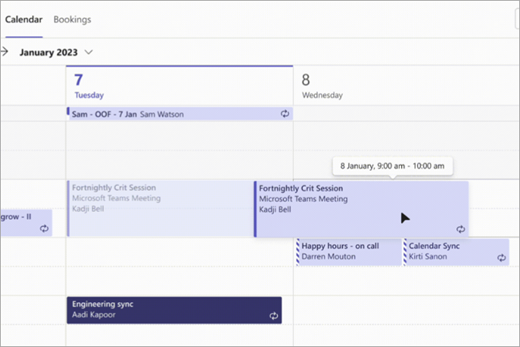
Prije ažuriranja vremena sastanka bit ćete obaviješteni o dostupnosti pozvanih osoba.
Vrijeme sastanka možete promijeniti i tako da odaberete sastanak u kalendaru aplikacije Teams, odaberete Uređivanje, odaberete novo vrijeme i odaberete Pošalji ažuriranje. Sudionici će automatski primiti obavijest s ažuriranim vremenom.
Postavljanje statusa Pokaži kao na sastanku u aplikaciji Teams
Kao organizator možete postaviti status Pokaži kao sastanka na akcijskoj traci. Kada sudionici odgovore na poziv, njihov će status automatski odražavati status koji je postavio organizator.
Kao sudionik možete postaviti svoj pojedinačni status sastanka putem mogućnosti Prikaži kao neovisno o statusu koji je postavio organizator. Ažurirani status odražavat će se na kalendar. Zadana vrijednost Prikaži kao za sve sastanke raspored organizatora je Zauzet.
Status Pokaži kao možete postaviti na nekoliko načina:
On the Scheduling Form Details page
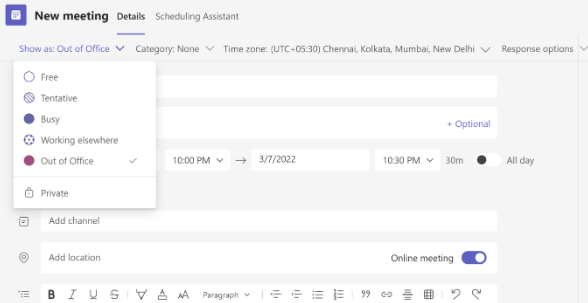
Na Brzi pregled sastanka (Microsoft Surface)
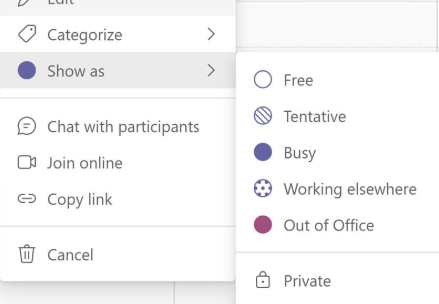
U prikazu Pojedinosti o sastanku (kao sudionik)
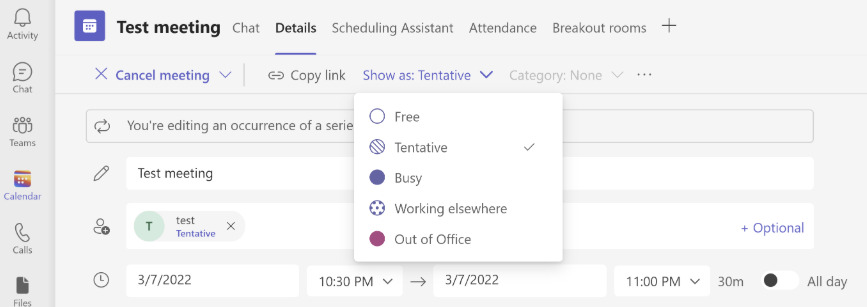
Zakazivanje sastanka
Da biste zakazati sastanak, idite 

Idite na Dodavanje 
Zatim idite na Zajedničko korištenje na kanalu:
-
Ako sastanak želite imati u kanalu, odaberite odgovarajući kanal.
-
Ako ne želite, preskočite.
Napomena: Kada imate sastanak u kanalu, korisnici će ga moći vidjeti i pridružiti mu se u tom kanalu.
Zatim postavite vrijeme početka i završetka i napišite opis događaja.
Na kraju odaberite Gotovo da biste zakazili sastanak.
Pojedinosti o sastanku
Pojedinosti o sastanku možete pogledati tako da otvorite kalendar 
U pojedinostima o sastanku možete vidjeti sljedeće:
-
Tko je pozvan na sastanak.
-
Statusi odgovora pozvanih sudionika.
-
Povezani sadržaj, kao što su dokumenti ili datoteke koje bi mogle biti relevantne za sastanak.
Možete odabrati i brisanje događaja ili prosljeđivanje sastanka nekome drugome.










