Zakazivanje sastanka u aplikaciji Microsoft Teams iz programa Outlook
Microsoft Teams sadrži dodatak outlook koji vam omogućuje stvaranje novih sastanaka aplikacije Teams izravno iz programa Outlook. U bilo kojoj aplikaciji možete i pregledavati sastanke, prihvaćati sastanke te se pridružiti njima.
Napomena: Trenutno možete zakazati sastanke aplikacije Teams iz programa Outlook, ali ne i odabrati kanal u kojem će se nalaziti.
Sadržaj članka
Zakazivanje sastanka u aplikaciji Teams
Uklanjanje aplikacije Teams iz sastanka
Zakazivanje sastanka u aplikaciji Teams
Outlook na radnoj površini
-
Otvorite Outlook i prijeđite u prikaz kalendara.
-
Odaberite Sastanak aplikacije Teams pri vrhu stranice na kartici Polazno.
-
Odaberite račun s kojim želite zakazati sastanak u aplikaciji Teams.
-
Odaberite Zakaži sastanak. Ili, ako je primjenjivo, odaberite predložak sastanka.
-
Dodajte sudionike u obavezna ili neobavezna polja – možete čak pozvati i cijele grupe kontakata (nekadašnje popise za raspodjelu).
-
Dodajte predmet sastanka, mjesto (ako je primjenjivo), vrijeme početka i vrijeme završetka.
-
Stvorite poruku.
-
Odaberite Pošalji.
Napomena: Pojedinosti o uključivanju u sastanak aplikacije Teams automatski se dodaju u pozivnicu za sastanak.
Outlook na webu
-
U novom obrascu događaja odaberite preklopni gumb Sastanak aplikacije Teams da biste ga uključili.
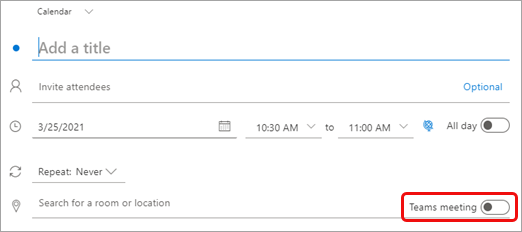
Kada se pozivnica pošalje, vidjet ćete pojedinosti o pridruživanju sastanku u događaju.
Uklanjanje aplikacije Teams iz sastanka
Možete ukloniti Teams iz sastanka dok stvarate sastanak, ali ne i nakon što pošaljete pozivnicu.
Outlook na radnoj površini
-
Pri vrhu novog obrasca sastanka odaberite Više ...> Nemoj hostirati na mreži.
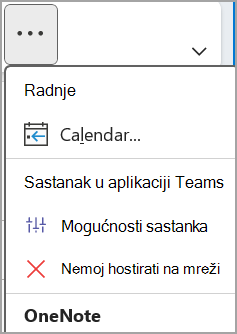
Outlook na webu
-
U novom obrascu događaja odaberite preklopni gumb Sastanak aplikacije Teams da biste ga isključili.
Izrada svih sastanaka u aplikaciji Teams
Možete uključiti mogućnost Kalendar da bi se svi sastanci koje zakažete iz programa Outlook – uključujući Outlook na webu i mobilnom uređaju – održavali na mreži pomoću aplikacije Teams.
Napomena: Ovisno o rasporedu ažuriranja izdanja za tvrtku ili ustanovu, možda trenutno nemate pristup toj značajci.
Outlook na radnoj površini
-
Pri vrhu zaslona programa Outlook odaberite Mogućnosti >datoteka.
-
Na stranici Mogućnosti programa Outlook odaberite Kalendar s lijeve strane.
-
U odjeljku Mogućnosti kalendara odaberite Dodavanje mrežnog sastanka u sve sastanke.
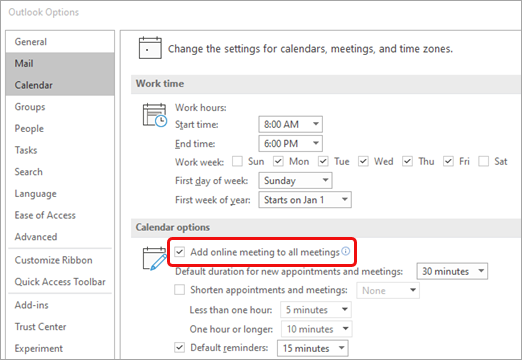
Outlook na webu
-
U gornjem desnom kutu zaslona odaberite Postavke

-
Odaberite Kalendar > Događaji i pozivnice > Dodajte mrežne sastanke na sve sastanke.
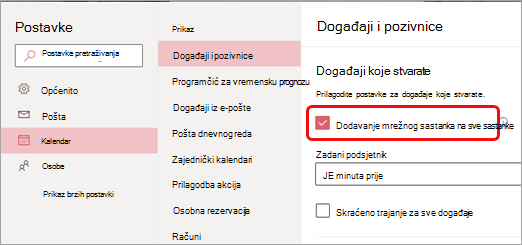
-
Odaberite Spremi.
Otklanjanje poteškoća
Izbornici za odabir osoba u mogućnostima sastanka ne prikazuju pozvane osobe koje sam dodao u pojavu niza sastanaka.
U tom ćete scenariju morati pozvati osobe u niz sastanaka, a ne na pojavu sastanka.
U web-prikazu mogućnosti sastanka ne prikazuju se sve osobe koje sam pozvao.
Kada u sastanak u programu Outlook dodate sudionike, morate odabrati Pošalji ažuriranje da bi se dodatni pozvani sudionici prikazali u web-prikazu mogućnosti sastanka.
Sadržaj članka
Zakazivanje sastanka u aplikaciji Teams
Zakazivanje sastanka u aplikaciji Teams
-
U programu Outlook dodirnite ikonu kalendara u donjem desnom kutu aplikacije, a zatim dodirnite

-
Pomaknite se prema dolje do sastanka aplikacije Teams i uključite prekidač za uključivanje.
-
Dodajte sudionike u obavezna ili neobavezna polja – možete čak pozvati i cijele grupe kontakata (nekadašnje popise za raspodjelu).
-
Dodajte pojedinosti o sastanku, a zatim dodirnite kvačicu u gornjem desnom kutu aplikacije.
Uklanjanje aplikacije Teams iz sastanka
Možete ukloniti Teams iz sastanka dok stvarate sastanak, ali ne i nakon što pošaljete pozivnicu.
-
U obrascu Novi događaj dodirnite preklopni gumb Sastanak u aplikaciji Teams da biste ga isključili.
Izrada svih sastanaka u aplikaciji Teams
Možete uključiti mogućnost Kalendar da bi se svi sastanci koje zakažete iz programa Outlook – uključujući Outlook na radnoj površini i webu – održavali na mreži pomoću aplikacije Teams.
Napomena: Ovisno o rasporedu ažuriranja izdanja za tvrtku ili ustanovu, možda trenutno nemate pristup toj značajci.
-
U programu Outlook dodirnite sliku profila (ili ikonu sustava Office) u gornjem lijevom kutu, a zatim Postavke

-
U odjeljku Računie-pošte dodirnite Office 365.
-
U odjeljku Postavke računa dodirnite Mrežni sastanci da biste uključili prekidač.
Sadržaj članka
Zakazivanje sastanka u aplikaciji Teams
Zakazivanje sastanka u aplikaciji Teams
-
U programu Outlook dodirnite ikonu kalendara u donjem desnom kutu aplikacije, a zatim dodirnite

-
Pomaknite se prema dolje do sastanka aplikacije Teams i uključite prekidač za uključivanje.
-
Dodajte sudionike u obavezna ili neobavezna polja – možete čak pozvati i cijele grupe kontakata (nekadašnje popise za raspodjelu).
-
Dodajte pojedinosti o sastanku, a zatim dodirnite kvačicu u gornjem desnom kutu aplikacije.
Uklanjanje aplikacije Teams iz sastanka
Možete ukloniti Teams iz sastanka dok stvarate sastanak, ali ne i nakon što pošaljete pozivnicu.
-
U obrascu Novi događaj dodirnite preklopni gumb Sastanak aplikacije Teams da biste ga isključili.
Izrada svih sastanaka u aplikaciji Teams
Možete uključiti mogućnost Kalendar da bi se svi sastanci koje zakažete iz programa Outlook – uključujući Outlook na radnoj površini i webu – održavali na mreži pomoću aplikacije Teams.
Napomena: Ovisno o rasporedu ažuriranja izdanja za tvrtku ili ustanovu, možda trenutno nemate pristup toj značajci.
-
U programu Outlook dodirnite sliku profila (ili ikonu sustava Office) u gornjem lijevom kutu, a zatim Postavke

-
U odjeljku Računi e-pošte dodirnite Office 365 račun.
-
Pomaknite se prema dolje i dodirnite Mrežni sastanci da biste uključili prekidač.
Za IT administratore
Preduvjeti za provjeru autentičnosti i funkcionalnost dodatka Teams Meeting u programu Outlook










