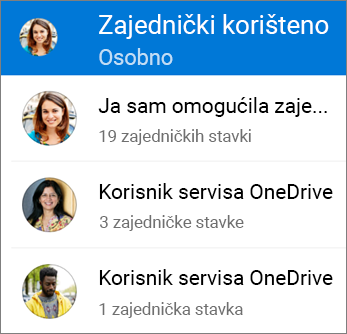Možete zajednički koristiti OneDrive datoteke, fotografije i mape iz aplikacije OneDrive na uređaju sa sustavom iOS kao i na PC-ju ili Macu. Možete vidjeti i datoteke koje se zajednički koriste s vama. Da biste prekinuli zajedničko korištenje, idite na web-mjesto servisa OneDrive i prijavite se pomoću Microsoftova računa, računa tvrtke ili obrazovne ustanove.
Savjet: Priča o fotografijama novi je dio servisa OneDrive koji olakšava zajedničko korištenje fotografija i videozapisa s prijateljima i obitelji. Saznajte više.
Odaberite način zajedničkog korištenja
-
Odaberite datoteku ili mapu koju želite zajednički koristiti (pritisnite i držite da biste je odabrali).
-
Dodirnite Zajednički koristi

-
Otvorite mjesto na koje želite postaviti vezu, npr. blog, web-stranicu ili objavu na društvenoj mreži, pa zalijepite.
Napomena: Imajte na umu da svatko tko ima vezu može otvarati, preuzimati i spremati dokument te prosljeđivati vezu.
-
Odaberite datoteku ili mapu koju želite zajednički koristiti (pritisnite i držite da biste je odabrali).
-
Dodirnite Zajednički koristi

-
Na ploči Pozovi Osobe u odjeljku Zajednički koristi s unesite željene adrese e-pošte. Da biste dodali primatelje s popisa kontakata, dodirnite Dodaj kontakt

-
Ako primateljima želite dati mogućnost dodavanja promjena ili uređivanja, u odjeljku Mogućnosti uključite mogućnost Dopusti uređivanje?. Isključite tu mogućnost da bi datoteka primateljima bila samo za čitanje.
-
Dodirnite Dodaj. Primatelji dobivaju poruku e-pošte s vezom na dokument.
-
Odaberite datoteku ili mapu koju želite zajednički koristiti (pritisnite i držite da biste je odabrali).
-
Dodirnite Zajedničko korištenje

Ako na uređaju nemate Outlook za iOS, dodirnite Zajedničko korištenje > Pošta, a zatim koristite aplikaciju za poštu u sustavu iOS ili neku drugu aplikaciju koju želite koristiti.
-
Otvara se poruka e-pošte, uključujući vezu na datoteke koje zajednički koristite. Unesite adresu osoba s kojima želite zajednički koristiti datoteku, po želji dodajte obavijest, a zatim pošaljite poruku.
-
Odaberite datoteku ili mapu koju želite zajednički koristiti (pritisnite i držite da biste je odabrali).
-
Dodirnite Zajednički koristi

Savjet: Zajedničko korištenje u obliku privitka funkcionira samo s pojedinačnim datotekama. Ako želite omogućiti zajedničko korištenje više datoteka ili mape, koristite mogućnosti Pozovi osobe ili Kopiraj vezu.
-
Odaberite aplikaciju koju želite koristiti za poruku e-pošte.
-
Otvara se poruka e-pošte s datotekom čije zajedničko korištenje omogućujete u obliku privitka. Unesite adresu osoba s kojima želite zajednički koristiti datoteku, po želji dodajte obavijest, a zatim pošaljite poruku.
-
U aplikaciji OneDrive (prijavljenoj pomoću računa tvrtke ili obrazovne ustanove) odaberite željenu datoteku ili mapu (pritisnite i držite da biste je odabrali), a zatim odaberite Zajedničko korištenje

(Ako samo želite poslati kopiju datoteke umjesto zajedničkog korištenja, kliknite Pošalji kopiju.)
-
Unesite imena osoba kojima želite omogućiti zajedničko korištenje i, ako želite, dodajte poruku.
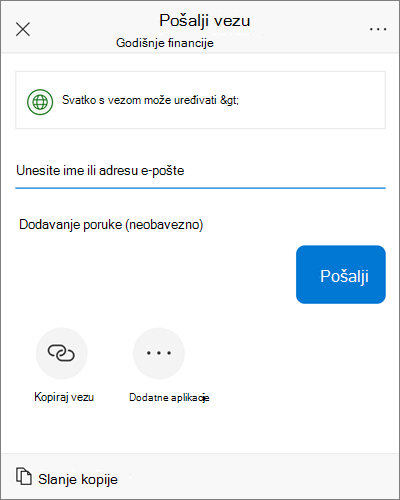
-
(Neobavezno) Kliknite padajući popis da biste promijenili vrstu veze. Otvorit će se okno s pojedinostima u kojem možete promijeniti tko može pristupiti vezi i mogu li osobe uređivati stavku koju s njima zajednički koristite.
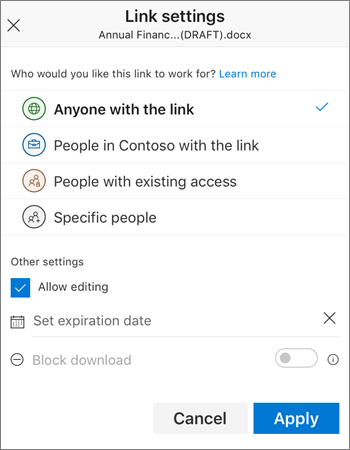
Mogućnosti za postavku Tko može koristiti ovu vezu (mogućnosti ovise o administratorskim postavkama):
-
Svatko je mogućnost koja daje pristup svim korisnicima koji prime vezu, bez obzira na to prime li je izravno od vas ili im je proslijedi neki drugi korisnik. Ta mogućnost može obuhvaćati i korisnike izvan vaše tvrtke ili ustanove.
-
Osobe u <vašoj tvrtki ili ustanovi> mogućnost je koja daje pristup vezi svim korisnicima u vašoj tvrtki ili ustanovi, bez obzira na to prime li je od vas ili im je proslijedi netko drugi.
-
Osobe s postojećim pristupom mogućnost je koju mogu koristiti osobe koje već imaju pristup dokumentu ili mapi. Time se ne mijenjaju dozvole za stavku. Tu mogućnost koristite ako samo želite poslati vezu nekome tko već ima pristup.
-
Određene osobe mogućnost je koja pristup omogućuje samo korisnicima koje odredite, iako drugi korisnici možda već imaju pristup. Ako netko proslijedi pozivnicu za zajedničko korištenje, samo će korisnici koje već imaju pristup stavci moći koristiti vezu.
Kada odlučite za koga će veza funkcionirati, možete postaviti dodatne mogućnosti:
-
Omogući uređivanje – kada za stavke omogućite zajedničko korištenje pomoću te vrste veze, korisnici mogu dodavati i brisati datoteke u zajedničkoj mapi. Primatelji mogu proslijediti vezu, promijeniti popis osoba koji zajednički koriste datoteke ili mapu te primateljima promijeniti dozvole. Ako zajednički koristite mapu, osobe s dozvolama za uređivanje mogu kopirati, premještati, uređivati, preimenovati, dijeliti i brisati sve što se u mapi nalazi.
Ako poništite ovaj okvir, ljudi mogu pregledavati, kopirati ili preuzimati vaše stavke bez prijave. Vezu mogu i proslijediti drugim osobama. Međutim, oni ne mogu izvršiti promjenu verzije na servisu OneDrive.
-
Postavi datum isteka – veza će raditi samo do datuma koji ste postavili. Nakon toga, veza će biti nevažeća i trebat ćete stvoriti novu vezu za korisnike kojima je potreban pristup vašoj datoteci ili mapi.
-
Blokiraj preuzimanje – dostupno samo ako onemogućite mogućnost Dopusti uređivanje, to znači da ne mogu spremiti lokalnu kopiju.
Kada ste gotovi, kliknite Primijeni.
-
-
Kada ste spremni za slanje veze, kliknite Pošalji.
Treba li vam dodatna pomoć?
|
|
Obratite se službi za pomoć
Za tehničku podršku idite na stavku Obratite se Microsoftovoj podršci, unesite opis problema i odaberite Zatražite pomoć. Ako vam je i dalje potrebna pomoć, protresite mobilni uređaj i odaberite Prijava problema. |