Upotrijebite Microsoft OneDrive za mobilne uređaje sa sustavom Windows da biste spremili i zajednički koristili datoteke, uključujući dokumente, fotografije, videozapise ili glazbene datoteke, kao i OneDrive na računalu.
Na jednoj od kartica u nastavku odaberite verziju sustava Windows uređaja:
To se odnosi na Windows 10 za telefon, tablet, HoloLens ili Surface Hub.
Odaberite način na koji želite zajednički koristiti
-
Odaberite datoteku ili mapu koju želite zajednički koristiti, a zatim dodirnite zajedničko korištenje

-
Odaberite želite li primateljima omogućiti Prikaz i uređivanje datoteke ili mogućnost Samo prikaz ako želite da je primatelji mogu samo pregledavati.
-
Na popisu Zajedničko korištenje dodirnite aplikaciju koju želite koristiti za objavu veze. Možda ćete se morati pomaknuti prema gore na popisu da biste vidjeli sve mogućnosti.
Napomena: Imajte na umu da svatko tko ima vezu može otvarati, preuzimati i spremati dokument te prosljeđivati vezu.
-
Odaberite datoteku ili mapu koju želite zajednički koristiti, a zatim dodirnite zajedničko korištenje

-
U odjeljku Pozovi osobe unesite imena i prezimena ili adrese e-pošte osoba kojima želite omogućiti zajedničko korištenje. Dodirnite Dodaj

Savjet: Pogledajte odjeljak Nedavni kontakti – možda se ondje nalazi osoba kojoj želite omogućiti zajedničko korištenje. Samo dodirnite ime i prezime te osobe da biste joj poslali poruku s vezom datoteke koju želite zajednički koristiti.
-
Ako primateljima želite dati mogućnost dodavanja promjena ili uređivanja, potvrdite okvir pokraj mogućnosti Dopusti uređivanje. Poništite taj okvir da bi datoteka primateljima bila samo za čitanje.
Savjet: Da biste dodali bilješku u pozivnicu za zajedničko korištenje, dodirnite strelicu na kraju odjeljka Dopusti uređivanje, a zatim dodirnite Dodavanje brze bilješke i upišite ono što želite reći.
-
Dodirnite U redu

-
Odaberite datoteku koju želite zajednički koristiti, a zatim dodirnite zajedničko korištenje

-
Na popisu Zajedničko korištenje dodirnite aplikaciju koju želite koristiti za slanje priložene datoteke.
-
Nakon odabira aplikacije ona će se otvoriti. Upotrijebite aplikaciju da biste zajednički koristili datoteku.
Napomena: Zajedničko korištenje u obliku privitka funkcionira samo s pojedinačnim datotekama. Da biste zajednički koristili mapu, koristite mogućnosti Pozovi osobe ili Objavi vezu.
Zajedničko korištenje datoteka i mapa (računi za OneDrive za tvrtke ili obrazovne ustanove)
-
U aplikaciji OneDrive za tvrtke ili obrazovne ustanove otvorite datoteku ili mapu koju želite zajednički koristiti, a zatim dodirnite zajedničko korištenje



-
U odjeljku Pozivanje osoba dodirnite "Unesite ime ili adresu e-pošte", a zatim unesite ime osobe kojoj želite omogućiti zajedničko korištenje. Dodirnite Dodaj

-
Ako primateljima želite dati mogućnost dodavanja promjena ili uređivanja, potvrdite okvir pokraj mogućnosti Dopusti uređivanje. Poništite taj okvir da bi datoteka primateljima bila samo za čitanje.
Savjet: Da biste dodali bilješku u pozivnicu za zajedničko korištenje, dodirnite strelicu na kraju odjeljka Dopusti uređivanje, a zatim dodirnite Dodavanje brze bilješke i upišite ono što želite reći.
-
Dodirnite šalji

Datoteke čije su zajedničko korištenje drugi korisnici omogućili vama
Kad netko omogući zajedničko korištenje datoteke ili mape servisa OneDrive s vama, obično dobijete poruku e-pošte ili obavijest na uređaju sa sustavom Windows. Da biste pronašli datoteke za koje je omogućeno zajedničko korištenje s vama u aplikaciji OneDrive, dodirnite Izbornik 
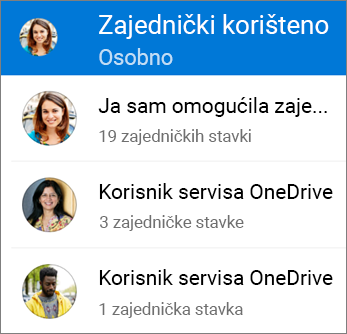
Prikaz Zajednički se koristi obuhvaća datoteke čije su zajedničko korištenje drugi omogućili vama i datoteke čije ste zajedničko korištenje vi omogućili drugim korisnicima. Kada se prijavite putem osobnog računa servisa OneDrive, dodirnite ime osobe koja je omogućila zajedničko korištenje da biste pronašli datoteke čije je zajedničko korištenje omogućila.
Napomena: Prikaz Zajednički se koristi izgleda drukčije kada se prijavite pomoću računa tvrtke ili obrazovne ustanove.
Odaberite način na koji želite zajednički koristiti
-
Odaberite datoteku ili mapu koju želite zajednički koristiti, a zatim dodirnite zajedničko korištenje

-
Odaberite mogu li primatelji uređivati datoteku ili je samo pregledavati za čitanje.
-
Na popisu Zajedničko korištenje dodirnite aplikaciju koju želite koristiti za objavu veze. Popis ćete možda morati povući prema gore da biste vidjeli sve mogućnosti.
Napomena: Imajte na umu da svatko tko ima vezu može otvarati, preuzimati i spremati dokument te prosljeđivati vezu.
-
Odaberite datoteku ili mapu koju želite zajednički koristiti, a zatim dodirnite zajedničko korištenje

-
U odjeljku Dodajte osobe s kojima želite zajednički koristiti unesite imena i prezimena ili adrese e-pošte osoba kojima želite omogućiti zajedničko korištenje. Dodirnite Dodaj

Napomena: Pogledajte odjeljak zajedničko korištenje s nedavnim kontaktom – možda se ondje nalazi osoba kojoj želite omogućiti zajedničko korištenje. Samo dodirnite ime i prezime te osobe da biste joj poslali poruku s vezom datoteke koju želite zajednički koristiti.
-
Ako primateljima želite dati mogućnost dodavanja promjena ili uređivanja, potvrdite okvir pokraj mogućnosti Dopusti uređivanje. Poništite taj okvir da bi datoteka primateljima bila samo za čitanje.
Savjet: Da biste dodali bilješku u pozivnicu za zajedničko korištenje, dodirnite strelicu na kraju odjeljka Dopusti uređivanje, a zatim dodirnite Dodavanje brze bilješke i upišite ono što želite reći.
-
Dodirnite pošalji

-
Odaberite datoteku koju želite zajednički koristiti, a zatim dodirnite zajedničko korištenje

-
Na popisu Zajedničko korištenje dodirnite aplikaciju koju želite koristiti za slanje priložene datoteke.
-
Nakon odabira aplikacije ona će se otvoriti. Upotrijebite aplikaciju da biste zajednički koristili datoteku.
Savjet: Zajedničko korištenje u obliku privitka funkcionira samo s pojedinačnim datotekama. Da biste zajednički koristili mapu, koristite mogućnosti Pozovi osobe ili Objavi vezu.
Zajedničko korištenje datoteka i mapa (računi za OneDrive za tvrtke ili obrazovne ustanove)
-
U aplikaciji OneDrive za tvrtke ili obrazovne ustanove otvorite datoteku ili mapu koje želite zajednički koristiti i dodirnite Zajednički koristi



-
U odjeljku Pozivanje osoba dodirnite "Unesite ime ili adresu e-pošte", a zatim unesite ime osobe kojoj želite omogućiti zajedničko korištenje. Dodirnite Dodaj

Napomena: Pogledajte odjeljak zajedničko korištenje s nedavnim kontaktom – možda se ondje nalazi osoba kojoj želite omogućiti zajedničko korištenje. Samo dodirnite ime i prezime te osobe da biste joj poslali poruku s vezom datoteke koju želite zajednički koristiti.
-
Ako primateljima želite dati mogućnost dodavanja promjena ili uređivanja, potvrdite okvir pokraj mogućnosti Dopusti uređivanje. Poništite taj okvir da bi datoteka primateljima bila samo za čitanje.
Savjet: Da biste dodali bilješku u pozivnicu za zajedničko korištenje, dodirnite strelicu na kraju odjeljka Dopusti uređivanje, a zatim dodirnite Dodavanje brze bilješke i upišite ono što želite reći.
-
Dodirnite pošalji

Datoteke čije su zajedničko korištenje drugi korisnici omogućili vama
Kad netko omogući zajedničko korištenje datoteke ili mape servisa OneDrive s vama, obično dobijete poruku e-pošte ili obavijest na uređaju sa sustavom Windows. Da biste pronašli datoteke za koje je omogućeno zajedničko korištenje s vama u aplikaciji OneDrive, dodirnite Izbornik 
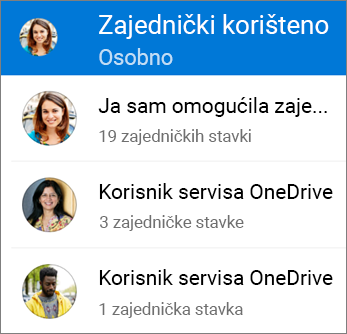
Prikaz Zajednički se koristi obuhvaća datoteke čije su zajedničko korištenje drugi omogućili vama i datoteke čije ste zajedničko korištenje vi omogućili drugim korisnicima. Kada se prijavite putem osobnog računa servisa OneDrive, dodirnite ime osobe koja je omogućila zajedničko korištenje da biste pronašli datoteke čije je zajedničko korištenje omogućila.
Napomena: Prikaz Zajednički se koristi izgleda drukčije kada se prijavite pomoću računa tvrtke ili obrazovne ustanove.
Je li vam potrebna dodatna pomoć?
|
|
Obratite se službi za pomoć
Za tehničku podršku idite na stavku Obratite se Microsoftovoj podršci, unesite opis problema i odaberite stavku Zatražite pomoć. Ako još uvijek trebate pomoć, odaberite stavku Zatražite podršku za usmjeravanje na najbolju mogućnost podrške. |
|
|
|
Administratori
|












