U programu Excel na vrh ili dno ispisanih radnih listova možete dodati zaglavlja odnosno podnožja. Možete, primjerice, stvoriti podnožje koje sadrži brojeve stranica, datum te naziv datoteke. Možete ga stvoriti sami ili iskoristiti neko od brojnih ugrađenih zaglavlja i podnožja.
Zaglavlja i podnožja prikazuju se samo u prikazu izgleda stranice, pretpregledu ispisa i na ispisanoj stranici. Ako zaglavlja ili podnožja želite umetnuti za više radnih listova istodobno, možete koristiti i dijaloški okvir Postavljanje stranice. Za druge vrste listova, kao što su listovi grafikona ili grafikoni, zaglavlja i podnožja možete umetnuti samo pomoću dijaloškog okvira Postavljanje stranice.
Dodavanje i promjena zaglavlja ili podnožja u prikazu izgleda stranice
-
Kliknite radni list na koji želite dodati zaglavlja ili podnožja odnosno na kojem ih želite promijeniti.
-
Idite na Umetanje > Zaglavlje i podnožje.
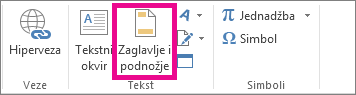
Excel će radni list prikazati u prikazu Izgled stranice.
-
Da biste dodali ili uredili zaglavlje ili podnožje, odaberite lijevi, centrirani ili desni tekstni okvir zaglavlja ili podnožja pri vrhu ili dnu stranice radnog lista (u odjeljku Zaglavlje ili iznadpodnožja).
-
Unesite novi tekst zaglavlja ili podnožja.
Napomene:
-
Da biste započeli novi redak u tekstnom okviru zaglavlja ili podnožja, pritisnite Enter.
-
Da biste u tekst zaglavlja ili podnožja unijeli znak "&", upišite dva znaka. Da biste u zaglavlje unijeli, primjerice, "Dobavljači & usluge", upišite Dobavljači && usluge.
-
Da biste zatvorili zaglavlja ili podnožja, kliknite bilo gdje na radnom listu. Da biste zaglavlja ili podnožja zatvorili bez spremanja unesenih promjena, pritisnite tipku Esc.
-
-
Kliknite radni list ili više njih, list s grafikonom ili grafikon na koji želite dodati zaglavlja ili podnožja odnosno na kojem ih želite promijeniti.
Savjet: Više radnih listova možete odabrati pomoću kombinacije Ctrl + klik lijevom tipkom miša. Kada je odabrano više radnih listova, na naslovnoj traci pri vrhu radnog lista prikazuje se [grupa]. Da biste odustali od odabira više radnih listova u radnoj knjizi, kliknite neki radni list koji nije odabran. Ako nijedan neodabrani list nije vidljiv, desnom tipkom miša kliknite karticu odabranog lista, a zatim odaberite Razgrupiraj listove.
-
Na kartici Izgled stranice u grupi Postavljanje stranice odaberite pokretač dijaloškog okvira

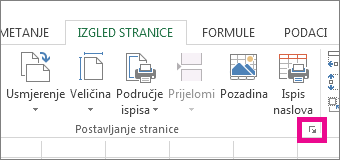
Excel prikazuje dijaloški okvir Postavljanje stranice.
-
Na kartici Zaglavlje/podnožje odaberite Prilagođeno zaglavlje iliPrilagođeno podnožje.
-
Kliknite okvir Lijeva, Središnja ili Desna sekcija, a zatim odaberite bilo koji gumb da biste dodali željene informacije o zaglavlju ili podnožju u tu sekciju.
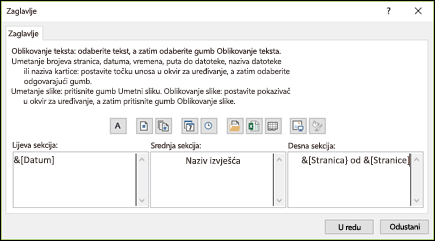
-
Da biste dodali ili promijenili tekst zaglavlja odnosno podnožja, unesite dodatni ili uredite postojeći tekst u okviru Lijeva sekcija, Središnja sekcija ili Desna sekcija.
Napomene:
-
Da biste započeli novi redak u tekstnom okviru zaglavlja ili podnožja, pritisnite Enter.
-
Da biste u tekst zaglavlja ili podnožja unijeli znak "&", upišite dva znaka. Da biste u zaglavlje unijeli, primjerice, "Dobavljači & usluge", upišite Dobavljači && usluge.
-
Excel sadrži brojna ugrađena zaglavlja i podnožja koja možete iskoristiti. Sa zaglavljima i podnožjima radnih listova možete raditi u prikazu izgleda stranice. Za listove grafikona ili grafikone morate proći kroz dijaloški okvir Postavljanje stranice.
-
Kliknite radni list na koji želite dodati ugrađeno zaglavlje ili podnožje odnosno na kojem ih želite promijeniti.
-
Idite na Umetanje > Zaglavlje i podnožje.
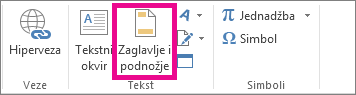
Excel će radni list prikazati u prikazu Izgled stranice.
-
Odaberite lijevo, sredina ili desno zaglavlje ili tekstni okvir podnožja pri vrhu ili dnu stranice radnog lista.
Savjet: Klikom na bilo koji tekstni okvir označava se zaglavlje ili podnožje te se prikazuje stavka Alati zaglavlja i podnožja s karticom Dizajn.
-
Na kartici Dizajn u grupi Zaglavlje & Podnožje odaberite Zaglavlje iliPodnožje, a zatim odaberite željeno ugrađeno zaglavlje ili podnožje.
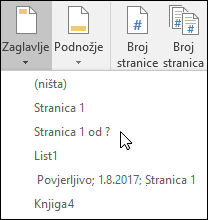
Ne morate odabrati ugrađeno zaglavlje ili podnožje, već možete odabrati samo ugrađeni element. Na vrpci se nalaze brojni elementi (kao što su broj stranice, naziv datoteke i današnji datum). Sa zaglavljima i podnožjima radnih listova možete raditi u prikazu izgleda stranice. Za listove grafikona ili grafikone možete raditi sa zaglavljima i podnožjima u dijaloškom okviru Postavljanje stranice.
-
Kliknite radni list na koji želite dodati određene elemente zaglavlja ili podnožja.
-
Idite na Umetanje > Zaglavlje i podnožje.
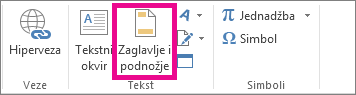
Excel će radni list prikazati u prikazu Izgled stranice.
-
Kliknite lijevi, središnji ili desni tekstni okvir zaglavlja ili podnožja na vrhu ili u dnu stranice radnog lista.
Savjet: Klikom na bilo koji tekstni okvir označava se zaglavlje ili podnožje i prikazuje stavka Alati zaglavlja i podnožja s karticom Dizajn.
-
Na kartici Dizajn u grupi & Elementi podnožja odaberite željene elemente.
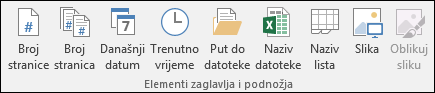
-
Kliknite list grafikona ili grafikon na koji želite dodati element zaglavlja ili podnožja odnosno na kojem ih želite promijeniti.
-
Idite na Umetanje > Zaglavlje i podnožje.
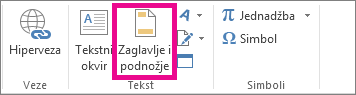
Excel prikazuje dijaloški okvir Postavljanje stranice.
-
Odaberite Prilagođeno zaglavlje ili Prilagođeno podnožje.
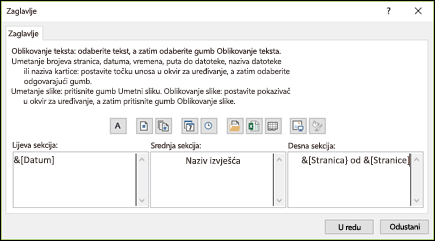
-
Pomoću gumba u dijaloškom okviru Zaglavlje ili Podnožje umetnite određene elemente zaglavlja ili podnožja.
Savjet: Kada na gumb postavite pokazivač miša, zaslonski opis prikazuje naziv elementa koji se umeće tim gumbom.
Sa zaglavljima i podnožjima radnih listova možete raditi u prikazu izgleda stranice. Za listove grafikona ili grafikone možete raditi sa zaglavljima i podnožjima u dijaloškom okviru Postavljanje stranice.
-
Kliknite radni list za koji želite odabrati mogućnosti zaglavlja i podnožja.
-
Idite na Umetanje > Zaglavlje i podnožje.
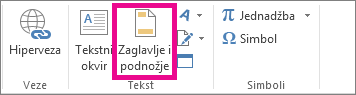
Excel će radni list prikazati u prikazu Izgled stranice.
-
Kliknite lijevi, središnji ili desni tekstni okvir zaglavlja ili podnožja na vrhu ili u dnu stranice radnog lista.
Savjet: Klikom na bilo koji tekstni okvir označava se zaglavlje ili podnožje i prikazuje stavka Alati zaglavlja i podnožja s karticom Dizajn.
-
Na kartici Dizajn u grupi Mogućnosti potvrdite neke od dolje navedenih mogućnosti:
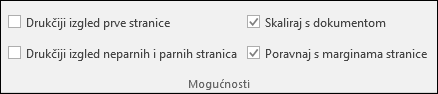
-
Da biste uklonili zaglavlja i podnožja s prve ispisane stranice, potvrdite okvir Različita prva stranica.
-
Da biste odredili da se zaglavlja i podnožja na neparnim stranicama razlikuju od onih na parnim stranicama, potvrdite okvir Različite parne i neparne stranice.
-
Da biste odredili koriste li zaglavlja i podnožja istu veličinu fonta i mjerilo kao i radni list, potvrdite okvir Skaliranje s dokumentom.
Da biste veličinu fonta te mjerilo zaglavlja i podnožja učinili nezavisnima od skaliranja radnog lista, što pomaže pri stvaranju ujednačenog prikaza niza stranica, poništite taj potvrdni okvir.
-
Da biste poravnali margine zaglavlja i podnožja s lijevom i desnom marginom radnog lista, potvrdite okvir Poravnaj s marginama stranice.
Da biste postavili određenu vrijednost lijeve i desne margine zaglavlja ili podnožja, neovisnu o lijevim i desnim marginama radnog lista, poništite taj potvrdni okvir.
-
-
Kliknite list grafikona ili grafikon za koji želite odabrati mogućnosti zaglavlja ili podnožja.
-
Idite na Umetanje > Zaglavlje i podnožje.
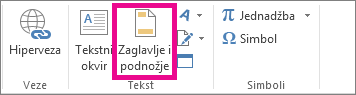
Excel prikazuje dijaloški okvir Postavljanje stranice.
-
Odaberite neke od dolje navedenih mogućnosti:

-
Da biste uklonili zaglavlja i podnožja s prve ispisane stranice, potvrdite okvir Različita prva stranica.
-
Da biste odredili da se zaglavlja i podnožja na neparnim stranicama razlikuju od onih na parnim stranicama, potvrdite okvir Različite parne i neparne stranice.
-
Da biste odredili koriste li zaglavlja i podnožja istu veličinu fonta i mjerilo kao i radni list, potvrdite okvir Skaliranje s dokumentom.
Da biste veličinu fonta i mjerilo zaglavlja i podnožja učinili nezavisnima od skaliranja radnog lista, što pridonosi stvaranju ujednačenog prikaza niza stranica, poništite potvrdni okvir Skaliranje s dokumentom.
-
Da biste poravnali margine zaglavlja i podnožja s lijevom i desnom marginom radnog lista, potvrdite okvir Poravnaj s marginama stranice.
Savjet: Da biste postavili određenu vrijednost lijeve i desne margine zaglavlja ili podnožja, neovisnu o lijevim i desnim marginama radnog lista, poništite taj potvrdni okvir.
-
Da biste zatvorili zaglavlje i podnožje, morate prijeći iz prikaza izgleda stranice u normalni prikaz.
-
Idite na Prikaz > Normalno.

Možete i kliknuti Normalno

-
Idite na Umetanje > Zaglavlje i podnožje.
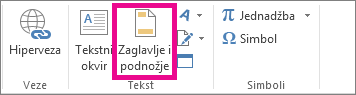
Excel će radni list prikazati u prikazu Izgled stranice.
-
Kliknite lijevi, središnji ili desni tekstni okvir zaglavlja ili podnožja na vrhu ili u dnu stranice radnog lista.
Savjet: Klikom na bilo koji tekstni okvir označava se zaglavlje ili podnožje te se prikazuje stavka Alati zaglavlja i podnožja s karticom Dizajn.
-
Pritisnite Delete ili Backspace.
Napomena: Ako zaglavlja i podnožja želite istodobno izbrisati s nekoliko radnih listova, odaberite radne listove, a zatim otvorite dijaloški okvir Postavljanje stranice. Da biste istodobno izbrisali zaglavlja i podnožja, na kartici Zaglavlje/podnožje u okviru Zaglavlje ili Podnožje odaberite (nema).
Je li vam potrebna dodatna pomoć?
Uvijek možete postaviti pitanje stručnjaku u tehničkoj zajednici za Excel ili zatražiti podršku u zajednicama.










