Programi sustava Microsoft Office prikazuju nekoliko posljednjih datoteka otvorenih u nekom programu da biste pomoću tih veza mogli brzo pristupiti datotekama. Ta je značajka prema zadanim postavkama uključena, ali je možete isključiti, ponovno uključiti, očistiti ili prilagoditi broj datoteka koje prikazuje.
Napomene:
-
Ako je ta značajka bila isključena, a kasnije je ponovno uključite, na popisu će se nalaziti samo datoteke koje otvorite i spremite nakon uključivanja.
-
Ako zatvorite datoteku, a zatim je premjestite na neko drugo mjesto, primjerice pomoću programa Windows Explorer, veza na tu datoteku u programu u kojem ste je stvorili više neće funkcionirati. Morate odabrati mjesto iz odjeljka Datoteka> Otvori i dođite do datoteke da biste je otvorili. Kada otvorite datoteku s njezina novog mjesta, ta će se veza dodati na popis. Dodatne informacije o otvaranju datoteke na taj način potražite u članku: Otvaranje datoteka s izbornika Datoteka.
Prikvačivanje datoteke na popis nedavno korištenih datoteka
-
Kliknite karticu Datoteka.
-
Kliknite Otvori da bi se prikazao popis nedavno korištenih datoteka.
-
Postavite pokazivač miša na datoteku koju želite prikvačiti, a zatim kliknite Prikvači ovu stavku na

Kada je datoteka prikvačena na popis, ikona pribadače izgleda ovako:

Savjet: Da biste otkvačili datoteku, ponovno kliknite gumb za prikvačivanje.
Datoteke prikvačene na popis prikazuju se kronološkim redoslijedom sa zadnjom korištenom datotekom na vrhu.
Uklanjanje pojedinačne datoteke s popisa nedavno korištenih datoteka
Ako s popisa nedavno korištenih datoteka želite ukloniti neke datoteke, jednostavno ih kliknite desnom tipkom miša pa odaberite Ukloni s popisa.
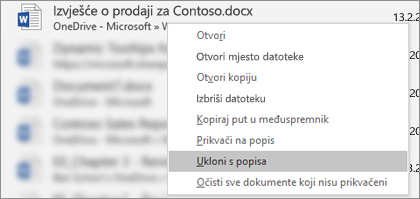
Oprez: Ako datoteku ne želite u potpunosti ukloniti iz sustava, pripazite da ne kliknete Izbriši datoteku, već Ukloni s popisa.
Promjena broja datoteka koje se pojavljuju na popisu nedavno korištenih datoteka
-
Kliknite karticu Datoteka.
-
Kliknite Mogućnosti.
-
Kliknite Dodatno.
-
U odjeljku Prikaz na popisu Prikaži ovoliko nedavno otvorenih dokumenata kliknite broj datoteka čiji prikaz želite.
Savjet: Da se na popisu nedavno korištenih datoteka ne bi prikazivala nijedna datoteka, postavite popis Prikaži ovaj broj nedavno korištenih dokumenata na nulu.
Čišćenje otkvačenih datoteka s popisa nedavno korištenih datoteka
-
Kliknite karticu Datoteka.
-
Kliknite Otvori.
-
Desnom tipkom miša kliknite datoteku na popisu pa kliknite Očisti otkvačene dokumente.
-
Kliknite Da da biste očistili popis.
Što ako se stare ili neočekivane datoteke iznenada pojave na popisu nedavno korištenih datoteka?
Počevši od sustava Office 2013, popis nedavno korištenih datoteka sinkronizira se s Microsoftovim računom. To je praktično jer to znači da ako se prijavite na više uređaja (na primjer, na stolnom i prijenosnom računalu) imate iste datoteke navedene na oba mjesta radi jednostavnog pristupa.
No ako imate starije računalo koje nije neko vrijeme uključivano, kada ga povežete s internetom, ono vi se moglo sinkronizirati i neki bi dokumenti sa starog popisa mogli završiti na trenutnom popisu nedavno korištenih datoteka.
Drugi način na koji ponekad vidimo da se to događa jest da netko drugi, kao član obitelji, koristi vaše računalo. Ako su prijavljeni kao vi, svi dokumenti na kojima rade prikazat će se na popisu nedavno korištenih dokumenata.
Neočekivane je datoteke najbolje ukloniti pomoću postupka prethodno navedenog u odjeljku "Uklanjanje pojedinačne datoteke s popisa nedavno korištenih datoteka". Desnom tipkom miša kliknite neočekivane datoteke pa odaberite Ukloni s popisa.










