U ovom se članku predstavljaju osnovni koncepti u programu Microsoft Word koji će novim korisnicima olakšati početak rada u stvaranju sofisticiranih dokumenata profesionalnog izgleda.
-
Kliknite gumb Start

-
Na popisu aplikacija pronađite Word kliknite. Prikazat će se početni zaslon i Word će se.
Savjet: Kada prvi put pokrenete Word, možda će se prikazati Licencni ugovor za Microsoftov softver.
Da biste Word, kliknite gumb x 
Ako ste napravili promjene nakon zadnjeg spremanja dokumenta, prikazat će se okvir s porukom s pitanjem želite li spremiti promjene. Da biste spremili promjene, kliknite Da. Da biste izašli bez spremanja promjena, kliknite Ne. Ako ste greškom klikali gumb x , kliknite Odustani.
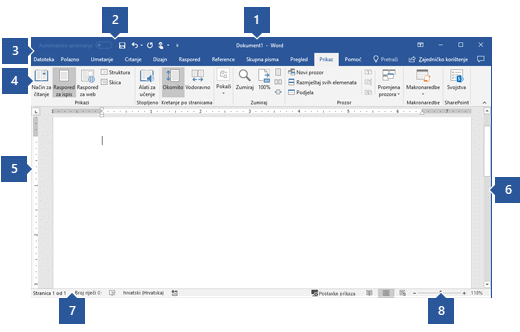
1 Naslovna traka: prikazuje naziv datoteke dokumenta koji se uređuje i naziv softvera koji koristite. Obuhvaća i standardne gumbe Minimiziraj, Vrati i Zatvori.
2 Alatna traka za brzi pristup: naredbe koje se često koriste, kao što suSpremi, Poništi i Ponovi poništeno nalaze se ovdje. Na kraju alatne trake za brzi pristup nalazi se padajući izbornik na koji možete dodavati druge najčešće korištene ili najčešće potrebne naredbe.
3 Kartica Datoteka: kliknite ovaj gumb da biste pronašli naredbe koje djeluju na samom dokumentu, a ne na sadržaju dokumenta, kao što su Novo, Otvori, Spremi kao, Ispis i Zatvori.
4 Vrpca: naredbe potrebne za vaš rad nalaze se ovdje. Izgled vrpce promijenit će se ovisno o veličini monitora. Word će komprimirati vrpcu promjenom rasporeda kontrola za manje monitore.
5 Uređivanje prozora: prikazuje sadržaj dokumenta koji uređujete.
6 Klizač: omogućuje promjenu položaja prikaza dokumenta koji uređujete.
7 Traka stanja: prikazuje informacije o dokumentu koji uređujete.
8 Kontrola zumiranja slajda: omogućuje promjenu postavki zumiranja dokumenta koji uređujete.
U Word morate spremiti dokument da biste mogli napustiti program bez gubitka posla. Kada spremite dokument, on se pohranjuje kao datoteka na računalu ili na mrežnom mjestu. Kasnije možete otvoriti datoteku, promijeniti je i ispisati.
Da biste spremili dokument, učinite sljedeće:
-
Kliknite gumb Spremi na alatnoj traci za brzi pristup. Pojavit će se prozor Spremi kao.
-
Odaberite mjesto na koje želite spremiti dokument i unesite naziv datoteke u okvir Naziv datoteke. Da biste promijenili naziv datoteke, upišite novi naziv datoteke.
-
Kliknite Spremi.
Možete otvoriti dokument Word nastaviti s radom. Da biste otvorili dokument, učinite sljedeće:
-
Otvorite Eksplorer za datoteke, a zatim kliknite Dokumenti. Prikazat će se popis dokumenata.
-
Ako se dokument na kojem želite raditi nalazi na popisu, kliknite naziv datoteke da biste otvorili dokument. Ako se dokument ne nalazi na popisu, dođite do mjesta na koje ste pohranili datoteku, a zatim dvokliknite datoteku. Prikazat Word početni zaslon, a zatim će se prikazati dokument.
Savjet: Dokument možete otvoriti i iz mape Word tako da kliknete karticu Datoteka, a zatim Otvori. Da biste otvorili dokument koji ste nedavno spremili, kliknite Nedavno.
Prije uređivanja ili oblikovanja teksta najprije morate odabrati tekst. Slijedite korake u nastavku da biste odabrali tekst.
-
Stavite psovanje na početak teksta koji želite urediti ili oblikovati, a zatim pritisnite lijevu tipku miša.
-
Držeći pritisnutu lijevu tipku miša, pomaknite je udesno (pod nazivom "povlačenje") da biste odabrali tekst. Boja pozadine dodaje se na mjesto odabranog teksta da bi se naznačio raspon odabira.
Većinu alata za oblikovanje teksta možete pronaći tako da kliknete karticu Polazno , a zatim odaberete u grupi Font .
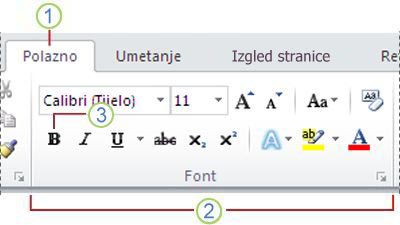
1 To je kartica Polazno.
2 To je grupa Font na kartici Polazno.
3 To je gumb Podebljano. Nazive i funkcije svih gumba u grupi Font potražite u tablici u nastavku.
|
Gumb |
Naziv |
Funkcija |
|---|---|---|
|
|
Font |
Mijenja font. |
|
|
Veličina fonta |
Mijenja veličinu teksta. |
|
|
Povećaj font |
Povećava veličinu teksta. |
|
|
Stisni font |
Smanjuje veličinu teksta. |
|
|
VELIKA/mala slova |
Promijenite sav odabrani tekst u velika, mala ili druga uobičajena velika slova. |
|
|
Čišćenje oblikovanja |
Čisti sva oblikovanja za odabrani tekst, ostavljajući samo običan tekst. |
|
|
Podebljano |
Podebljavanje odabranog teksta |
|
|
Kurziv |
Kurzivizira odabrani tekst. |
|
|
Podcrtano |
Crta crtu ispod odabranog teksta. Kliknite strelicu padajućeg izbornika da biste odabrali vrstu podcrtavanja. |
|
|
Precrtavanje |
Crta crtu kroz sredinu odabranog teksta. |
|
|
Indeks |
Stvara znakove indeksa. |
|
|
Eksponent |
Stvara eksponentne znakove. |
|
|
Odabir stila grafičke oznake |
Primjena vizualnog efekta na odabrani tekst, kao što su sjena, sjaj ili odraz. |
|
|
Boja isticanja teksta |
Čini da tekst izgleda kao da je označen olovkom za isticanje. |
|
|
Boja fonta |
Mijenja boju teksta. |
Stilovi omogućuju brzo oblikovanje glavnih elemenata u dokumentu, kao što su naslovi, naslovi i podnaslovi. Slijedite korake u nastavku da biste primijenili stilove na tekst u dokumentu.
-
Označite tekst koji želite promijeniti.
-
Na kartici Polazno u grupi Stilovi zadržite pokazivač iznad bilo kojeg stila da biste vidjeli pretpregled uživo izravno u dokumentu. Da biste vidjeli cijeli popis stilova, kliknite strelicu Više da biste otvorili okno Stilovi .
-
Da biste primijenili stil koji vam najviše odgovara, samo ga kliknite.
Kada završite s primjenom stilova na pojedinačne elemente, Word pomoću skupa stilova možete odjednom promijeniti izgled cijelog dokumenta.
-
Na kartici Dizajn u grupi Oblikovanje dokumenta odaberite jedan od unaprijed definiranih skupova stilova, kao što su Osnovno iliLežerno. Zadržite pokazivač iznad bilo kojeg skupa stilova da biste vidjeli pretpregled uživo izravno u dokumentu. Da biste vidjeli više unaprijed definiranih skupova stilova, kliknite strelicu prema dolje na desnoj strani grupe Oblikovanje dokumenta.
-
Da biste primijenili skup stilova koji najbolje odgovara tekstu, samo ga kliknite.
Uz Word, možete jednostavno promijeniti razmak između redaka i odlomaka u dokumentu.
-
Na kartici Dizajn kliknite Razmak između odlomaka da biste vidjeli padajući popis mogućnosti razmaka između odlomaka. Zadržite pokazivač iznad bilo kojeg stila razmaka između odlomaka da biste vidjeli pretpregled uživo izravno u dokumentu.
-
Kada pronađete željeni izgled, kliknite ga.
Savjet: Da biste definirali vlastiti razmak između odlomaka, odaberite Prilagođeni razmak između odlomaka.
Jednostavno je pretpregledati kako će izgled dokumenta izgledati prilikom ispisa bez ispisa.
-
Kliknite karticu Datoteka.
-
Kliknite Ispis da biste vidjeli pretpregled dokumenta.
-
Pregledajte postavke za sva svojstva koja biste možda mogli promijeniti.
-
Kada se svojstva pisača i dokumenta prikazuju onako kako želite, kliknite Ispis.


























