Savjet: Saznajte više o programu Microsoft Forms ili započnite s radom odmah i stvorite upitnik, test ili anketu. Želite naprednije brendiranje, vrste pitanja i analizu podataka? Isprobajte Dynamics 365 Customer Voice.
Kada dodate modernu stranicu na web-mjesto, dodajete i prilagođavate web-dijelove, kao što je Microsoft Forms, koji su sastavni blokovi stranice. Pomoću web-dijela servisa Microsoft Forms možete dodati obrazac ili rezultate obrasca na stranicu sustava SharePoint u okruženju Microsoft 365.
Napomena: Web-dio Microsoft Forms nije dostupan u SharePoint Server 2019, SharePoint mobilnoj aplikaciji, GCC, GCC ili DoD okruženjima.
-
Postavite pokazivač miša iznad ili ispod postojećeg web-dijela pa ćete vidjeti crtu sa zaokruženim znakom +, ovako:

-
Kliknite + da biste vidjeli popis web-dijelova na raspolaganju. Kliknite web-dio servisa Microsoft Forms.

Dodavanje i objavljivanje stranice
Ako još nemate stranicu s web-dijelovima, slijedite ove korake da biste je pripremili.
-
Idite na site gdje želite dodati stranicu.
-
Idite na početnu stranicu web-mjesta.
-
Odaberite + Novo, a zatim Stranica.
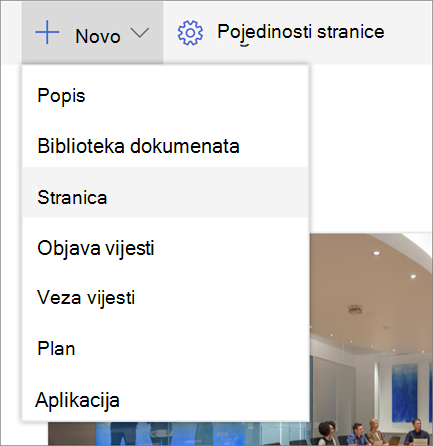
Možete i otići na postojeću stranicu, odabrati + Novopa odabrati Započni s prazne stranice. Možete i odabrati Kopiraj ove stranice da biste stvorili novu stranicu koja sadrži iste web-dijelove i sadržaj kao postojeća stranica.
-
Odaberite predložak stranice za početak.
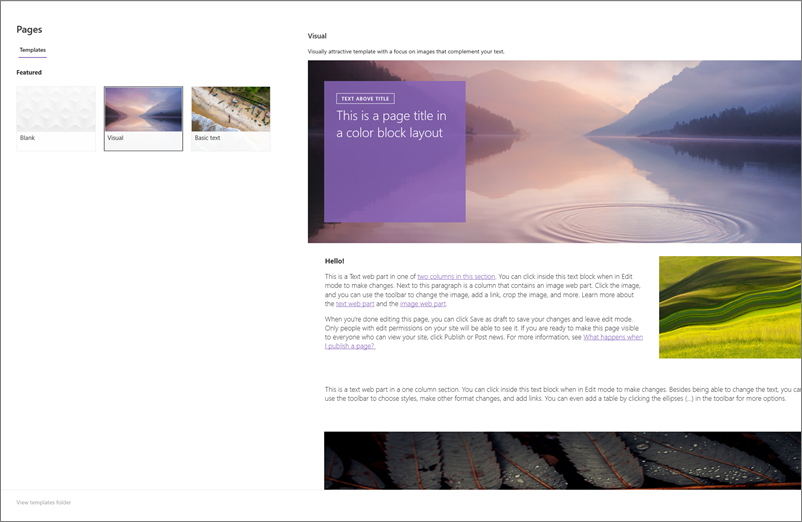
-
Dodajte naziv stranice u područje naslova. Da biste spremili stranicu, potreban je naziv stranice. Pogledajte područje Prilagodba naslova.
-
Dodavanje web-dijelova
Postavite pokazivač miša ispod područja naslova i vidjet ćete crtu s zaokruženim +, ovako:
-

Kliknite + da biste dodali sadržaj, primjerice tekst, dokumente, videozapise i drugo. Dodatne informacije o tome kako pronaći i koristiti web-dijelove potražite u članku Korištenje web-dijelova.
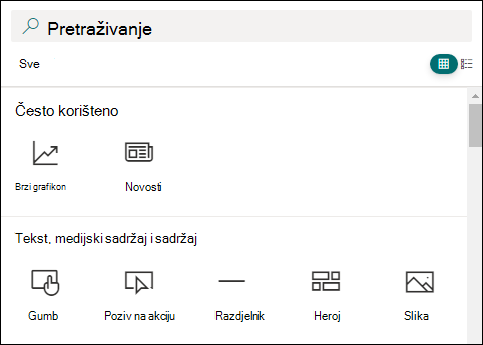
Sekcije i stupce možete dodati i na stranicu. Dodatne informacije potražite u članku Dodavanje sekcija ili stupaca na stranici.
-
Kada završite s uređivanjem, možete kliknuti Spremi kao skicu da biste spremili promjene i zatvorili način uređivanja. Publika neće vidjeti stranicu dok je ne objavite. Samo osobe s dozvolama za uređivanje na web-mjestu moći će ga vidjeti.
-
Kada budete spremni da publika vidi stranicu, kliknite Objavi.
Dodatne informacije o objavljivanju i životnom ciklusu stranice potražite u članku Upravljanje i životni ciklus moderne SharePoint stranici.
Želite li dodati novi ili postojeći obrazac za prikupljanje odgovora?
-
Kliknite Dodaj novi obrazac.
-
U oknu s desne strane navedite naziv za novi obrazac.
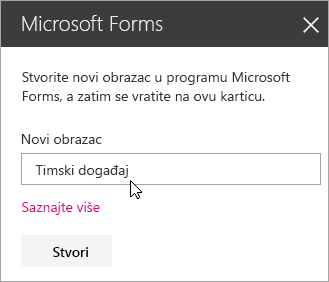
-
Kliknite Stvori.
-
Microsoft Forms otvorit će se na novoj kartici. Upute za stvaranje novog obrasca u nastavku.
-
Kada završite sa stvaranjem obrasca, vratite se na stranicu sustava SharePoint u okruženju Microsoft 365. Provjerite je li odabrano Prikupljanje odgovora, a zatim kliknite U redu da biste osvježili i vidjeli najažurniji sadržaj.
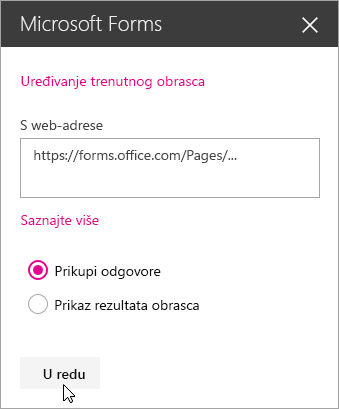
Napomena: Web-adresa obrasca koju ste upravo stvorili bit će unesena u polje Web-adresa obrasca.
-
Kliknite Dodaj postojeći obrazac.
-
Ako želite zajednički koristiti neki od vlastitih obrazaca, otvorite https://forms.office.com pa otvorite obrazac koji želite zajednički koristiti na stranici sustava SharePoint u okruženju Microsoft 365.
-
Kopirajte web-adresu iz adresne trake preglednika.
Napomena: Na servisu Microsoft Forms možete i otvoriti karticu Zajedničko korištenje. U odjeljku Slanje i prikupljanje odgovora kliknite gumb Kopiraj da biste kopirali web-adresu obrasca.
-
Vratite se na stranicu sustava SharePoint u okruženju Microsoft 365. U polje Web-adresa obrasca zalijepite web-adresu obrasca.
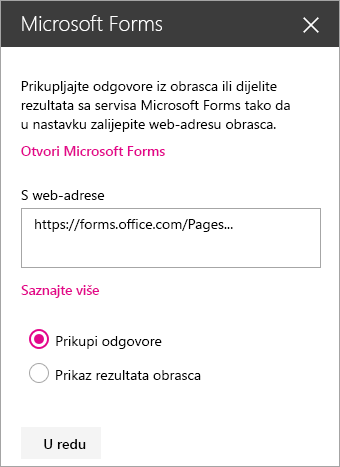
Savjet: Kliknite CTRL + V da biste zalijepili web-adresu.
Napomena: U polje Web-adresa obrasca možete zalijepiti i web-adresu koju vam je dao netko drugi podijelio s vama.
-
Obavezno odaberite Prikupljanje odgovora pa kliknite U redu da biste osvježili stranicu i vidjeli obrazac.
Uređivanje obrasca
-
Na stranici SharePoint u okruženju Microsoft 365 odaberite web-dio Obrasci, a zatim kliknite ikonu Uređivanje web-dijela.
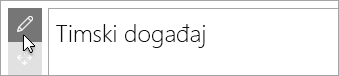
-
Na ploči na desnoj strani kliknite Uređivanje trenutnog obrasca da biste unijeli promjene obrasca.
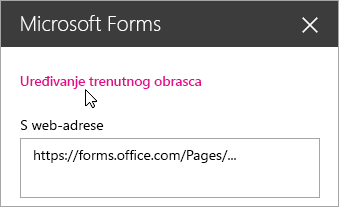
Prikaz rezultata obrasca
Kada prikupite odgovore, možete pogledati rezultate.
-
U oknu s desne strane odaberite Prikaz obrasca rezultata.
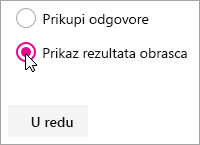
Napomena: U odjeljku Web-adresa obrasca po zadanom je potvrđena sljedeća poruka: Stvorit će se web-adresa. Svatko tko je ima može pogledati sažetak odgovora. Microsoft Forms generirat će web-adresu za zajedničko korištenje rezultata tog upitnika. Web-adresu možete zajednički koristiti sa svima da biste prikazali sažetak odgovora na taj upitnik.
Napomena: Web-adresu za zajedničko korištenje mogu generirati samo vlasnici i/ili suvlasnici.
-
Kliknite U redu. Sada možete vidjeti sažetak odgovora izravno u sustavu SharePoint u okruženju Microsoft 365.
Povratne informacije za Microsoft Forms
Voljeli bismo čuti vaše mišljenje! Za slanje informacija o servisu Microsoft Forms idite na gornji desni kut obrasca i odaberite stavku Još postavki obrasca 
Dodatne informacije
Dodavanje stranice na web-mjesto sustava Sharepoint Online
Korištenje web-dijelova na stranicama sustava SharePoint Online










