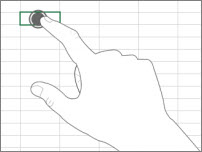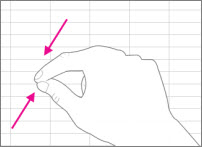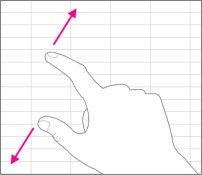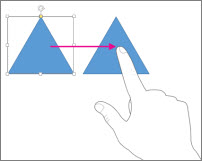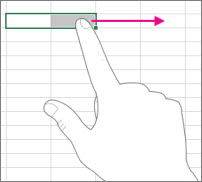Napomena: Željeli bismo vam pružiti najnoviji sadržaj pomoći što je brže moguće i to na vašem jeziku. Ova je stranica strojno prevedena te može sadržavati gramatičke pogreške ili netočnosti. Naša je namjera da vam ovaj sadržaj bude koristan. Možete li nam pri dnu ove stranice javiti jesu li vam ove informacije bile korisne? Kao referencu možete pogledati i članak na engleskom jeziku .
Ako ste novi korisnik sustava Office sa sustavom Windows na dodirnom zaslonu, Naučite nekoliko gesta pronaći ćete se snaći.
Osnove:
|
Dodir |
|
|
Pincetni pokret |
|
|
Rastezanje |
|
|
Klizanje prstom |
|
|
Prelazak prstom |
|
Evo kako to funkcionira u sustavu Office.
U programu sustava Office
|
Cilj… |
Radnja… |
|
Prebacivanje na prikaz preko cijelog zaslona |
Na naslovnoj traci dodirnite gumb Način preko cijelog zaslona. ili dodirnite gumb Mogućnosti prikaza vrpce na naslovnoj traci i dodirnite Automatski sakrij vrpcu. |
|
Prebacivanje na standardni prikaz |
Dodirnite tri točkice na vrhu zaslona pa dodirnite gumb Izlaz iz načina prikaza na cijelom zaslonu. Ili dodirnite gumb Mogućnosti prikaza vrpce pa dodirnite Pokaži kartice i naredbe. |
|
Uključivanje načina za dodir |
Na alatnoj traci za brzi pristup dodirnite gumb Način dodira. Ili dodirnite ikonu ruke Način dodira/miša pa dodirnite Dodir. (Ako ne vidite ikonu ruke Način dodira/miša možete je dodati na alatnu traku za brzi pristup. Slijedite upute za prilagodbu te alatne trake.) |
|
Isključivanje načina za dodir |
Na alatnoj traci za brzi pristup dodirnite gumb Način dodira. Ili dodirnite ikonu ruke Način dodira/miša pa dodirnite Miš. |
|
Prilagodba alatne trake za brzi pristup |
Pritisnite, držite, a zatim pustite bilo koji gumb na alatnoj traci za brzi pristup. S izbornika koji se prikaže odaberite željenu radnju. |
Korištenje dodirne tipkovnice
|
Cilj… |
Radnja… |
|
Uključivanje dodirne tipkovnice |
Dodirnite gumb Dodirna tipkovnica na programskoj traci. |
|
Skrivanje dodirne tipkovnice |
Dodirnite gumb X na dodirnoj tipkovnici. |
|
Sidrenje dodirne tipkovnice |
Dodirnite Usidri na dodirnoj tipkovnici da bi ostala otvorena. |
|
Poništavanje sidrenja dodirne tipkovnice |
Dodirnite Odsidri na dodirnoj tipkovnici. |
Kretanje po datoteci
|
Željena radnja |
Radnja… |
|
Pomicanje |
Dodirnite dokument i klizanjem ga pomičite prema gore i dolje. |
|
Povećavanje |
Razmaknite dva prsta. |
|
smanjivanje |
Stisnite dva prsta pincetnim pokretom. |
Odabir
|
Željena radnja... |
Radnja… |
|
Postavljanje kursora |
Dodirnite unutar datoteke. |
|
Odabir teksta |
Dodirnite tekst i povucite ručicu za odabir. |
|
Oblikovanje teksta |
Dodirnite odabrani tekst, a zatim mogućnost oblikovanja na mini alatnoj traci. |
Rad s oblicima i objektima
|
Željena radnja... |
Radnja… |
|
Move |
Dodirnite objekt, a zatim ga kliznite prstom. |
|
Promjena veličine |
Dodirnite objekt, a zatim pritisnite i povucite ručicu za promjenu veličine objekta. |
|
Rotiranje |
Dodirnite objekt, a zatim pritisnite i povucite ručicu za rotiranje. |
U programu Excel
|
Cilj… |
Radnja… |
|
Uređivanje ćelije |
Dvostruko dodirnite ćeliju. |
|
Odabir raspona podataka |
Dodirnite ćeliju i povucite ručicu za odabir. |
|
Čišćenje sadržaja ćelije |
Dodirnite ćeliju da biste je odabrali, ponovno je dotaknite da biste otvorili mini alatnu traku, a zatim dodirnite Očisti. |
U programu PowerPoint
|
Cilj… |
Radnja… |
|
Povećanje slajda u prikazu dijaprojekcije |
Razmaknite dva prsta. |
|
Smanjenje slajda u prikazu dijaprojekcije |
Stisnite dva prsta pincetnim pokretom. |
|
Prikaz kontrola u prikazu dijaprojekcije |
Dodirnite slajd. |
|
Prijelaz na sljedeći ili prethodni slajd u normalnom prikazu |
Brzo se okomito pomaknite na slajdu ili dodirnite minijaturu slajda u oknu minijatura. |
|
Odabir većeg broja slajdova |
U oknu minijatura ili u prikazu alata za sortiranje slajdova načinite kratak, vodoravni potez preko svakog slajda dok se boja obruba minijature ne promijeni. |
|
Razmještanje slajdova |
Vodoravno povucite slajd iz okna minijatura i ispustite ga na novo mjesto. |
|
Odabir većeg broja objekata |
Dodirnite objekt da biste ga odabrali, a zatim ga dodirnite i držite dok dodirujete ostale objekte. |
|
Uređivanje teksta u objektu |
Dvostruko dodirnite tekst. |
Promjena postavke prikaza
|
Cilj… |
Radnja… |
|
Povećanje teksta i objekata |
Prijeđite prstom, dodirnite Start, prijeđite prstom prema gore, dodirnite Sve aplikacije, pa Upravljačka ploča (u sustavu Windows), zatim Izgled i personalizacija, Prikaz te na kraju Srednje – 125%. |