Zaustavljanje zajedničkog korištenja datoteka ili mapa na servisu OneDrive ili u sustavu SharePoint, odnosno promjena dozvola
Morate zaključati dokument ili dokument učiniti samo za čitanje? ako ste vlasnik datoteke, možete zaključati dokument ili ga postaviti samo za čitanje. Možete vidjeti i tko ima pristup, promijeniti dozvole pristupa ili jednostavno prekinuti zajedničko korištenje.
Napomena: Dozvolu veze za zajedničko korištenje ne možete promijeniti iz uređivanja u prikaz i obratno. Zaobilazno je rješenje izbrisati vezu za zajedničko korištenje i stvoriti novu s drugačijom dozvolom.
Ono što vidite razlikuje se ovisno o tome jeste li prijavljeni pomoću osobnog računa ili računa tvrtke ili obrazovne ustanove. Da biste saznali više o svakoj od tih mogućnosti, odaberite karticu u nastavku.
Prekidanje ili promjena načina zajedničkog korištenja
Datoteke i mape moguće je zajednički koristiti slanjem veze za zajedničko korištenje ili izravnom pristupom datoteci ili mapi. (Microsoft osobe može imati pristup datoteci ili mapi ako im je dodijeljen pristup samom web-mjestu.)
Ako ste vlasnik datoteke, možete prekinuti zajedničko korištenje datoteke ili mape.
Ako je nekome dodijeljen izravan pristup ili ima pristup putem veze određenih osoba, možete promijeniti i dozvole za zajedničko korištenje između prikaza i uređivanja.
Ovdje navodimo korake:
-
Odaberite datoteku ili mapu koju više ne želite zajednički koristiti.
-
U gornjem desnom kutu odaberite Informacije

Napomena: (Ikona Informacije nalazi se neposredno ispod slike profila. Ako je ne vidite, provjerite je li odabrana samo jedna datoteka ili mapa – ona se neće prikazati ako ste odabrali više stavki.)
-
U oknu Detalji u zaglavlju Ima pristup vidjet ćete ikonu Microsoft osobe veze, ikonu Veze i/ili ikonu E-pošta. Te mogućnosti ovise o tome kako zajednički koristite datoteku ili mapu. Odaberite Upravljanje pristupom i:
-
Da biste u potpunosti prekinuli zajedničko korištenje datoteke, kliknite Prekini zajedničko korištenje.
-
Da biste izbrisali vezu za zajedničko korištenje, kliknite ... pokraj veze, a zatim kliknite X pokraj veze da biste je uklonili. (Dobit ćete upit s upitom želite li izbrisati vezu – ako je tako, kliknite Izbriši vezu).)
-
Da biste prekinuli zajedničko korištenje s određenim osobama, proširite popis ispod veze određenih osoba i kliknite X da biste uklonili nekoga.
-
Da biste promijenili dozvole ili prekinuli zajedničko korištenje s nekim tko ima izravan pristup, u odjeljku Izravan pristup kliknite padajući izbornik pokraj imena te osobe i odaberite željenu mogućnost.
-
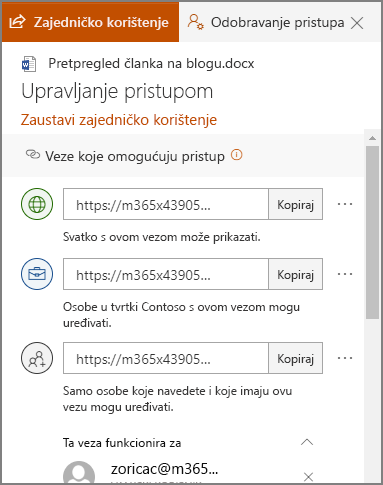
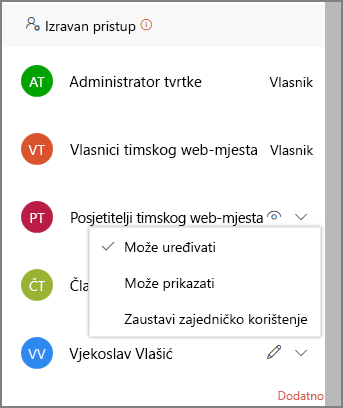
Savjet: Dozvolama za zajedničko korištenje datoteka ili mapa možete upravljati i putem aplikacije OneDrive za stolna računala za Windows 7, Windows 10 i Mac. Sve što trebate učiniti jest desnom tipkom miša kliknuti zajedničku datoteku ili mapu u mapi programa OneDrive na računalu, a zatim odabrati Zajedničko korištenje, zatimviše 
Prikaz stavki za koje ste omogućili zajedničko korištenje
Na web-mjestu OneDrive.com u lijevom oknu odaberite Zajedničko, a zatim odaberite Ja sam omogućio zajedničko korištenje.
Prekidanje ili promjena načina zajedničkog korištenja
Ako ste vlasnik datoteke, možete zaustaviti ili promijeniti dozvole za zajedničko korištenje. Ovdje navodimo korake:
-
Odaberite datoteku ili mapu koju više ne želite zajednički koristiti.
-
U gornjem desnom kutu odaberite Informacije

Napomena: (Ikona Informacije nalazi se neposredno ispod slike profila. Ako je ne vidite, provjerite je li odabrana samo jedna datoteka ili mapa – ona se neće prikazati ako ste odabrali više stavki.)
-
U oknu Detalji u zaglavlju Ima pristup vidjet ćete ikonu Microsoft osobe veze, ikonu Veze i/ili ikonu E-pošta. Te mogućnosti ovise o tome kako zajednički koristite datoteku ili mapu. Odaberite Upravljanje pristupom.
-
Da biste uklonili vezu za zajedničko korištenje, kliknite X pokraj veze da biste je uklonili. (Ako želite, dobit ćete upit s pitanjem želite li izbrisati vezu – ako je tako, kliknite Ukloni vezu).) Možete ga ukloniti i putem stranice Uređivanje veze (pogledajte u nastavku).
-
Da biste promijenili lozinku ili datum isteka veze za zajedničko korištenje, kliknite padajuću strelicu za vezu koju želite urediti, a zatim na stranici Uređivanje veze:
-
Odaberite lozinku i promijenite je ili poništite potvrdni okvir Postavi lozinku da biste uklonili lozinku.
-
Ažurirajte datum isteka veze ili poništite potvrdni okvir Postavi istek veze da biste uklonili datum isteka s veze.
-
Odaberite Ukloni vezu da biste izbrisali vezu i prekinuli zajedničko korištenje s tom vezom. (Prikazat će vam se upit s upitom želite li zaista ukloniti vezu – ako je tako, kliknite Ukloni vezu).)
-
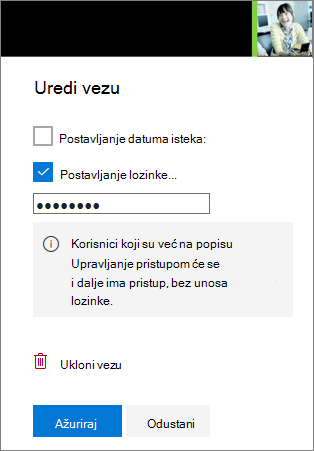
Napomene:
-
Ako je Microsoftov račun postavljen za obiteljsku sigurnost, a roditelj je isključio upravljanje kontaktima, zajedničko korištenje za stavke možete omogućiti samo osobama koje se već nalaze na popisu kontakata.
-
Poštujte autorska prava i pazite što objavljujete na internetu. Neovlaštenim kopiranjem i objavljivanjem materijala kršite Microsoftov ugovor o pružanju usluga.
Prikaz stavki za koje ste omogućili zajedničko korištenje
Na OneDrive.com u lijevom oknu odaberite Zajednički se koristi.
Dodatne informacije
Treba li vam dodatna pomoć?
|
|
Obratite se službi za pomoć
Za tehničku podršku idite na stavku Obratite se Microsoftovoj podršci, unesite opis problema i odaberite stavku Zatražite pomoć. Ako još uvijek trebate pomoć, odaberite stavku Zatražite podršku za usmjeravanje na najbolju mogućnost podrške. |
|
|
|
Administratori
|












