Želite kombinirati i poboljšati Access i SharePoint? Da biste to učinili, možete uvesti, povezati ili premještati podatke između njih. Uvozom se stvara kopija popisa sustava SharePoint u bazi Access podataka. Povezivanje se povezuje s podacima u nekom drugom programu da biste mogli pregledavati i uređivati najnovije podatke u sustavu SharePoint i Access. Premještanjem se stvaraju popisi na web-mjestu sustava SharePoint koji ostaju povezani s tablicama u bazi podataka i održavaju njihove odnose.
Upozorenje: Iako datoteku baze podataka programa Access možete spremiti na OneDrive ili u biblioteku dokumenata sustava SharePoint, preporučujemo da ne otvarate bazu podataka programa Access s tih mjesta. Datoteka se može lokalno preuzeti radi uređivanja, a zatim je ponovno prenijeti kada spremite promjene u SharePoint. Ako više osoba otvori bazu podataka programa Access iz sustava SharePoint, može se stvoriti više kopija baze podataka i može doći do neočekivanih ponašanja. Ova se preporuka odnosi na sve vrste datoteka programa Access, uključujući jednu bazu podataka, podijeljenu bazu podataka i datotečne oblike .accdb, .accdc, .accde i .accdr. Dodatne informacije o implementaciji programa Access potražite u članku Implementacija aplikacije programa Access.
Što vas zanima?
Uvoz popisa sustava SharePoint
Kada uvozite podatke, Access stvara tablicu i kopira stupce i stavke iz izvornog popisa (ili prikaza) u tu tablicu kao polja i zapise. Tijekom operacije uvoza možete odrediti popise koje želite kopirati i za svaki odabrani popis navesti želite li uvesti cijeli popis ili samo određeni prikaz. Na kraju operacije uvoza možete spremiti pojedinosti o operaciji uvoza u obliku specifikacije. Specifikacija uvoza olakšava kasnije ponavljanje operacije uvoza bez prolaska kroz čarobnjak za uvoz prilikom svakog uvoza.
Evo najčešćih razloga zbog kojih je dobro uvesti popis sustava SharePoint u bazu podataka programa Access:
-
da bi se trajno premjestili podaci kao što su popisi kontakata u bazu podataka programa Access jer vam ti podaci više nisu potrebni na web-mjestu sustava SharePoint. Popis se može uvesti u Access i zatim izbrisati s web-mjesta sustava SharePoint.
-
vaš odjel ili radna skupina koriste Access, ali vas se povremeno upućuje na popis sustava SharePoint radi dodatnih podataka koji se moraju uvrstiti u jednu od vaših baza podataka
Prije uvoza popisa poduzmite sljedeće korake
-
Pronađite web-mjesto sustava SharePoint na kojemu se nalazi popis koji želite kopirati i zabilježite adresu web-mjesta.
Valjana adresa web-mjesta počinje s http:// ili https://, a slijedi naziv poslužitelja i staza do određenog mjesta na poslužitelju.
-
Odredite koje popise želite kopirati u bazu podataka i odlučite želite li cijele popise ili samo određene prikaze. Jednim postupkom uvoza možete uvesti više popisa, ali pritom možete uvesti samo po jedan prikaz svakoga popisa. Ako je potrebno, stvorite prikaz koji sadrži samo stupce i stavke koje vas zanimaju.
-
Pregledajte stupce u izvornom popisu ili prikazu.
U sljedećoj se tablici objašnjavaju neke stvari na koje je potrebno obratiti pozornost prilikom uvoza različitih elemenata:
Element
Na što je potrebno obratiti pozornost
Stupci
Access uvozi samo prvih 256 stupaca jer podržava samo 256 polja u tablici. Da biste izbjegli taj problem, stvorite prikaz popisa u sustavu SharePoint i dodajte mu samo željene stupce da biste osigurali da ukupan broj stupaca ne premašuje 256. Zatim pomoću akcije makronaredbe ImportSharePointList navedite predviđeni ID prikaza.
Mape
Svaka mapa s popisa sustava SharePoint postaje zapis u tablici programa Access. Stavke koje sadrži mapa također se pojavljuju kao zapisi, odmah ispod zapisa povezanog s tom mapom.
Stupci s vrijednostima
Ako izvorni stupac traži vrijednosti na drugom popisu, Access uvozi prikazane vrijednosti kao dio samog polja. Access ne uvozi pregledane tablice. Ako želite ponovno stvoriti pretraživanje u drugu tablicu, pročitajte članak Povezivanje s popisom sustava SharePoint i Premještanje podataka u SharePoint.
Izračunati stupci
Rezultati u izračunatom stupcu kopiraju se u polje čija vrsta podataka ovisi o vrsti podataka izračunatog rezultata. Izraz koji provodi izračun se ne kopira.
Privici
Stupac s privicima na popisu koppira se u polje pod nazivom Privici.
Stupci s više vrijednosti
Stupac vrste Odabir ili Pretraživanje može sadržavati više vrijednosti. Kada uvezete stupac koji podržava više vrijednosti, Access stupac koji podržava više vrijednosti.
Oblik obogaćenog teksta
Stupci koji sadrže oblikovanje obogaćenog teksta uvoze se u Access kao polja Dugi tekst. Svojstvo Oblik teksta polja Dugi tekst postavljeno je na Obogaćeni tekst, a oblikovanje će se sačuvati.
Odnosi
Access ne stvara automatski odnose između povezanih tablica na kraju operacije uvoza. Odnose između novih i postojećih tablica morate ručno stvoriti pomoću mogućnosti na kartici Odnosi. Da bi se prikazala kartica Odnosi, na kartici Alati baze podataka u grupi Odnosi kliknite Odnosi.
-
Odredite bazu podataka u koju želite uvesti popise.
Provjerite imate li potrebne dozvole za dodavanje podataka u bazu podataka. Ako podatke ne želite pohranjivati ni u jednu od svojih postojećih baza podataka, stvorite praznu bazu podataka.
-
Pregledajte tablice u bazi podataka.
Operacijom uvoza stvara se tablica istoga naziva kao što ga nosi popis sustava SharePoint. Ako se taj naziv već koristi, Access nazivu nove tablice dodaje "1" — primjerice, u slučaju popisa Kokntakti1, ako se naziv Kontakti1 već koristi, Access stvorit će Kontakti2 i tako dalje.
Uvoz popisa
-
Otvorite bazu podataka programa Access u koju će se pohraniti uvezeni podaci. Ako ne želite spremiti podatke u neku od postojećih baza podataka, stvorite praznu bazu podataka.
-
Mjesto čarobnjaka za uvoz/povezivanje teksta malo se razlikuje ovisno o verziji programa Access. Odaberite korake koji odgovaraju vašoj verziji programa Access:
-
Ako koristite Microsoft 365, Access 2021 ili Access 2019, na kartici Vanjski podaci u grupi Uvoz veze sustava & kliknite Novi izvor podataka > s popisa servisa >SharePoint.
-
Ako koristite Access 2016, Access 2013 ili Access 2010, na kartici Vanjski podaci u grupi Uvoz i povezivanje kliknite gumb Više da biste prikazali padajući popis mogućnosti, a zatim kliknite Popis programa SharePoint.
-
-
Access otvara dijaloški okvir Dohvaćanje vanjskih podataka – web-mjesto sustava SharePoint.
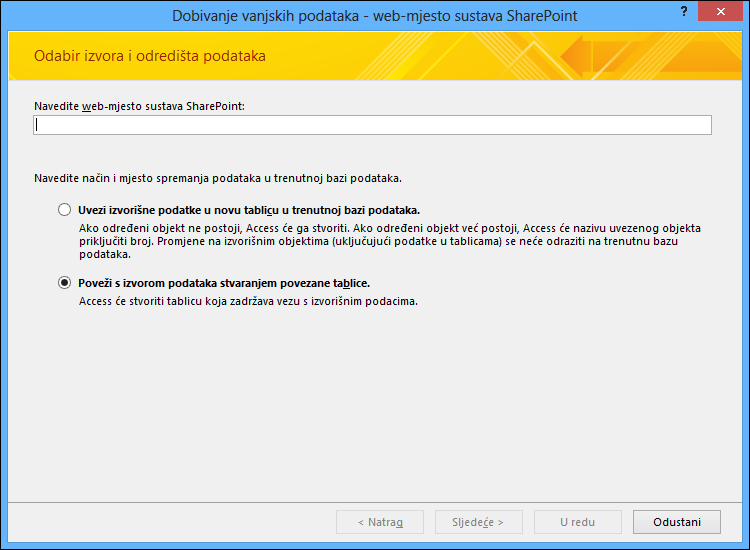
-
U čarobnjaku navedite adresu izvorišnoga web-mjesta.
-
Odaberite mogućnost Uvoz izvorišnih podataka u novu tablicu u trenutnoj bazi podataka i kliknite Dalje.
-
Na popisu koji se prikazuje u čarobnjaku odaberite popis koji želite uvesti.
Napomena Možete se povezati s bibliotekama sustava SharePoint, ali dokumente možete dodavati samo u sustavu SharePoint.
-
U stupcu Stavke za uvoz odaberite prikaz koji želite za svaki odabrani popis.
-
Potvrdni okvir Uvezi prikazane vrijednosti umjesto ID-ova polja koja traže vrijednosti pohranjene u drugome popisu određuje koji se podaci uvoze iz stupaca za pretraživanje u odabranim popisima. Učinite nešto od sljedećeg:
-
Da biste uvezli prikazane vrijednosti kao dio samoga polja, potvrdite okvir. Polje u tom slučaju neće tražiti vrijednosti u drugoj tablici.
-
Da bi odredišno polje tražilo vrijednost u drugoj tablici, poništite potvrdni okvir. Time ćete kopirati ID redaka prikazne vrijednosti u odredišno polje. ID-ovi su potrebni za definiranje polja za traženje u programu Access.
Prilikom uvoza ID-a morate uvesti popis iz kojih stupci za pretraživanje povlače vrijednosti (osim ako odredišna baza podataka već ima tablice koje mogu poslužiti kao tablice za pretraživanje).
Operacijom uvoza ID-ovi se smještaju u odgovarajuće polje, ali se ne postavljaju sva svojstva potrebna da bi polje funkcioniralo kao polje za pretraživanje. Dodatne informacije o postavljanju svojstava pretraživanja takvog polja potražite u članku Stvaranje i brisanje polja s vrijednostima.
-
-
Kliknite U redu.
Access uvozi popise i zatim prikazuje status operacije na zadnjoj stranici čarobnjaka. Ako kasnije planirate ponoviti operaciju uvoza, možete spremiti pojedinosti kao specifikaciju uvoza. Access u sklopu operacije uvoza ne zapisuje preko tablica u bazi podataka i ne možete dodavati sadržaj popisa ili prikaza postojećoj tablici.
Što još trebam znati o uvozu?
-
Upute za spremanje pojedinosti o uvozu u specifikaciju koju kasnije možete ponovno upotrijebiti potražite u članku Spremanje pojedinosti o postupku uvoza i izvoza u obliku specifikacije.
-
Upute za pokretanje spremljenih specifikacija uvoza potražite u članku Pokretanje spremljenog postupka uvoza ili izvoza.
-
Upute za zakazivanje izvođenja specifikacija u određeno vrijeme potražite u članku Zakazivanje postupka uvoza ili izvoza.
-
Upute za promjenu naziva specifikacije, brisanje specifikacija ili ažuriranje naziva izvornih datoteka u specifikacijama potražite u članku Upravljanje zadacima podataka.
Povezivanje s popisom sustava SharePoint
Kada se povezujete s popisom sustava SharePoint, Access stvara novu tablicu (koja se često naziva tablica s vezama) koja odražava strukturu i sadržaj izvornog popisa. Za razliku od uvoza, povezivanje stvara vezu samo s popisom, ali ne i s određenim prikazima popisa.
Povezivanje je jače od uvoza na dva načina:
-
Dodavanje i ažuriranje podataka Podatke možete mijenjati pregledavanjem web-mjesta sustava SharePoint ili u prikazu podatkovne tablice ili obrasca u Access. Promjene koje unesete na jednom mjestu odražavaju se na drugom mjestu. No ako želite unijeti strukturne promjene, kao što su uklanjanje ili promjena stupca, to morate učiniti tako da otvorite popis na web-mjestu sustava SharePoint. Ne možete dodavati, brisati ni mijenjati polja u povezanoj tablici dok radite u Access.
-
Tablice s pretraživanjem Kada se povezujete s popisom sustava SharePoint, Access automatski stvara povezane tablice za sve popise s pretraživanjem (osim u slučaju kada su popisi s pretraživanjem već povezani s bazom podataka). Ako popisi s vrijednostima sadrže stupce koji pretražuju druge popise, i ti se popisi uvrštavaju u operaciju povezivanja da bi popis s vrijednostima svake povezane tablice dobio odgovarajuću povezanu tablicu u bazi podataka. Access stvara i odnose između tih povezanih tablica.
Najčešći scenariji povezivanja s popisom sustava SharePoint
Najčešće se s popisom sustava SharePoint iz baze podataka programa Access povezuje zbog sljedećih razloga:
-
Vaš odjel ili radna grupa koristi Access za obogaćeno izvješćivanje i upite te koristi SharePoint za timsko suradnju i komunikaciju. Pojedinačni timovi stvaraju popise da bi pomoću njih pratili razne stvari (kao što su kontakti i problemi), no podaci s popisa često se moraju uvoziti u bazu podataka da bi se objedinili radi izvješćivanja. Povezivanje u takvome slučaju prikladno jer dodavanje i ažuriranje podataka omogućuje i korisnicima web-mjesta SharePoint i korisnicima baze podataka te obje skupine korisnika mogu raditi s najnovijim podacima.
-
Vi ste korisnik Access koji je tek nedavno počeo koristiti SharePoint. Migrirali ste nekoliko svojih baza podataka na timsko web-mjesto sustava SharePoint i većina tablica u tim bazama podataka su povezane tablice. Odsad nadalje, umjesto stvaranja lokalnih tablica, stvarat ćete popise sustava SharePoint te se povezivati s tim popisima iz svojih baza podataka.
-
Želite i dalje pohranjivati svoje popise na web-mjestima sustava SharePoint, ali želite i raditi s najnovijim podacima u sklopu programa Access da bi na njima pokretali upite i ispisivali izvješća.
Priprema za povezivanje s popisom sustava SharePoint
-
Pronađite web-mjesto sustava SharePoint na kojemu se nalaze popisi s kojima se želite povezivati te zabilježite adresu web-mjesta.
Valjana adresa web-mjesta počinje s http:// ili https://, a slijedi naziv poslužitelja i staza do određenog mjesta na poslužitelju.
-
Ustanovite s kojim se popisima želite povezivati. U jednoj operaciji povezivanja možete se povezati s više popisa, ali ne možete se povezati s anketama, raspravama ni određenim prikazom bilo kojeg popisa.
-
Pregledajte stupce u izvornom popisu. U sljedećoj se tablici objašnjavaju neke stvari na koje je potrebno obratiti pozornost prilikom povezivanja s različitim elementima:
Element
Na što je potrebno obratiti pozornost
Stupci
Access povezuje samo prvih 256 stupaca jer podržava samo 256 polja u tablici. Da biste izbjegli taj problem, stvorite prikaz popisa u sustavu SharePoint i dodajte mu samo željene stupce da biste osigurali da ukupan broj stupaca ne premašuje 256. Zatim pomoću akcije makronaredbe ImportSharePointList stvorite povezanu tablicu s navedenim ID-om prikaza.
Mape
Svaka mapa na popisu sustava SharePoint pojavljuje se kao zapis u tablici programa Access. Stavke koje sadrži mapa također se pojavljuju kao zapisi, odmah ispod zapisa povezanog s tom mapom.
Stupci s vrijednostima
Ako izvorni stupac pretražuje vrijednosti na nekom drugom popisu, a taj se popis još ne nalazi u bazi podataka, Access će za njega automatski stvoriti povezanu tablicu.
Napomena Access stvara i tablicu UserInfo koja odgovara popisu korisničkih informacija sustava SharePoint. SharePoint koristi taj popis za traženje podataka o korisničkom računu, kao što su e-pošta, slika, korisničko ime, za stupce sustava SharePoint, kao što su CreatedBy, ModifiedBy i Person ili Group. Ovaj popis korisničkih informacija sustava SharePoint vidljiv je samo administratorima web-mjesta.
Izračunati stupci
Rezultati u izračunatom stupcu prikazuju se u odgovarajućem polju, no u programu Access nije moguće vidjeti ni izmijeniti formulu.
Privici
Stupac s privicima na popisu prikazuje se kao polje pod nazivom Privici.
Stupci samo za čitanje
Stupci koji su samo za čitanje na popisu sustava SharePoint ostat će samo za čitanje i u programu Access. Uz to se može dogoditi da u programu Access stupce ne možete dodavati, brisati ni mijenjati.
Stupci s više vrijednosti
Stupac vrste Odabir ili Pretraživanje može sadržavati više vrijednosti. Za takve se stupce operacijom povezivanja stvaraju polja koja podržavaju više vrijednosti. Stupci s više vrijednosti u povezanoj se tablici stvaraju pod uvjetom da je izvorni stupac vrste Pretraživanje.
-
Odredite bazu podataka programa Access u kojoj želite stvoriti povezane tablice. Provjerite imate li potrebne dozvole za dodavanje podataka u bazu podataka. Ako ne želite spremiti podatke u neku od postojećih baza podataka, stvorite novu, praznu bazu podataka..
-
Pregledajte tablice u bazi podataka. Kada se povežete s popisom sustava SharePoint, stvorit će se tablica istog naziva kao i izvorišni popis. Ako se taj naziv već koristi, Access će nazivu nove tablice dodati "1", npr. Kontakti1. (Ako se Kontakti1 već koristi, Access kontakti2 i tako dalje.) Ista se pravila primjenjuju na povezane popise.
Povezivanje s podacima
-
Otvorite odredišnu bazu podataka.
-
Mjesto čarobnjaka za uvoz/povezivanje teksta malo se razlikuje ovisno o verziji programa Access. Odaberite korake koji odgovaraju vašoj verziji programa Access:
-
Ako koristite Microsoft 365, Access 2021 ili Access 2019, na kartici Vanjski podaci u grupi Uvoz veze sustava & kliknite Novi izvor podataka > s popisa servisa >SharePoint.
-
Ako koristite Access 2016, Access 2013 ili Access 2010, na kartici Vanjski podaci u grupi Uvoz i povezivanje kliknite gumb Više da biste prikazali padajući popis mogućnosti, a zatim kliknite Popis programa SharePoint.
-
-
Access otvara dijaloški okvir Dohvaćanje vanjskih podataka – web-mjesto sustava SharePoint.
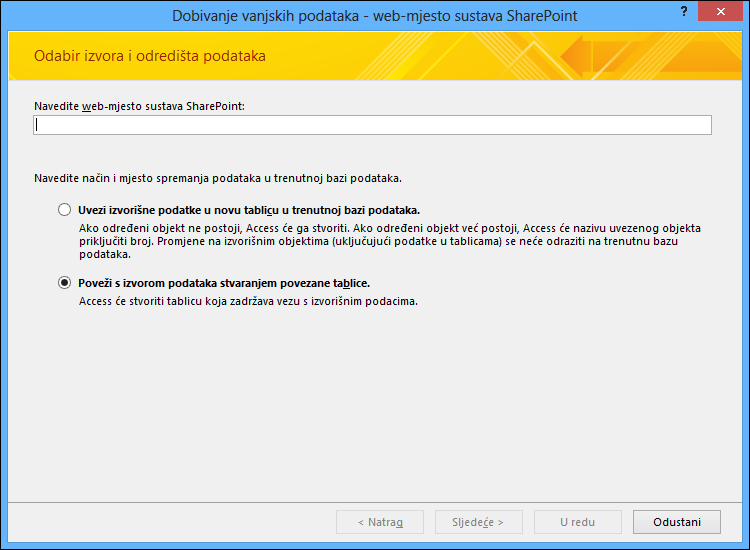
-
U čarobnjaku navedite adresu izvorišnoga web-mjesta.
-
Odaberite Poveži s izvorom podataka stvaranjem povezane tablice, a zatim kliknite Dalje.
Čarobnjak će pokazati popise s kojima se moguće povezati.
-
Odaberite popise s kojima se želite povezivati pa kliknite U redu.
Napomena: Ako su neki popisi već povezani s trenutačnom bazom podataka, potvrdni okviri vezani uz te popise bit će potvrđeni. Ako želite ukloniti neke veze, poništite potvrdne okvire uz veze koje želite ukloniti.
-
Access pokušava stvoriti povezane tablice za sve popise koje ste odabrali tijekom ove operacije, ali i za sve povezane popise. Access ujedno pokušava osvježiti povezane tablice koje odgovaraju popisima odabranima u čarobnjaku. Access ujedno stvara odnos između tablica. Za razliku od operacije uvoza, operacija povezivanja održava postavku svojstva pretraživanja između polja s pretraživanjem i povezane tablice. Ne morate ručno postavljati svojstva polja s pretraživanjem u prikazu dizajna tablice.
-
Pregledajte nove povezane tablice u prikazu podatkovne tablice. Provjerite jesu li sva polja i zapisi točno prikazani.
Access odabire odgovarajuće vrste podataka iz svakog polja koje odgovara izvornoj kolumni. Važno je napomenuti da svaki put kada otvorite povezanu tablicu ili izvorišni popis, u njima će vam se prikazati najnoviji podaci. Strukturne promjene na popisu, međutim, ne odražavaju se automatski na povezanu tablicu. Da biste povezanu tablicu ažurirali novom strukturom popisa, u navigacijskom oknu desnom tipkom miša kliknite tablicu, pokažite na Više mogućnosti, a potom kliknite Osvježi popis.
Napomena: Access nikad ne prebriše tablicu u bazi podataka kao dio operacije povezivanja. Ujedno, ne možete dodati sadržaj popisa sustava SharePoint u postojeću tablicu.
Premještanje podataka u SharePoint
Premještanje podataka u SharePoint način je učinkovitog stvaranja pozadinske baze podataka, ali u tom slučaju podaci se nalaze na popisima sustava SharePoint. Sučelje je i dalje baza podataka programa Access, a možete je implementirati na sličan način kao podijeljena baza podataka. Kada je to moguće, čarobnjak za izvoz tablica u SharePoint premješta podatke na popise koji se temelje na predlošcima popisa na web-mjestu sustava SharePoint, kao što je popis kontakata . Ako tablicu nije moguće uskladiti s predloškom popisa, tablica postaje prilagođeni popis na web-mjestu sustava SharePoint. Ovisno o veličini baze podataka, broju objekata i performansama sustava, operacija može potrajati neko vrijeme. Ako se predomislite tijekom procesa, možete kliknuti Zaustavi da biste odustali.
Čarobnjak će stvoriti sigurnosni kopiju baze podataka na računalu. U programu Access stvorit će vezu na popise iz tablica da bi bilo jednostavnije pronaći podatke na web-mjestu sustava SharePoint kada radite u programu Access. Ako se pojave problemi, čarobnjak za izvoz tablica u SharePoint prijavljuje probleme i sprema ih u bazu podataka programa Access kao tablicu zapisnika pomoću koje možete otkloniti poteškoće.
Savjet: Razmislite o stvaranju zasebnog web-mjesta sustava SharePoint da biste popise zadržali na samostalnom mjestu.
Napomena: U programu Access 2007 čarobnjak za izvoz tablica u SharePoint naziva se čarobnjakom za premještanje na web-mjesto sustava SharePoint i ne stvara referencijalni integritet na popisima sustava SharePoint.
Korištenje čarobnjaka za izvoz tablica u SharePoint
-
Na kartici Alati baze podataka u grupi Premjesti podatke kliknite SharePoint . Ta je mogućnost dostupna samo ako je baza podataka spremljena u obliku datoteke .accdb.
-
Slijedite korake čarobnjaka za izvoz tablica u SharePoint, uključujući određivanje mjesta web-mjesta sustava SharePoint.
Da biste otkazali postupak, kliknite Zaustavi.
-
Na zadnjoj stranici čarobnjaka potvrdite okvir Pokaži detalje da biste pogledali dodatne pojedinosti o migraciji.
Na toj se stranici čarobnjaka navode tablice koje su povezane s popisima te informacije o mjestu sigurnosne kopije i URL-u baze podataka. Ona sadrži i upozorenje u slučaju problema s migracijom te podatak o mjestu tablice zapisnika u kojoj možete pogledati dodatne pojedinosti o problemima.
-
Kad čarobnjak dovrši akcije, kliknite Završi.
Ako čarobnjak prikaže upozorenje, pregledajte tablicu zapisnika i poduzmite sve potrebne akcije da biste bili sigurni da su podaci uspješno migrirani. Neka se polja, primjerice, možda neće premjestiti ili će se pretvoriti u drugu vrstu podataka kompatibilnu s popisom sustava SharePoint.
Napomena: Access stvara i tablicu UserInfo koja odgovara popisu korisničkih informacija sustava SharePoint. SharePoint koristi taj popis za traženje podataka o korisničkom računu, kao što su e-pošta, slika, korisničko ime, za stupce sustava SharePoint, kao što su CreatedBy, ModifiedBy i Person ili Group. Ovaj popis korisničkih informacija sustava SharePoint vidljiv je samo administratorima web-mjesta.
Ograničenja na koja možete naići
Kada čarobnjak za izvoz tablica u SharePoint završi, prikazat će se poruka ako Access naiđe na probleme s podacima. Access će stvoriti tablicu zapisnika s nazivom Problemi prilikom premještanja na web-mjesto sustava SharePoint i dodati tablicu u bazu podataka. Tablica Problemi prilikom premještanja na web-mjesto sustava SharePoint pohranit će se u bazu podataka, ali neće se objaviti kao popis na web-mjestu sustava SharePoint.
U sljedećoj su tablici navedena ograničenja načina migracije podataka, obično kada Access i SharePoint ne dijele identičnu značajku ili, u nekim slučajevima, ne dijele vrstu podataka. Ako, primjerice, tablica programa Access referencijalna cjelovitost, ona se primjenjuje na popisu na web-mjestu sustava SharePoint. Informacije u sljedećoj tablici mogu vam pomoći pri odlučivanju glede migracije podataka i pri pregledu problema prijavljenih u tablici Problemi prilikom premještanja na web-mjesto sustava SharePoint.
|
Vrsta podataka ili problema |
Problem |
Rezultat |
|---|---|---|
|
Vrsta podataka COM object |
Web-mjesta ne podržavaju vrstu podataka COM Object. |
Polje nije premješteno. |
|
Vrsta podataka Binary |
Web-mjesta sustava SharePoint ne podržavaju vrstu podataka Binary. |
Polje nije premješteno. |
|
Datum |
Web-mjesta sustava SharePoint ne podržavaju datume prije 1900. |
Podaci s datumima prije 1900. neće se premjestiti. |
|
Znakovi novog retka u tekstnim poljima |
Web-mjesta sustava SharePoint ne podržavaju znakove novog retka u polju Jedan redak teksta. |
Polje će se pretvoriti u polje Više redaka teksta ili polje Dopis. |
|
Vrsta podataka Decimal |
Web-mjesta sustava SharePoint ne podržavaju vrstu podataka Decimal. |
Koristi se polje Broj ili Polje Dupli cijeli broj. |
|
Vrsta podataka ID replikacije. |
Web-mjesta sustava SharePoint ne podržavaju vrstu podataka ID replikacije. |
Umjesto toga, koristi se vrsta podataka Jedan redak teksta, ovisno o vrsti podataka. |
|
Zadane vrijednosti nisu podržane na popisu sustava SharePoint |
Web-mjesta sustava SharePoint prihvaćaju zadane vrijednosti koje su statične, kao što su tekst ili broj, te standardne datume. Dinamične zadane vrijednosti programa Access ne migriraju se. |
Određena zadana svojstva vrijednosti ne premještaju se. |
|
Jedinstvena polja indeksa |
Web-mjesta sustava SharePoint koriste jedno jedinstveno polje indeksa za stupac ID na popisu. |
Ostala jedinstvena polja indeksa ili skupovi polja ne premještaju se. |
|
Polja koja automatski numeriraju (osim polja ID) |
Web-mjesta sustava SharePoint podržavaju samo automatsko numeriranje za polja koja se koriste u stupcu ID na popisu. |
Automatsko numeriranje ne primjenjuje se na stupce osim stupca ID. |
|
Odnosi u kojima traženja nije moguće stvoriti |
Neki odnosi nisu podržani na web-mjestima sustava SharePoint, kao kada primarni ključ nije povezan sa stupcem ID ili nije cijeli broj. |
Odnos nije premješten. |
Prednosti povezivanja podataka između programa Access i sustava SharePoint
Kada stvorite povezane popise sustava SharePoint, korisnici mogu raditi s popisima na web-mjestu sustava SharePoint ili u povezanim tablicama u programu Access. Podatke možete unijeti pomoću tablice ili obrasca u programu Access ili uređivanjem popisa na web-mjestu sustava SharePoint. Sljedeće smjernice i savjeti mogu vam pomoći da iskoristite prednosti povezanih popisa između programa Access i sustava SharePoint i iskoristite kombinaciju tih dvaju popisa.
Konstanta dvodimenzionalnog polja u formuli polja Access ima predložak za praćenje problema koji izravno stupa u interakciju s popisom evidentiranja problema na web-mjestu sustava SharePoint. Sheme su iste, a rješenje programa Access može se koristiti kao sučelje – na primjer, s obrascima i upitima – u odnosu na podatke s web-mjesta sustava SharePoint.
Dohvaćanje podataka iz koša za smeće Pomoću koša za smeće na web-mjestu sustava SharePoint možete jednostavno pregledavati izbrisane zapise i oporaviti slučajno izbrisane podatke.
Traka za brzo pokretanje Da biste prikazali popise na web-mjestu sustava SharePoint, na traci za brzo pokretanje kliknite Prikaži sav sadržaj web-mjesta. Stranicu možda trebate osvježiti u web-pregledniku. Da bi se popisi prikazi na traci za brzo pokretanje na web-mjestu sustava SharePoint, možete promijeniti postavke popisa na web-mjestu sustava SharePoint. Dodatne informacije potražite u članku Prilagodba navigacije na web-mjestu sustava SharePoint.
Evidentiranje povijesti promjena U programu Access svojstvo Dodaj polja Dugi tekst možete postaviti na Da da bi Access zadržala povijest promjena tog polja. Isto tako u sustavu SharePoint možete pogledati povijest verzija stupca. Možete, primjerice, oporaviti prethodnu verziju stupca ili pratiti kada je došlo do promjene. Ako se povežete s popisom sustava SharePoint s omogućenom poviješću verzija, Access stvara polje Dugi tekst s svojstvom Dodaj postavljenim na Da. Ako premjestite tablicu programa Access koja sadrži polje Dugi tekst s svojstvom Dodaj postavljenim na Da, stvorit će se popis sustava SharePoint s poviješću verzija.
Da bi sažeo sažetak, Access može vidjeti povijesne promjene unesene u sustavu SharePoint, a SharePoint može vidjeti povijesne promjene unesene u programu Access. Dodatne informacije potražite u člancima Stvaranje ili brisanje polja Dugi tekst i Prikaz povijesti verzija stavke ili datoteke na popisu ili u biblioteci.
Izvanmrežni rad Access možete koristiti za izvanmrežni rad s podacima povezanima s popisima sustava SharePoint. To može biti korisno ako morate nastaviti raditi kada SharePoint nije dostupan. Kada SharePoint postane dostupan, možete sinkronizirati promjene i jednostavno razriješiti sukobe. Dodatne informacije potražite u članku Izvanmrežni rad s tablicama povezanima s popisima sustava SharePoint.
Pretplata na upozorenja Možete se pretplatiti na upozorenja da biste znali kada se promjene unose u stavke popisa. Upozorenja možete primati od e-pošte ili SMS-ova. Dodatne informacije potražite u članku Stvaranje upozorenja da biste dobili obavijest o promjenama datoteke ili mape u sustavu SharePoint.
Upravljanje dozvolama popisa sustava SharePoint Dobro je provjeriti dozvole sustava SharePoint na povezanim popisima da biste bili sigurni da ne slučajno ne date pristup povjerljivim ili privatnim podacima. U sustavu SharePoint možete dodijeliti različite razine dozvola i selektivno dopustiti ili odbiti pristup određenim korisnicima. Ako trebate ograničiti pristup samo na nekoliko osjetljivih stavki u bazi podataka, možete čak postaviti dozvole za određene stavke popisa na web-mjestu sustava SharePoint. Dodatne informacije potražite u članku Prilagodba dozvola za popis ili biblioteku sustava SharePoint.
Skupno uređivanje Ponekad je potrebno unijeti mnogo promjena u podatke popisa, kao što su prikupljanje podataka o poljima stanja, dodavanje mnogo komentara i ažuriranje podataka. To se naziva masovnim uređivanjem i obično je učinkovitije za korištenje programa Access za unos tih promjena.
Raspodjela izvješća Ako želite koristiti Access za stvaranje izvješća iz povezanih podataka popisa, možete ih općenito distribuirati kao PDF datoteke tako da ih izvezete u biblioteku sustava SharePoint. Ova biblioteka može učinkovito funkcionirati kao centar za izvješća jer se PDF datoteke otvaraju u programu Adobe Acrobat Reader radi jednostavnog čitanja, označavanja stranica i pretraživanja. Uvijek je dobro vrijeme označavati izvješće tako da korisnici razumiju kada su podaci snimljeni.
Stvaranje tablice programa Access pomoću sustava SharePoint Tablicu programa Access možete stvoriti na temelju popisa sustava SharePoint. To vam može biti praktičan i brz način stvaranja tablice sa sličnom namjenom i poljima na popisima Kontakti, Zadaci, Problemi i Događaji. Access će stvoriti i odgovarajuću tablicu UserInfo . Dodatne informacije potražite u odjeljku "Stvaranje tablice pomoću web-mjesta sustava SharePoint" u članku Stvaranje tablice i dodavanje polja.
Microsoft Power Platform Nekoliko je načina na koje možete dodirnuti funkciju na platformi Microsoft Power Platform pomoću povezanog popisa sustava SharePoint u programu Access da biste prezentirali informacije na mnogim uređajima:
-
Postavite Microsoft Power Automate u sustavu SharePoint Online, kao što je odobravanje zahtjeva ili slanje obavijesti. Dodatne informacije potražite u članku Stvaranje tijeka za popis ili biblioteku u sustavu SharePoint Online.
-
Pomoću aplikacije Microsoft PowerApps prilagodite obrazac popisa i stvorite poslovne aplikacije, kao što su poslovni portali i nadzorne ploče za poslovno obavještavanje. Dodatne informacije potražite u članku Stvaranje aplikacije PowerApp za popis u sustavu SharePoint Online.
Mobilne aplikacije Pomoću mobilnog uređaja možete raditi s podacima programa Access povezanima s popisima sustava SharePoint. Možete pregledavati stavke popisa i uređivati osnovno. Dodatne informacije potražite u članku Mobilna aplikacija sustava SharePoint za Android i SharePoint za iOS.
Pogledajte i sljedeće
Izvoz tablice ili upita na web-mjesto sustava SharePoint
Načini zajedničkog korištenja baze podataka programa Access za stolna računala










