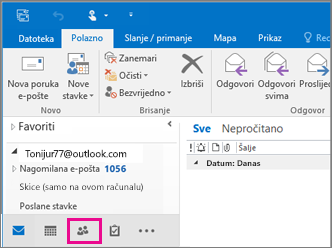Ako imate mnogo poslovnih ili osobnih podataka za kontakt koje držite u proračunskoj tablici, možete ih uvesti izravno u Outlook 2013 ili Outlook 2016 za Windows uz samo malu pripremu. Tri su glavna koraka.
-
Spremite radnu Excel kao .csv datoteku.
-
Uvezite kontakte.
-
Mapiranje stupaca Excel proračunske tablice s odgovarajućim Outlook tablice.
1. korak: spremanje Excel radne knjige kao .csv datoteke
Outlook može uvesti datoteke s vrijednostima razdvojenima zarezom (.csv), ali ne i radne knjige s više listova, pa prvi korak sprema Excel radnu knjigu kao .csv datoteku. Evo kako:
-
U radnoj knjizi kliknite radni list koji sadrži podatke o kontaktima koje želite uvesti..
-
Kliknite Datoteka > Spremi kao.
-
Odaberite gdje želite spremiti datoteku..
-
U okviru Spremi u obliku odaberite CSV (razdvojeno zarezom) (*.csv) pa kliknite Spremi.
Excel će vam reći "Odabrana vrsta datoteke ne sadrži radne knjige koje sadrže više listova". To se odnosi na ograničenje CSV datoteke; izvornoj radnoj knjizi (datoteci .xlsx ništa).
-
Kliknite U redu.
Excel vas obavještava da bi se neke značajke radne knjige mogle izgubiti ako je spremite kao CSV (odijeljeno zarezima). To se odnosi na ograničenja CSV datoteka i može se zanemariti.
-
Kliknite Da da Excel trenutni radni list kao CSV datoteku. Izvorna se radna knjiga (.xlsx datoteka) zatvara.
-
Zatvorite CSV datoteku.
Završili ste s Excel. Sada možete pokrenuti postupak uvoza u Outlook.
Napomena: U nekim se regionalnim shemama po zadanom koriste drugačiji razdjelnici popisa. Zadani je razdjelnik za njemački, primjerice, točka sa zarezom. No Outlook ne podržava točku sa zarezom kao razdjelnik polja. To znači da ćete prije sljedećeg koraka u CSV datoteci možda morati zamijeniti točke sa zarezima sa zarezima.
Drugi korak: uvoz kontakata u Outlook
Napomena: Ako uvozite datoteku .csv na račun sustava Outlook.com (ili neki drugi Exchange ActiveSync račun) u sustavu Outlook 2013, pročitajte članak Uvoz kontakata na Outlook.com račun.
-
Pri vrhu vrpce Outlook odaberite Datoteka.

-
Odaberite Otvori & izvoz > uvoz/izvoz.
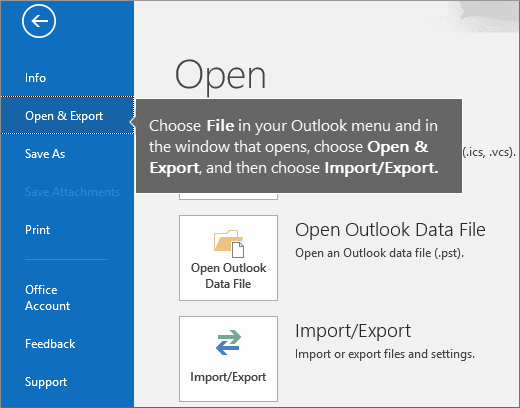
-
Odaberite Uvoz iz drugog programa ili datoteke, a zatim Dalje.
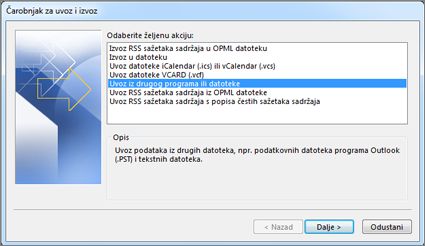
Savjet: Ako se od vas zatraži da unesete lozinku, a niste postavili lozinku, kliknite Odustani da biste prešli na sljedeći prozor.
-
Odaberite Vrijednosti razdvojene zarezom, a zatim kliknite Dalje.
-
Pronađite .csv datoteku koju želite uvesti.
-
U odjeljku Mogućnosti odaberite želite li zamijeniti duplikate (postojeće kontakte), stvoriti duplicirane kontakte ili preskočiti uvoz duplikata.
-
Kliknite Sljedeće i odaberite odredišnu mapu za kontakte. Prema zadanim bi postavkama trebala biti odabrana mapa Kontakti, no ako to nije slučaj, pomaknite se gore ili dolje da biste je pronašli. Možete odabrati i drugu mapu ili pak stvoriti novu.
-
Kliknite Dalje.
-
Provjerite je li potvrđen okvir uz stavku Uvezi MyContacts.csv " uvezi" (pod pretpostavkom da je to naziv vaše datoteke).
-
Nemojte još kliknuti Završi jer morate "mapirati" stupce iz CSV datoteke na polja kontakta u programu Outlook. Mapiranje pridonosi točnom izvozu kontakata.
Treći korak: mapiranje stupaca CSV datoteke u polja Outlook kontakta
-
Kliknite gumb Pridruži prilagođena polja. Otvorit će se dijaloški okvir Preslikavanje prilagođenih polja.
-
U odjeljku Iz prikazat će se okvir s nazivima stupaca iz CSV datoteke koju uvozite.
-
U odjeljku Prima vidjet ćete standardna polja koja Outlook za kontakte. Ako je neko polje podudarno sa stupcem u CSV datoteci, vidjet ćete stupac ispod naslova Mapa polja iz.
-
Polja Ime, Ime i Prezime standardna su polja Outlook kontakta, pa ako podaci za kontakt u datoteci sadrže bilo koje od tih imena kontakata, možete to učiniti.
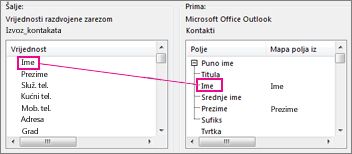
-
-
Vjerojatno ćete morati ručno mapiranje. Na primjer, u ovoj uvezenoj datoteci mobitel kontakta nalazi se u stupcu pod nazivom "Cell Ph". Neće imati točno podudaranje u Outlook. No, možete pronaći odgovarajuće podudaranje u Outlook tako da učinite sljedeće:
-
U oknu s desne strane pomaknite se dolje do stavke Druga adresa uz koju se nalazi znak plusa (+).
-
Kliknite znak plusa da biste proširili sadržaj ispod njega i vidjet ćete odgovarajuće podudaranje – Mobitel.
-
-
U oknu s lijeve strane povucite stavku Mob. i ispustite je na stavku Mobitel u desnom oknu.
Primijetite da je sada u stupcu Mapirano iz stavka Mob. prikazana uz stavku Mobitel.
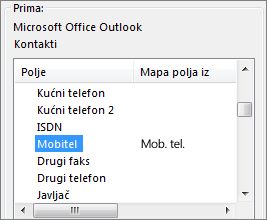
-
Povlačite ostale vrijednosti iz lijevog okna jednu po jednu do odgovarajućih polja programa Outlook u desnom oknu. Možete, primjerice, povući stavku Adresa na polje Kućna adresa – ulica ili Službena adresa – ulica, ovisno o vrsti adrese navedene za kontakte.
-
Kliknite Završi.
Kontakti se uvoze u Outlook.
-
Da biste pogledali kontakte Outlook 2016, pri dnu navigacijske trake odaberite ikonu Osobe zaslona.