Uređivanje ili brisanje transkripta sastanka u aplikaciji Microsoft Teams
Uređivanje transkripta
Vlasnik snimke (osoba koja je pokrenula snimanje) može uređivati transkript titlova nakon prijenosa snimke na Microsoft Stream.
Napomena: Uređivanje transkripta dostupno je samo za snimke spremljene u Microsoft Stream. Ako je vaš teams tvrtka ili ustanova već odlučio spremiti snimke na OneDrive i SharePoint, ta mogućnost još neće biti dostupna.
Uređivanje transkripta:
-
U aplikaciji Teams otvorite snimku sastanka iz povijesti čavrljanja sastanka.
-
Odaberite Dodatne mogućnosti

-
Odaberite Dodatne mogućnosti

-
U odjeljku > Titlovi odaberitePreuzmi datoteku.
-
Preuzmite datoteku opisa VTT i unesite promjene. Zatim je spremite na računalo.
-
Vratite se u preglednik i poništite okvir Automatski generiraj datoteku opisa.
-
Odaberite Prenesi datoteku opisa > Odaberite datoteku.
-
Pronađite datoteku opisa VTT i odaberite U redu.
-
Odaberite Primijeni.
Brisanje transkripta
Kada izbrišete transkript u aplikaciji Teams, transkript će se izbrisati i na Stream. Transkript sastanka mogu izbrisati samo organizatori sastanaka ili su organizatori.
Brisanje iz čavrljanja u aplikaciji Teams
Da biste izbrisali transkript iz čavrljanja u aplikaciji Teams:
-
Otvorite povijest čavrljanja sastanka iz kojeg želite izbrisati transkript.
-
Pronađite transkript sastanka u čavrljanju.
-
Zadržite pokazivač iznad datoteke transkripta i odaberite Dodatne mogućnosti


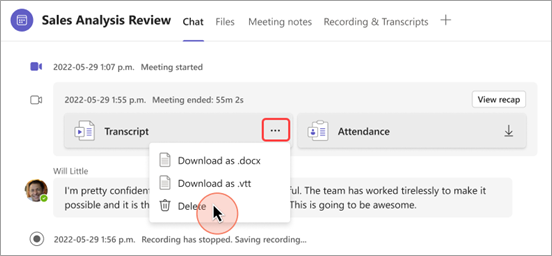
-
Odaberite Izbriši.
Brisanje iz sažetaka sadržaja sastanka
Da biste izbrisali transkript kroz sažetak sastanka:
-
Otvorite čavrljanje o prošlim sastancima u aplikaciji Teams.
-
Odaberite karticu Sažetak .
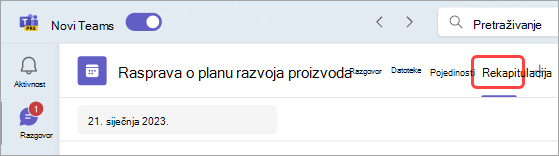
-
Odaberite Transkript.
-
Ako na više jezika postoje transkripti, odaberite padajući izbornik jezika i odaberite onaj koji želite izbrisati.
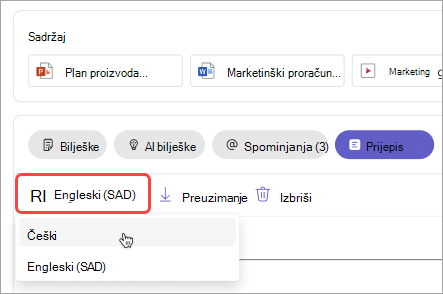
-
Odaberite Izbriši

Napomena: Ako prije generiranja bilješki za AI izbrišete transkript, bilješke neće biti dostupne. Obavezno generirajte bilješke AI tako da prije brisanja transkripta odaberete bilješke AI .










