Uređivanje datoteke u aplikaciji Microsoft Teams
Otvorite i uredite datoteku izravno u aplikaciji Teams na radnoj površini ili brzo uredite datoteku u svojoj radnoj površini ili web-aplikaciji.
Napomene:
-
Datoteke koje nisu iz sustava Office moraju se uređivati u odgovarajućim aplikacijama, a zatim ponovno prenijeti u Teams.
-
Da biste uređivali datoteke na mobilnom uređaju, otvorite ih u odgovarajućim mobilnim aplikacijama sustava Office.
Uređivanje datoteke u aplikaciji Teams
Da biste otvorili i uredili datoteku u aplikaciji Teams, odaberite datoteku s bilo kojeg od sljedećih mjesta:
-
Popis datoteka kada odaberete OneDrive

-
Kartica Datoteke pri vrhu čavrljanja ili kanala
-
Poruka u kojoj je datoteka priložena
Po zadanom se datoteka otvara u aplikaciji Teams sa standardnim office alatima dostupnima na vrhu zaslona.
Dodatni alati
Ovisno o vrsti datoteke, u gornjem desnom kutu zaslona aplikacije Teams vidjet ćete neke od sljedećih gumba:
-
Komentari Na taj ćete način prikazati sve komentare u datoteci.
-
Saznajte

-
Uređivanje

-
Podijeliti Da biste datoteku zajednički koristili s drugima, odaberite:
-
Podijeliti - Unesite imena osoba kojima želite poslati datoteku pa odaberite Pošalji. Pristupom za uređivanje možete upravljati i tako da Osobe u tvrtki ili ustanovi s vezom koju možete uređivati.
-
Kopiraj vezu

-
Suradnja na sastanku – zajedničko korištenje datoteke tijekom sastanka da bi drugi korisnici mogli surađivati s vama.
-
Upravljanje pristupom

Da biste promijenili tko može otvoriti datoteku i mogu li je uređivati ili preuzimati, odaberite Osobe u tvrtki ili ustanovi pomoću veze možete uređivati i donositi odluke.
-
-
Zatvori Time ćete zatvoriti datoteku i vratiti vas na mjesto na kojem ste bili u aplikaciji Teams kada ste prvi put otvorili datoteku.
Uređivanje datoteke sustava Office u radnoj površini ili web-aplikaciji
Prije nego što pokušate urediti datoteku sustava Office u aplikaciji za stolna računala, provjerite sljedeće:
-
koristite aplikaciju Teams za stolna računala za Windows ili MacOS.
-
da biste preuzeli aplikacije za stolna računala za PowerPoint, Word i Excel (Office verzije 16 ili novije).
-
Desnom tipkom miša kliknite datoteku s bilo kojeg od sljedećih mjesta:
-
Popis datoteka kada odaberete OneDrive

-
Kartica Datoteke pri vrhu čavrljanja ili kanala
-
Poruka u kojoj je datoteka priložena
-
-
Odaberite Otvori u i odaberite Aplikacija za radnu površinu ili Otvori u pregledniku.
Ako koristite Teams na webu, moći ćete birati između aplikacije Teams i preglednika.
Možete i ručno odabrati gdje će se datoteka otvoriti, a da pritom ne promijenite zadanu postavku tako da otvorite datoteku i odaberete Dodatne mogućnosti 
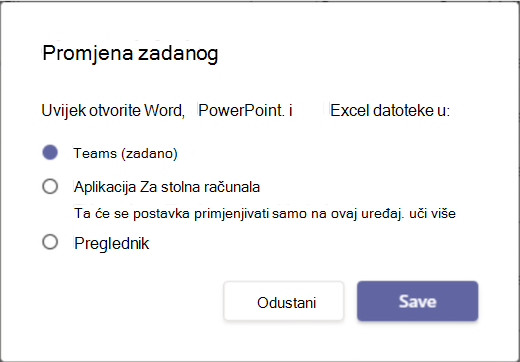
Ili idite na Postavke 
Uređivanje datoteke izravno u aplikaciji Teams
Da biste otvorili i uredili datoteku u aplikaciji Teams, odaberite datoteku s bilo kojeg od sljedećih mjesta:
-
Popis datoteka kada odaberete Datoteke s lijeve strane aplikacije Teams
-
Kartica Datoteke pri vrhu čavrljanja ili kanala
-
Poruka u kojoj je datoteka priložena
Po zadanom se datoteka otvara u aplikaciji Teams sa standardnim office alatima dostupnima na vrhu zaslona.
Dodatni alati
Ovisno o vrsti datoteke, u gornjem desnom kutu zaslona aplikacije Teams vidjet ćete neke od sljedećih gumba.
-
Komentari Na taj ćete način prikazati sve komentare u datoteci.
-
Saznajte

-
Uređivanje

-
Podijeliti Da biste datoteku zajednički koristili s drugima, odaberite:
-
Podijeliti - Unesite imena osoba kojima želite poslati datoteku pa odaberite Pošalji. Pristupom za uređivanje možete upravljati i tako da Osobe u tvrtki ili ustanovi s vezom koju možete uređivati.
-
Kopiraj vezu

-
Suradnja na sastanku – zajedničko korištenje datoteke tijekom sastanka da bi drugi korisnici mogli surađivati s vama.
-
Upravljanje pristupom

Da biste promijenili tko može otvoriti datoteku i mogu li je uređivati ili preuzimati, odaberite Osobe u tvrtki ili ustanovi pomoću veze možete uređivati i donositi odluke.
-
-
Zatvori Time ćete zatvoriti datoteku i vratiti vas na mjesto na kojem ste bili u aplikaciji Teams kada ste prvi put otvorili datoteku.
Uređivanje datoteke sustava Office u radnoj površini ili web-aplikaciji
Prije nego što pokušate urediti datoteku sustava Office u aplikaciji za stolna računala, provjerite sljedeće:
-
koristite aplikaciju Teams za stolna računala za Windows ili MacOS.
-
da biste preuzeli aplikacije za stolna računala za PowerPoint, Word i Excel (Office verzije 16 ili novije).
-
Desnom tipkom miša kliknite datoteku s bilo kojeg od sljedećih mjesta:
-
Popis datoteka kada odaberete Datoteke s lijeve strane aplikacije Teams
-
Kartica Datoteke pri vrhu čavrljanja ili kanala
-
Poruka u kojoj je datoteka priložena
-
-
Odaberite Otvori u i odaberite Aplikacija za radnu površinu ili Otvori u pregledniku.
Ako koristite Teams na webu, moći ćete birati između aplikacije Teams i preglednika.
Možete i ručno odabrati gdje će se datoteka otvoriti, a da pritom ne promijenite zadanu postavku tako da otvorite datoteku i odaberete Dodatne mogućnosti 
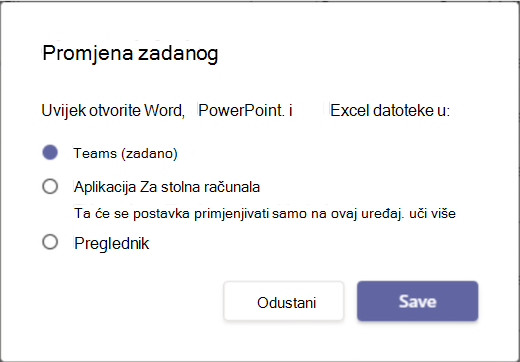
Osim toga, idite na Postavke i 
Povezane teme
Istražite popis Datoteka u aplikaciji Microsoft Teams
Premještanje ili kopiranje datoteka u aplikaciji Microsoft Teams










