Uređivanje datoteka u SharePoint u okruženju Microsoft 365 ili SharePoint Server 2019 dokumenata izravno u pregledniku ili iz aplikacije. Microsoft 365 vrste datoteka (npr. Word ili Excel ) dostupne su za uređivanje u pregledniku i u aplikaciji. Datoteke mnogih drugih vrsta podržane su za pretpregled u pregledniku. Za druge vrste datoteka, gdje je aplikacija dostupna na vašem uređaju, preuzmite, uredite u aplikaciji, a zatim prenesite.
Uređivanje dokumenta u biblioteci dokumenata
Uredite dokument u aplikaciji Microsoft 365 (npr. Word ili Excel ) tako da odaberete vezu na naziv datoteke.
-
Otvorite biblioteku dokumenata i odaberite vezu na datoteku koju želite urediti.
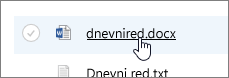
-
Ako je vrsta datoteke podržana za pretpregled, otvoritće se na internetu. Ako ne, pojavit će se upit za preuzimanje.
Kada je preuzmete ili spremite u mrežnoj aplikaciji, možete je urediti i spremiti.
Kada uređujete na internetu u Microsoft 365, datoteke će se automatski spremiti. Ako datoteku uredite izvanmrežno, morate je prenijeti u biblioteku.
Otvaranje datoteke za uređivanje u biblioteci dokumenata
-
Druga mogućnost uređivanja iz biblioteke dokumenata jest da kliknete trotoku Prikaži akcije ... > Otvori. Možete i kliknuti Pretpregled.
Neke vrste datoteka mogu omogućiti odabir aplikacija za uređivanje, kao što su Word za web ili Word (aplikacija za stolna računala).
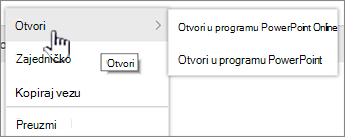
-
Uredite datoteku u mrežnoj ili izvanmrežnoj aplikaciji.
-
Kada završite s korištenjem aplikacije Microsoft 365, provjerite ne kaže li status "Spremanje" i zatvorite karticu ili prozor. Ako koristite izvanmrežnu aplikaciju Microsoft 365, spremite datoteku, a zatim zatvorite aplikaciju.
-
Kada otvorite datoteku i odaberete izvanmrežnu aplikaciju s izbornika, datoteka će se spremiti natrag u biblioteku svaki put kada spremite datoteku u aplikaciji. Ako uredite datoteku koja zahtijeva preuzimanje dokumenta, npr. Bojanje, morate prenijeti spremljenu datoteku.
-
Kada datoteku s istim nazivom prenesete kao ona koja postoji u biblioteci, u polju stanja prikazuje se poruka o statusu "1 stavka nije prenesena".
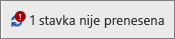
-
-
Kliknite polje stanja da biste zamijenili izvornu datoteku.
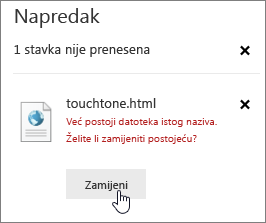
Ako je u programu SharePoint omogućeno i zamijenite datoteku, zapravo ne prebrišete izvornik, već stvarate drugu verziju. Dodatne informacije o verzijama potražite u članku Prikaz povijesti verzija datoteke u biblioteci SharePoint dokumenata.
Prijava ili odjava datoteke u biblioteci dokumenata
Ako biblioteka dokumenata ne nametne odjavu prije uređivanja, možete urediti datoteku bez odjave. Ako želite ekskluzivno uređivanje ili je najprije potrebna odjava u biblioteci dokumenata, datoteku možete provjeriti prije otvaranja i uređivanja. Dodatne informacije o provjeri datoteka u biblioteci dokumenata potražite u članku Odjava ili prijava datoteka u biblioteci dokumenata.










