Microsoft Teams za obrazovanje nastavnicima i učenicima omogućuje objavljivanje poruka, provjeru obavijesti, otvaranje datoteka i upravljanje zadacima s mobilnih uređaja sa sustavom iOS ili Android. Na mobilnim uređajima nastavnici mogu stvarati i pregledavati zadatke, dok učenici mogu pregledavati i predaja dodijeljenih zadataka.
Navigacija do zadataka
Prikažite zadatke tako da dodirnete Zadaci na traci aplikacije.
Kada se stvori novi zadatak, objava će se pojaviti u kanalu Općenito , a učenici će biti obaviješteni u odjeljku Aktivnost . Te obavijesti mogu pratiti da bi se pomakli do zadatka.
Savjeti:
-
Ako vam se na traci aplikacije ne prikazuju zadaci, odaberite Više ... > promjena redoslijeda da biste je dodali na traku aplikacije.
-
Dodirnite ikonu pretraživanja u mobilnoj aplikaciji da biste potražili zadatke po ključnim riječima.
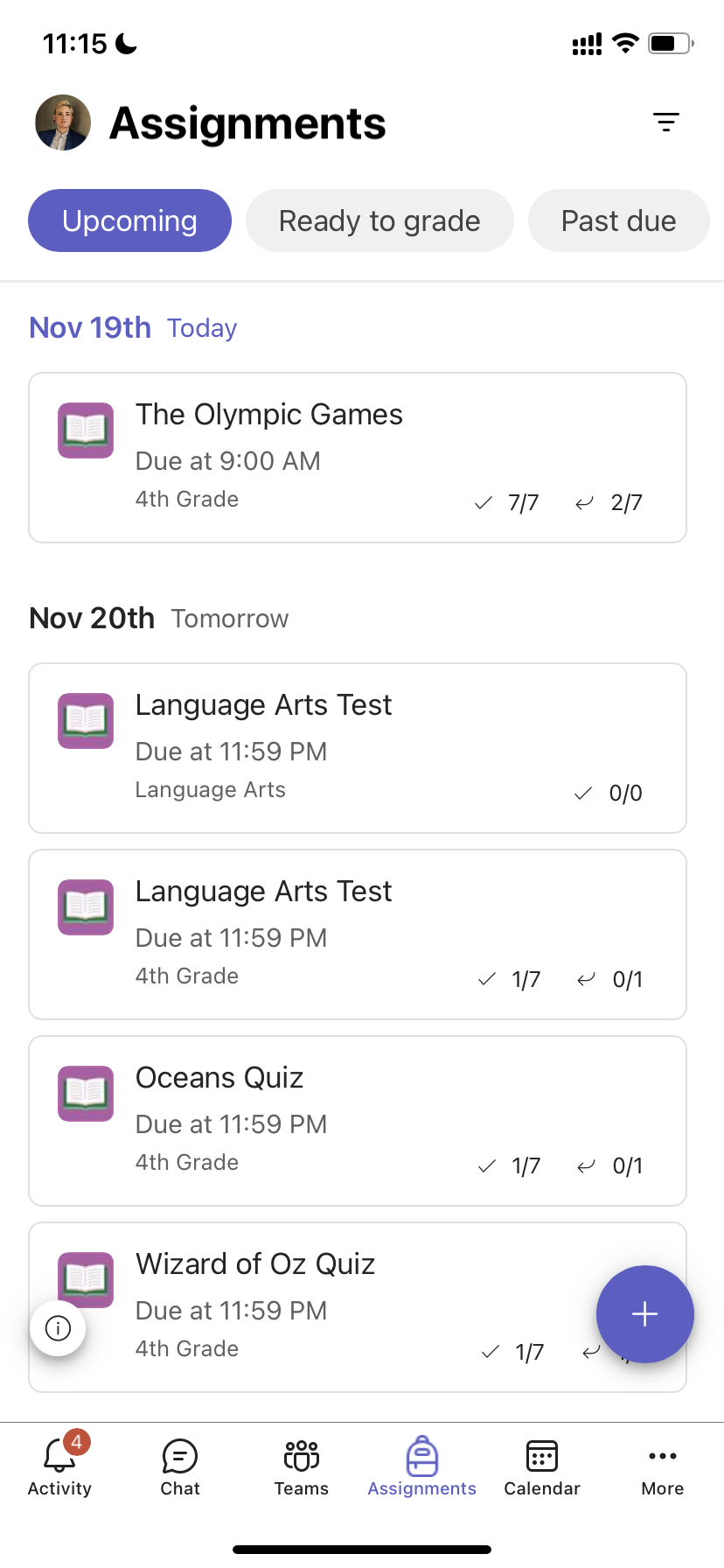
Sortiranje zadataka
Kartica Zadaci po zadanom je organizirana prema:
-
Nadolazeći ili nepromjenjeni rad.
-
Spreman za ocjenjivanje ili predao posao.
-
Krajnji rok ili rad na kojem je prošao krajnji rok.
-
Vraćeno ili rad koji je ocijenjen.
-
Skice ili nedodijeljeni rad.
-
Dodirnite Teams na traci aplikacije i dodirnite predmet.
-
Dodirnite Općeniti > Zadaci.
-
Dodirnite između zadataka koji su nadolazeći, Spremni za ocjenjivanje, Prošlo dospijeće, Vraćeno i Skice.
Da biste sortirali zadatke predmeta prema kategorijama koje ste stvorili:
-
Dodirnite Zadaci na traci aplikacije i dodirnite predmet.
-
Odaberite ikonu Filtar

Prikaz materijala za predmete
Pogledajte rubrike, resurse i druge dokumente samo za čitanje koje ste dodali u materijale za predmete.
Da biste pristupili mapi Materijali za predmete:
-
Dodirnite Teams na traci aplikacije.
-
Dodirnite predmet.
-
Dodirnite Općenito > datoteke > materijala klase.
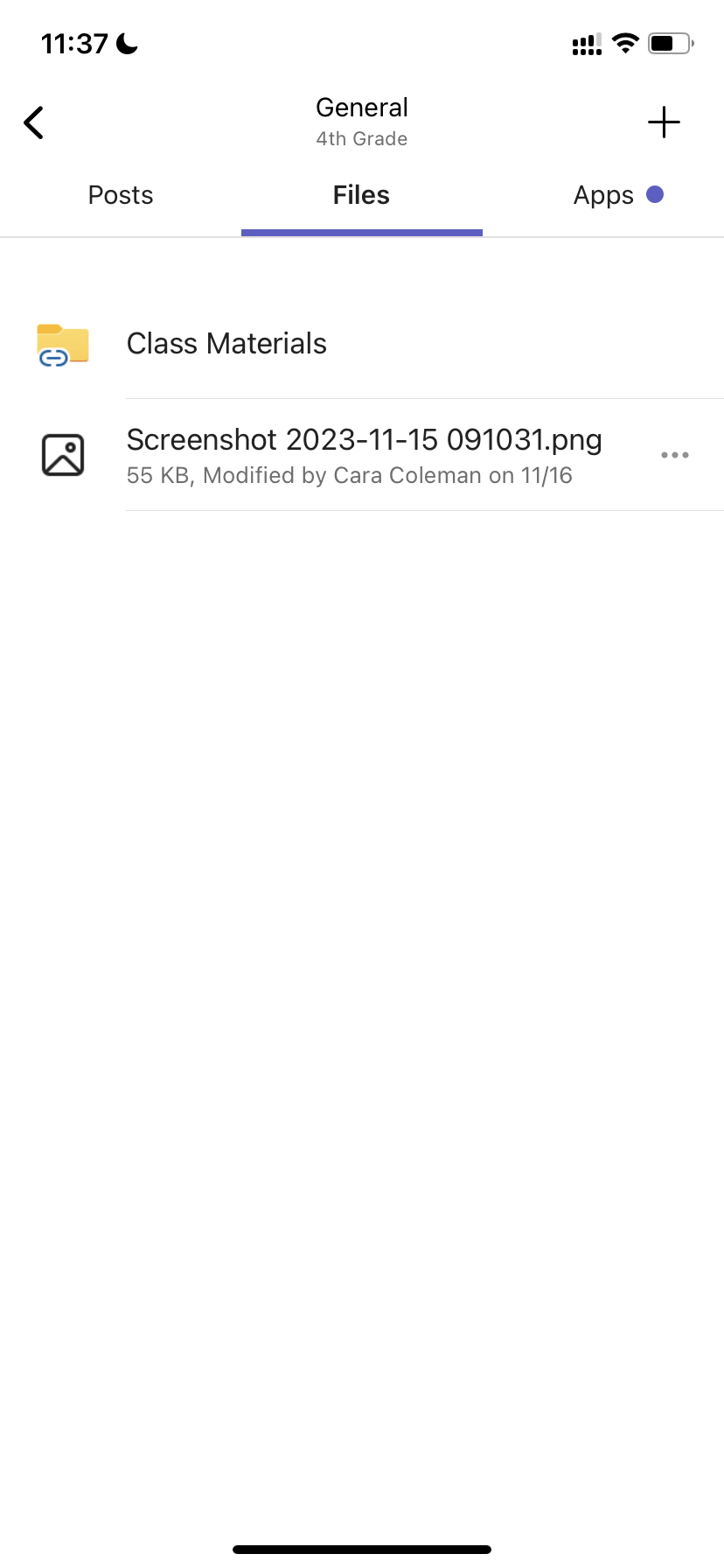
Stvaranje zadatka
Stvaranje novog zadatka:
-
Na traci aplikacija dodirnite Zadaci.
-
Dodirnite ikonu + i dodirnite +Novi zadatak.
-
Dodirnite predmet, a zatim Dalje.
-
Unesite pojedinosti zadatka. Naslov je obavezan. Sva ostala polja nisu obavezna.
-
Prema zadanim postavkama zadaci se automatski dodjeljuju svim učenicima. Dodjela određenim učenicima ili grupama:
-
Dodirnite padajući izbornik studenta u odjeljku Dodijeli.
-
Odaberite Pojedinačni učenici ili grupe učenika.
-
-
Dodirnite Priloži da biste uz zadatak uvrstili referentne materijale.
-
Dodirnite Dodijeli da biste objavili zadatak. Vaši će učenici biti obaviješteni o dodavanju zadatka.
Za ponovno korištenje postojećeg zadatka,
-
Na traci aplikacija dodirnite Zadaci.
-
Dodirnite Dodaj +.
-
Slijedite upute da biste odabrali i uredili zadatak koji želite ponovno koristiti.
-
Dodirnite Dodijeli.
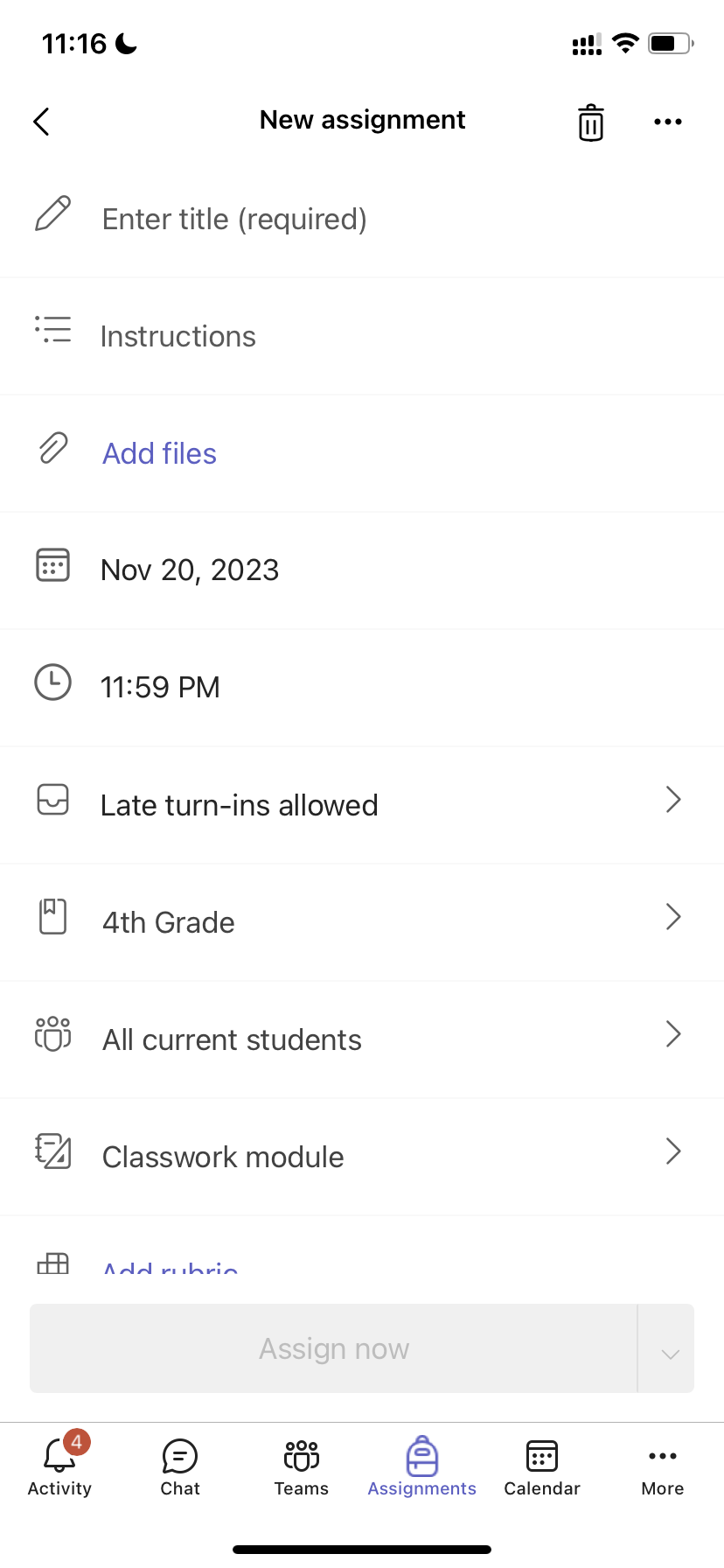
Uređivanje zadatka
Da biste mijenjali postojeći zadatak, učinite sljedeće:
-
Na traci aplikacije dodirnite Zadaci i otvorite zadatak koji želite urediti.
-
Dodirnite Dodatne mogućnosti

-
Dodirnite Uređivanje zadatka.
-
Unesite ažuriranja, a zatim dodirnite Ažuriraj da biste spremili promjene kada završite.
Da biste izbrisali zadatak, dodirnite ikonu koša za smeće > Da.
Savjet: Da biste pogledali zadatak iz studentske perspektive, dodirnite Prikaz učenika.
Dodjele ocjena i vraćanja
Da biste pogledali zadatke koje su vaši učenici predali:
-
Dodirnite Zadaci na traci aplikacije i odaberite zadatak.
-
Odaberite Spremno za ocjenjivanje da biste pregledali zadatke koji nisu na stariju verziju i vidjeli koji su učenici poslali svoj rad.
-
Odaberite Da biste se vratili da biste pregledali koji učenici nisu ocijenili svoje zadatke.
-
Dodirnite Vraćeno da biste pregledali poslane učenike koji su već ocijenjeni.
Za ocjenjivanje i slanje povratnih informacija o poslanim zadacima:
-
Dodirnite Da biste se vratili i odaberite učenika.
-
Unesite povratne informacije ili bodove za taj zadatak.
-
Dodirnite Povratak da biste učenicima poslali bodove i povratne informacije.
Kategorije ocjenjivanja
Postavljanje ponderiranih vrsta zadataka radi odražavanja važnosti.
1. Dodirnite Ocjene.
2. Odaberite Dodatne mogućnosti 
3. Odaberite Postavke zadatka.
4. Pomaknite se do postavki ocjena i prebacite kategorije ponderirani ocjenjivanja naUključeno.
5. Dodijelite naziv kategoriji ocjenjivanja i unesite postotak koji želite dodijeliti kao težinu te kategorije.
6. Ponovite postupak za svaku željenu kategoriju ocjenjivanja.
7. Kada završite s dodavanjem kategorija, dodirnite Spremi.
Napomena: Da biste mogli dalje, postoci moraju iznositi najviše 100%.
8. U postavkama ocjena kategorije i postoci ocjenjivanja sada su vidljivi. Da biste uredili, odaberite Upravljanje kategorijama ocjenjivanja.
Sada možete odabrati kategoriju ocjenjivanja svaki put kada stvorite zadatak.
Važno: u razredima koji koriste kategorije ocjenjivanja svaki zadatak s bodovima mora imati kategoriju ocjenjivanja.
Stupnjevanje utemeljeno na slovu
Da bi se prikazale te mogućnosti, u odjeljku Postavke ocjene potrebno je postaviti shemu ocjenjivanja.
1. Dodirnite Ocjene.
2. Odaberite Dodatne mogućnosti 
3. Odaberite Postavke zadatka.
4. Pomaknite se do postavki ocjena iodaberite Dodavanje shema ili Upravljanje shemama.
Napomena: Ako nije postavljena nijedna druga shema ocjenjivanja ili kategorije, ova će veza pročitati Dodavanje shema. Kada prođete kroz korake za dodavanje nove sheme, veza će se promijeniti u Upravljanje shemama.
5. Odaberite Dodaj shemu.
6. Postavite razine ocjenjivanja. Ocjena slova bit će uobičajena shema A, B, C, D, F. Provjerite ima li dovoljno razina za pokrivanje cijelog raspona od 0 do 100 posto.
7. Kada završite , odaberite gumb Spremi.
Završite odabirom gumba Gotovo.
Nastava
Stvaranje novog modula
1. Idite do željenog razrednog tima, a zatim odaberite Nastava.
2. Dodirnite Dodaj modul.
3. Unesite naslov za ovaj modul.
4. Po želji unesite opis.
5. Odaberite Spremi da biste modul spremili kao skicu.
Napomena: Moduli skice vidljivi su samo vlasnicima tima (nastavnicima) do objave. Svi se novi moduli stvaraju u stanju skice.
Objavljivanje modula
Objavljivanje modula postat će vidljivo (i svi resursi unutar njega) svim učenicima u razrednom timu.
1. Idite do željenog razrednog tima, a zatim odaberite Nastava.
2. Pronađite željeni modul, a zatim dodirnite Objavi.
Uređivanje modula
Naslovi i opisi modula mogu se uređivati u bilo kojem trenutku.
1. Idite do željenog razrednog tima, dodirnite Nastava.
2. Pronađite željeni modul, a zatim dodirnite Više > Uređivanje modula.
Brisanje modula
1. Idite do željenog razrednog tima, a zatim odaberite Nastava.
2. Pronađite željeni modul, a zatim dodirnite Više > Izbriši.
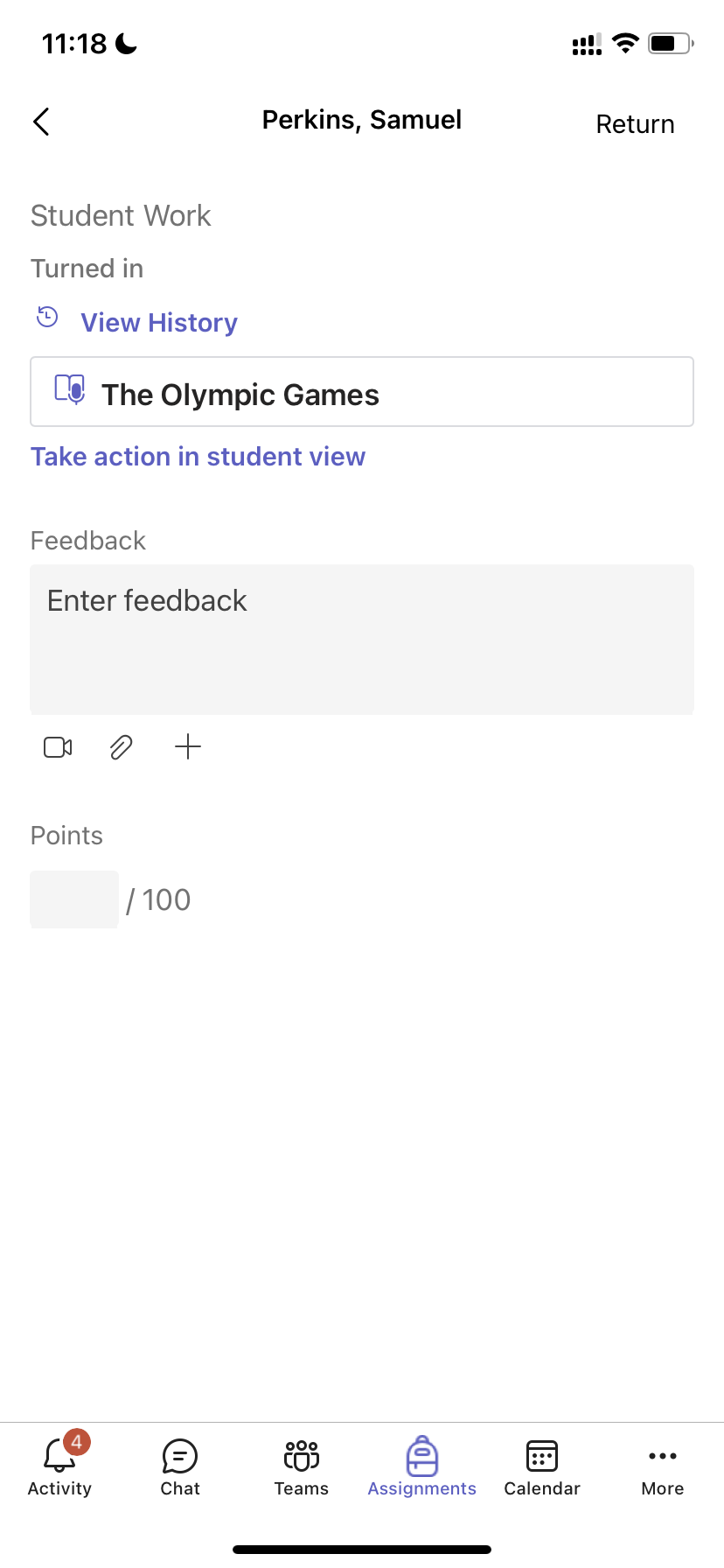
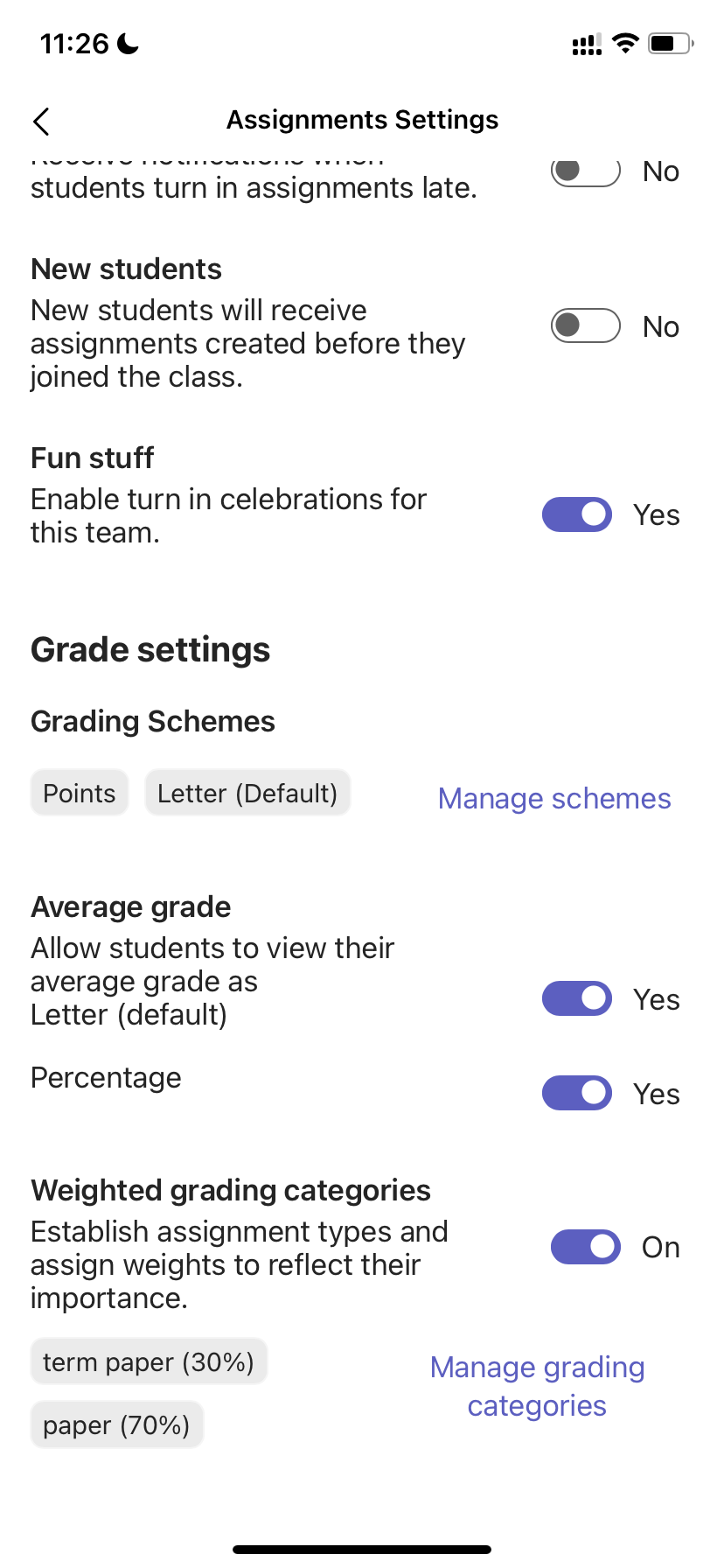
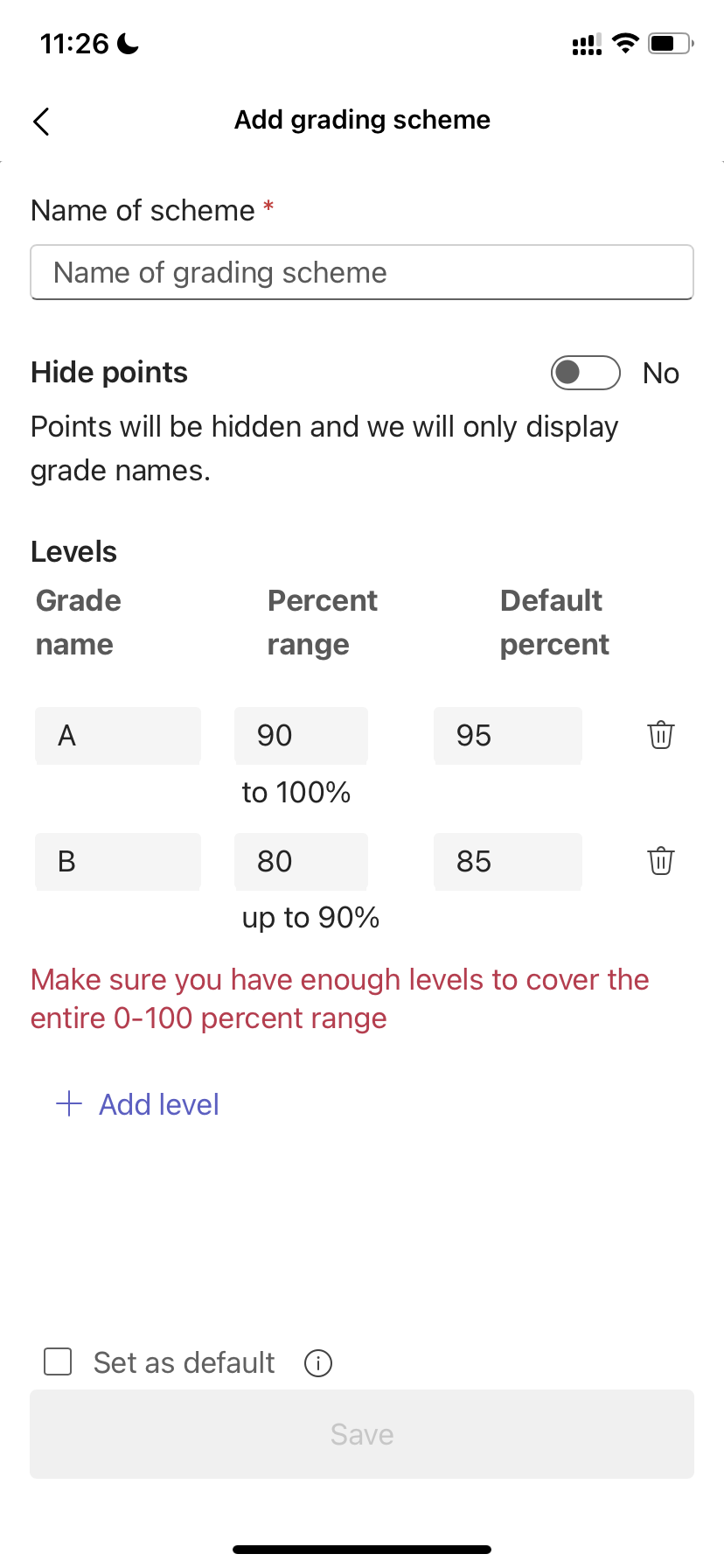
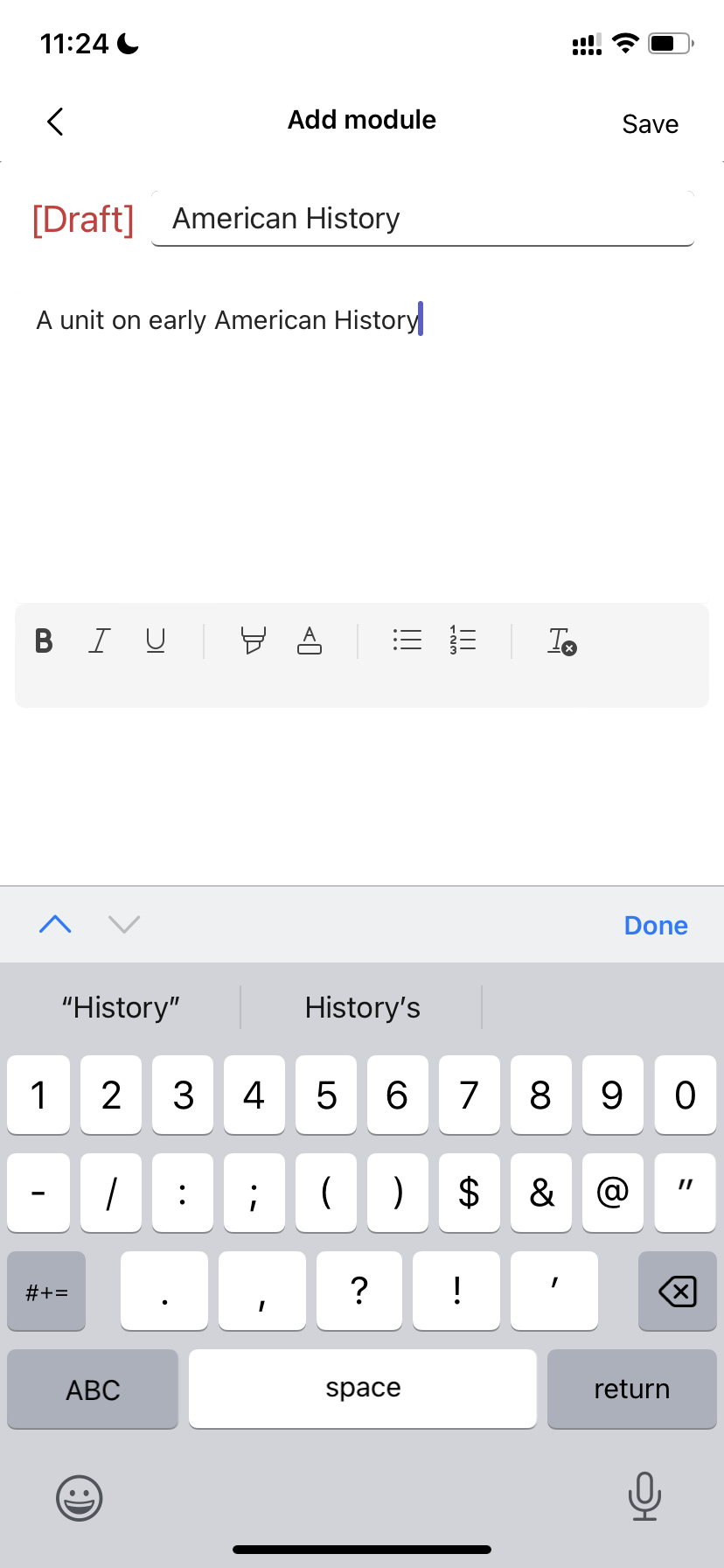
predaju zadatke
Da biste dodijelili zadatak:
-
Na traci aplikacija dodirnite Zadaci.
-
Otvorite zadatak koji želite prijaviti.
-
Ako je vaš učitelj naveli dokument koji želite prijaviti ili imate druge datoteke za prilaganje zadatku, dodirnite Priloži i prenesi datoteku.
-
Dodirnite Predaja. Vaša će se predaja zabilježiti s vremenskom i datumom.
Da biste dodali novi rad u zadatak koji ste već predali prije krajnjeg roka:
-
Otvorite zadatak i odaberite Poništi predaju.
-
Prilaganje novih radnih mjesta i datoteka.
-
Da biste se uključili nakon revizije, ponovno odaberite Predaja.
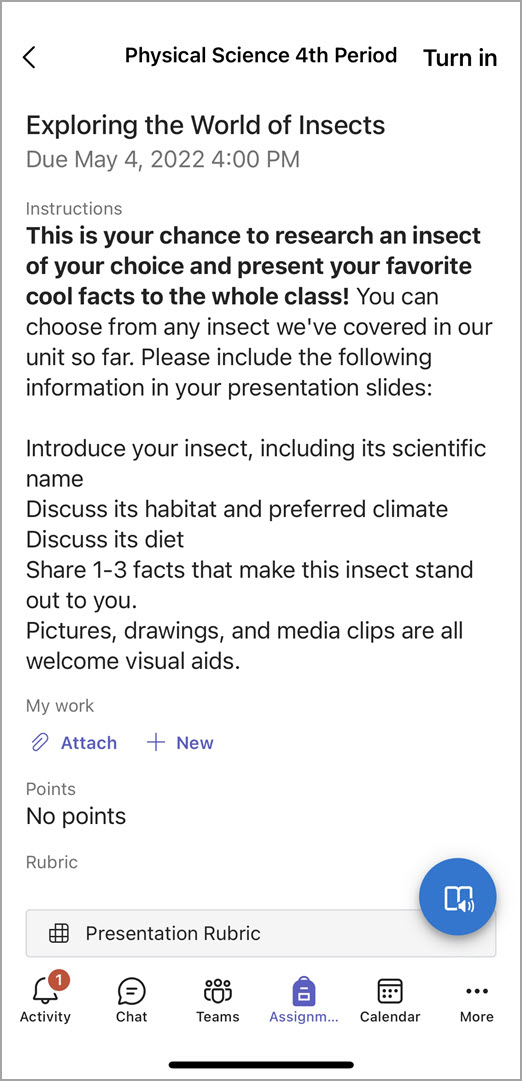
Još nemate mobilnu aplikaciju Microsoft Teams? Možete ga nabaviti ovdje










