Ovaj se članak odnosi na Office Home & Business, Office Home & Student iOffice Professional. Ne odnosi se na programe sustava Office koji su instalirani izMicrosoft 365 pretplate.
Ako ste već instalirali Office na više PC-jeva i imate poteškoća s aktivacijom, pogledajte članak Promjena ključa proizvoda sustava Office.
Odaberite verziju u nastavku s uputama za upravljanje više jednokratnih instalacija za kupnju s istim Microsoftovim računom.
Savjet: Kada morate instalirati Office na više PC-jeva, lakše ćete njima upravljati ako kupite pretplatu na Microsoft 365 za tvrtke ili kupite verziju sustava Office s količinskim licenciranjima .
-
Otvorite aplikaciju sustava Office kao što Word i prijavite se pomoću Microsoftova računa povezanog s ovom verzijom sustava Office.
-
Slično snimci zaslona prozora u nastavku, numerirani popis svih licenci prikazat će se u prozoru Odabir sustava Office za ovaj uređaj. Jedna od vaših licenci bit će unaprijed odabrana. Odaberite tu licencu ili drugu licencu za ovaj uređaj, a zatim dalje.
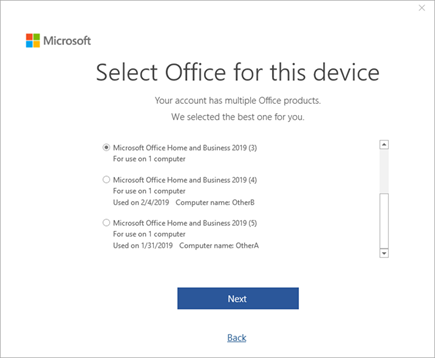
Savjet: Zapamtite, većina jednokratnih kupnji dostupna je samo na jednom uređaju. Korištenje gornje snimke zaslona kao primjera znači da ako ste odabrali Microsoft Office Home and Business 2019 (3), nećete moći ponovno koristiti tu licencu tako da je dodate na drugi uređaj.
-
Slijedite preostale upite.
Ako kupite i instalirate više primjeraka sustava Office, preporučujemo da stvorite popis da biste imali evidenciju ključeva proizvoda sustava Office korištenih na pojedinim PC-jevima. Taj će vam popis pomoći kasnije ako morate ponovno instalirati Office na novom PC-ju (prilikom povlačenja starijeg) ili morate ponovno instalirati Office nakon ponovnog formatiranja ili zamjene tvrdog diska. Taj popis možete koristiti da biste izbjegli slučajnu ponovnu instalaciju sustava Office pomoću ključa proizvoda koji se koristi na drugom PC-ju.
Da biste započeli, stvorite jednostavnu tablicu s dva stupca. U jedan stupac upišite naziv svakog PC-ja s instaliranim sustavom Office, a u drugu ključeve proizvoda koji su korišteni za instalaciju pojedinog primjerka sustava Office.
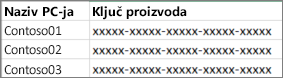
1. korak: zapisivanje potpunog ključa proizvoda za svaki primjerak sustava Office
U prvom koraku popunite stupac Ključ proizvoda na popisu potpunim ključevima proizvoda prikazanim na stranici Servisi i pretplate.
-
Prijavite se na stranicu Servisi i pretplate pomoću adrese e-pošte i lozinke povezane s Microsoftovim računom koji je korišten pri instalaciji sustava Office.
-
Za svaki proizvod sustava Office koji je naveden na stranici odaberite Prikaz ključa proizvoda pa dodajte svaki ključ proizvoda na popis.
2. korak: pregled ključa proizvoda na svakom PC-ju na kojem je instaliran Office
U ovom koraku pogledajte zadnjih pet znakova ključa proizvoda na svakom PC-ju na kojem je instaliran Office. Pomoću tih podataka popunite stupac Naziv PC-ja za svaki ključ proizvoda na popisu.
-
Radite na računalu na kojem je instaliran Office.
-
Otvorite prozor naredbenog retka.
Windows 11, 10 i 8,1
-
Odaberite gumb Start

-
Upišite naredbeni redak.
-
Desnom tipkom miša kliknite ikonu Naredbeni redak i odaberite Pokreni kao administrator.
-
-
Odaberite svoju verziju sustava Office i verziju sustava Windows (32-bitnu ili 64-bitnu) i pokrenite naredbe na način opisan.
Savjeti:
-
Zadana je instalacija sustava Office 32-bitna verzija, no ako vaše računalo ima više od 4 GB RAM-a, vjerojatno imate 64-bitnu verziju sustava Windows.
-
Ako ne znate koja je verzija sustava Office instalirana, pročitajte članak Koju verziju sustava Office koristim? Da biste provjerili je li instalirana 32-bitna ili 64-bitna verzija sustava Windows, pročitajte članak Koju verziju operacijskog sustava Windows koristim?
-
Savjet: Ako vam se prikaže poruka Pogreška pri unosu: nije moguće pronaći datoteku skripte..., koristite pogrešnu naredbu. Ne brinite, pokretanje pogrešne naredbe neće prouzročiti nikakvu štetu. Dvaput provjerite verzije sustava Office i Windows pa probajte koristiti drugu naredbu.
Kopirajte sljedeću naredbu, zalijepite je u prozor naredbenog retka i pritisnite Enter.
cscript "C:\Program Files\Microsoft Office\Office16\OSPP.VBS" /dstatus
Naredbeni redak prikazuje posljednjih pet znakova ključa proizvoda koji ste koristili pri instalaciji sustava Office na računalu. U primjeru za prikaz tih znakova koristimo XXXXX.
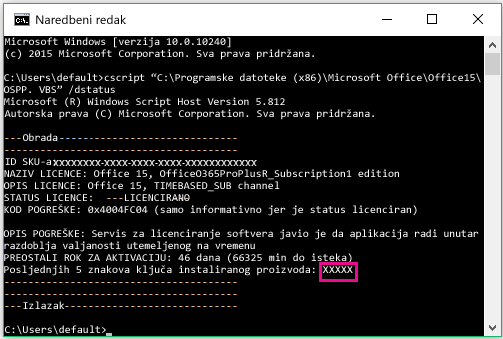
Savjet: Ako vam se prikaže poruka Pogreška pri unosu: nije moguće pronaći datoteku skripte..., koristite pogrešnu naredbu. Ne brinite, pokretanje pogrešne naredbe neće prouzročiti nikakvu štetu. Dvaput provjerite verzije sustava Office i Windows pa probajte koristiti drugu naredbu.
Kopirajte sljedeću naredbu, zalijepite je u prozor naredbenog retka i pritisnite Enter.
cscript "C:\Program Files (x86)\Microsoft Office\Office16\OSPP.VBS" /dstatus
Naredbeni redak prikazuje posljednjih pet znakova ključa proizvoda koji ste koristili pri instalaciji sustava Office na računalu. U primjeru za prikaz tih znakova koristimo XXXXX.
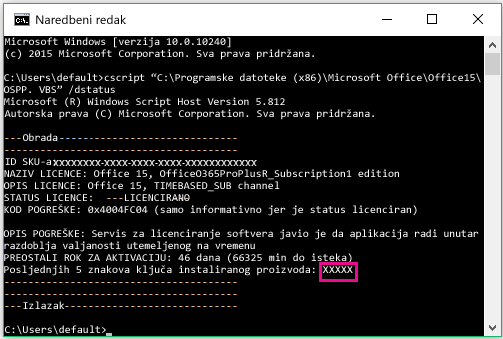
Savjet: Ako vam se prikaže poruka Pogreška pri unosu: nije moguće pronaći datoteku skripte..., koristite pogrešnu naredbu. Ne brinite, pokretanje pogrešne naredbe neće prouzročiti nikakvu štetu. Dvaput provjerite verzije sustava Office i Windows pa probajte koristiti drugu naredbu.
Kopirajte sljedeću naredbu, zalijepite je u prozor naredbenog retka i pritisnite Enter.
cscript "C:\Program Files\Microsoft Office\Office16\OSPP.VBS" /dstatus
Naredbeni redak prikazuje posljednjih pet znakova ključa proizvoda koji ste koristili pri instalaciji sustava Office na računalu. U primjeru za prikaz tih znakova koristimo XXXXX.
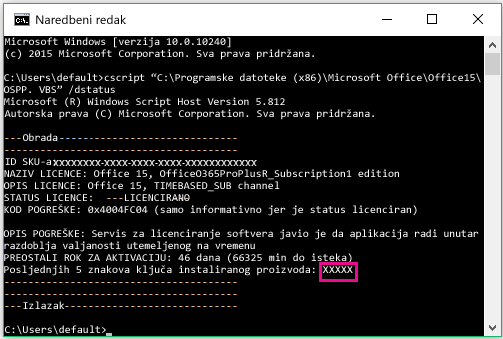
Upotrijebite zadnjih pet znakova svakog ključa proizvoda da biste na popisu popunili stupac Naziv PC-ja.











