Upravljanje postavkama poziva u aplikaciji Microsoft Teams
U aplikaciji Microsoft Teams za tvrtke ili obrazovne ustanove možete prilagoditi postavke poziva za upravljanje ovlaštenicima, postavljanje poruka govorne pošte i još mnogo toga. Dodatne informacije o upravljanju postavkama poziva u aplikaciji Teams (besplatno) potražite u članku Pozivi i sastanci u aplikaciji Microsoft Teams (besplatno).
Napomena: Upravljanje postavkama poziva izgleda drugačije u aplikaciji Teams za posao i školu i Teams (besplatno). Da biste saznali koju verziju aplikacije Teams koristite, pogledajte članak Korištenje aplikacije Microsoft Teams za posao ili školu u Windows 11.
Pristup postavkama poziva
Da biste pristupili postavkama poziva u aplikaciji Teams:
-
Odaberite Postavke i

-
Odaberite Postavke.
-
Idite na Pozivi, Uređaji ili Izgled i pristupačnost.
Napomena: Ako ne vidite mogućnost Pozivi 
Dodavanje i uklanjanje ovlaštenika
Ovlaštenici su pouzdane osobe koje mogu upućivati i primati pozive u vaše ime.
Napomena: Da biste saznali više o ovlaštenicima, posjetite dijeljenje telefonske linije s delegatom u aplikaciji Microsoft Teams.
-
Da biste dodali ili uklonili ovlaštenike ili promijenili njihove postavke i dozvole, odaberite Postavke i više



-
U odjeljku Upravljanje ovlaštenicimaodaberite Dodaj ovlaštenika.
-
Počnite upisivati ime kontakta kojeg želite dodati kao ovlaštenika i na padajućem izborniku odaberite njegovo ime.
Kada dodate nekoga kao ovlaštenika, vidjet ćete njihove postavke dozvola. Ako želite, ovlaštenicima možete omogućiti upućivanje i primanje poziva u vaše ime te im omogućiti promjenu postavki poziva i ovlaštenika. Da biste ih uklonili kao ovlaštenika, odaberite Izbriši pokraj njihova imena.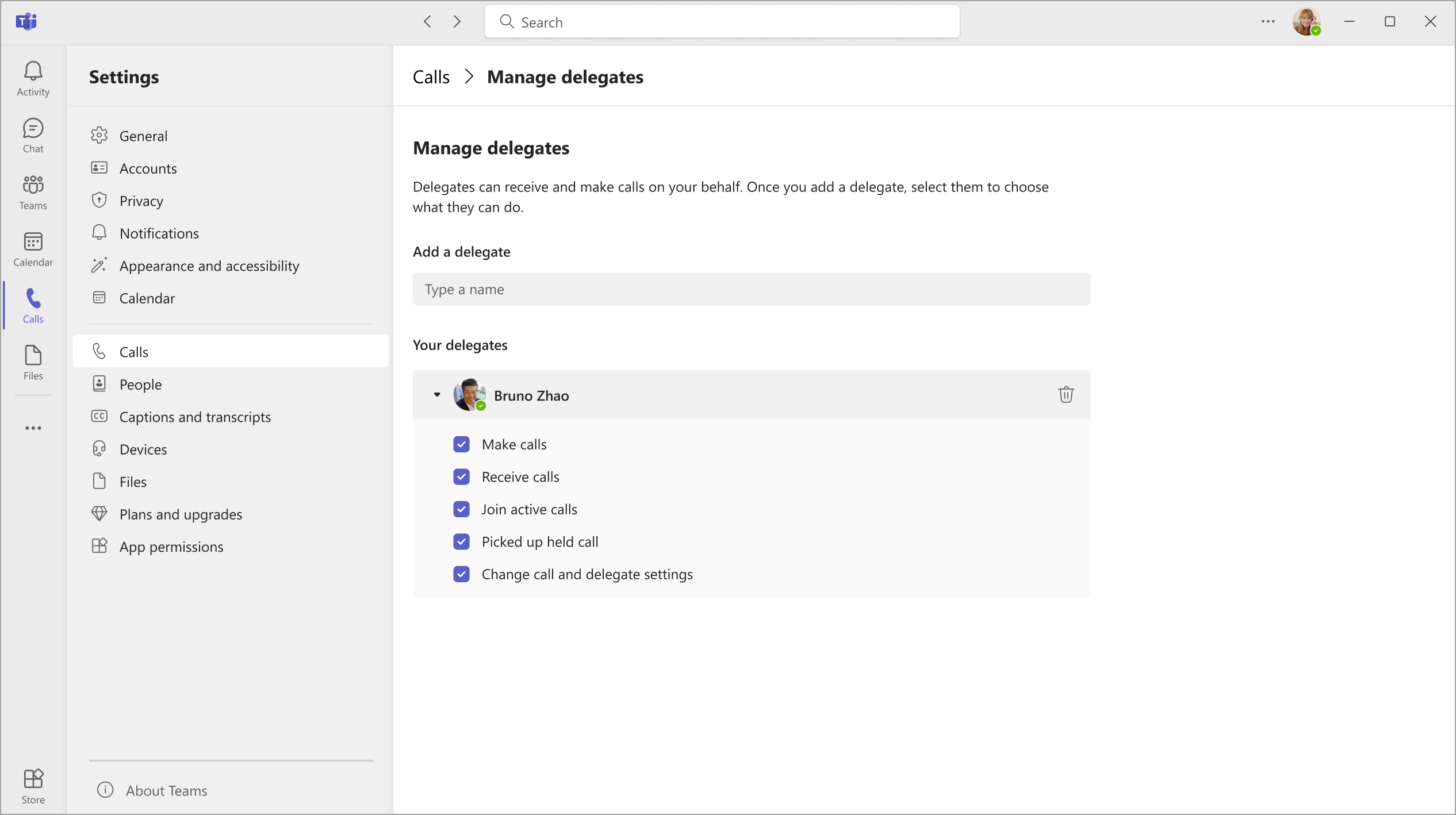
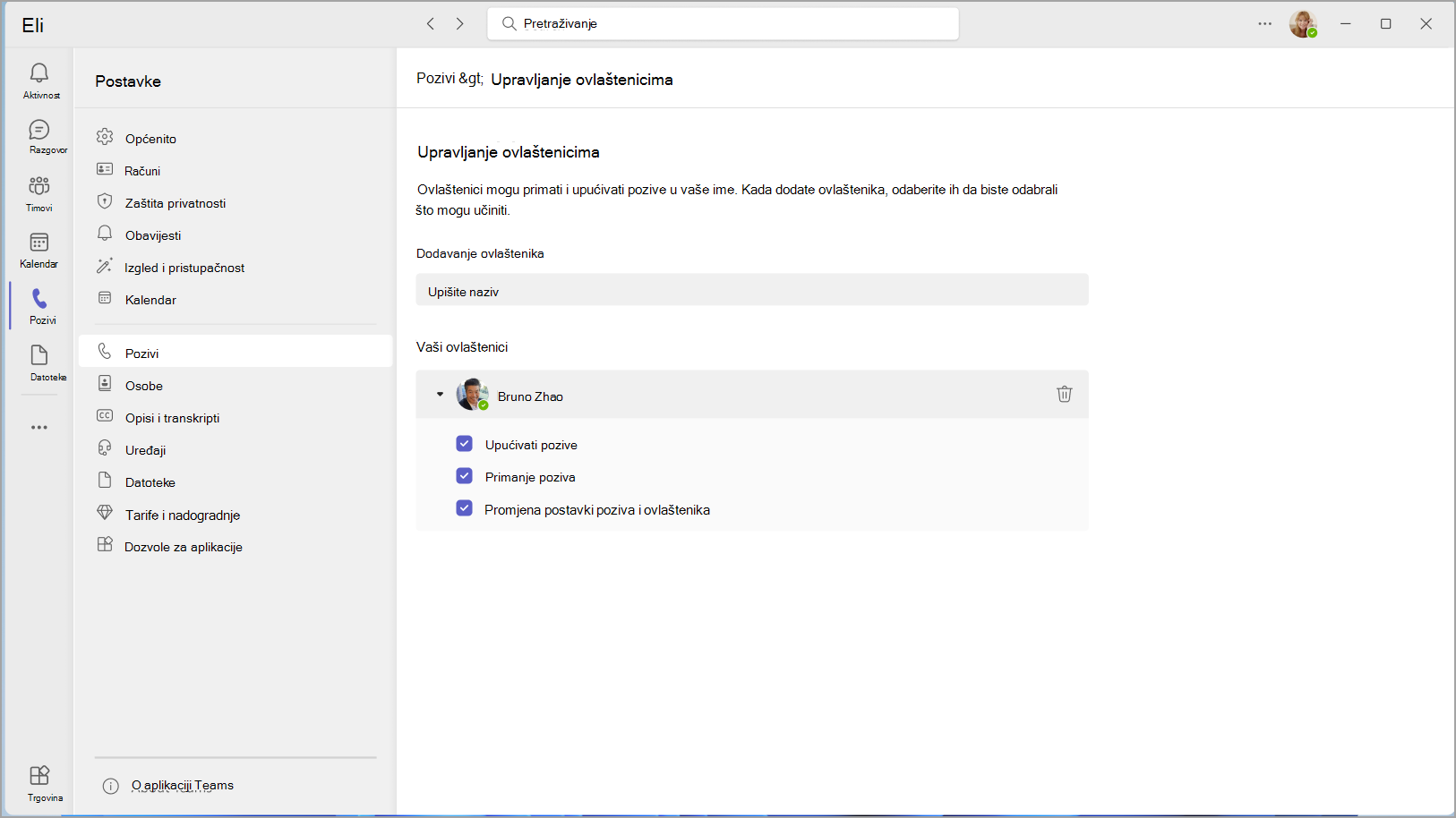
Promjena zadanog mikrofona, zvučnika ili kamere
Da biste odabrali mikrofon, zvučnik i kameru koju želite da Teams koristi za pozive i sastanke, odaberite Postavke i više 

U odjeljku Audiouređaj odaberite zvučnik i mikrofon koji želite da Teams koristi prema zadanim postavkama.
U odjeljku Kamera odaberite kameru koju želite koristiti u aplikaciji Teams i pogledajte pretpregled videozapisa te kamere.
Ako je s računalom povezano više certificiranih uređaja, možete ga postaviti kao sekundarni zvono, što znači da će zazvonjeti kada poziv dođe. Odgovaranje na dolazne pozive na bilo kojem uređaju , ne samo na onima koji zvone.
Upućivanje testnog poziva
Da biste uputili testni poziv, odaberite Postavke i 

U odjeljku Audiouređaj odaberite Uputitestni poziv.
U testnim pozivima vidjet ćete kako mikrofon, zvučnik i kamera funkcioniraju. Slijedite upute bota testnog poziva i snimite kratku poruku. Poruka će se reproducirati umjesto vas. Nakon toga ćete dobiti sažetak testnog poziva i možete otići na postavke uređaja da biste ih promijenili.
Napomene:
-
Značajka testnog poziva zasad je dostupna samo na engleskom jeziku. Uskoro će biti dostupni dodatni jezici.
-
Izbrisat ćemo snimku testa odmah nakon poziva. Microsoft ga neće zadržati ni koristiti.
-
Značajka testnog poziva trenutno je dostupna samo u aplikaciji Teams za stolna računala za Windows i Mac.
-
Ova značajka nije dostupna za klijente državnih visokih oblaka i odjela obrane koji koriste aplikaciju Teams za stolna računala za Windows i Mac.
Postavljanje pravila za odgovaranje na pozive
Da biste postavili pravila za odgovaranje na pozive, odaberite Postavke i 

Odaberite način na koji će Teams rukovati dolaznim pozivima u odjeljku za upravljanje pozivima i prosljeđivanje.
Napomena: Da biste saznali više o prosljeđivanju poziva i postavljanju pravila za odgovaranje na pozive, posjetite prosljeđivanje poziva, grupe poziva i istodobno zvonjenje u aplikaciji Microsoft Teams.
Prilagodba postavki govorne pošte
Da biste promijenili postavke govorne pošte, odaberite Postavke i više 


Sve postavke govorne pošte pronaći ćete u odjeljku Upravljanje govornom poštom.
Pozdrav govorne pošte
Da biste snimili novi pozdrav govorne pošte, odaberite Snimi pozdrav i slijedite upute za snimanje poruke.
Pravila odgovora na poziv
Da biste promijenili način na koji se pozivi rukuju kada dosegnu vašu govornu poštu, idite na Pravila odgovaranja na pozive. Prema zadanim postavkama Teams će reproducirati pozdrav govorne pošte i dopustiti pozivatelju snimanje poruke. No imate neke druge mogućnosti:
-
Neka pozivatelj snimi poruku.
-
Dopustite pozivatelju snimanje poruke ili prijenos nekome drugome.
-
Prekinite poziv bez pozdrava.
-
Reproducirajte pozdrav i prekinite poziv.
-
Prenesite poziv nekome drugome.
Ako odaberete mogućnost koja obuhvaća prijenos poziva, postavite ime ili broj na mjesto na koje želite da se pozivi prebace u odjeljku Gdje se premještaju?
Zadani jezik pozdrava
Promijenite zadani jezik pozdrava tako da u odjeljku Pozdravni jezik odaberete željeni jezik.
Pozdrav govorne pošte za pretvorbu teksta u govor
Da biste koristili pozdrav govorne pošte za pretvorbu teksta u govor, upišite ga u prilagođeni pozdrav u odjeljku Prilagođeni pozdrav pretvorbe teksta u govor.
Napomena: Ako ste snimili pozdrav, to će nadjačati mogućnost za tekst u govor.
Pozdrav govorne pošte izvan ureda
Upišite pozdrav iz ureda u prilagođeni pozdrav izvan ureda u odjeljku Prilagođeni pozdrav za značajku tekst u govor, a zatim odaberite kada želite da se reproducira u odjeljku Pozdrav izvan ureda.
Odabir melodija zvona
Da biste postavili preferirane melodije zvona, odaberite Postavke i više 


U odjeljku Upravljanje pozivima i prosljeđivanje idite na Odaberite melodiju zvona da biste odabrali melodije zvona za uobičajene pozive i proslijeđene pozive.
Uključivanje načina rada teleprinter (TTY)
Odaberite Postavke i više


Odaberite prekidač u odjeljku Način rada teleprinter da biste ga uključili ili isključili.
Uključivanje/isključivanje skočnih prozora aplikacije za pozivanje u pregledniku
Ako to omogući VAŠ IT administrator, možete odabrati primanje PSTN poziva u aplikacijama trećih strana koje se automatski otvaraju u zadanom web-pregledniku.
Da biste prilagodili tu postavku u aplikaciji Teams:
-
Odaberite Postavke i više

-
Odaberite Pozivi.
-
U odjeljku Otvori aplikacije u pregledniku uključite ili isključite prekidač.

Napomena: Ta je postavka dostupna samo ako je omogućio VAŠ IT administrator.
Upravljanje blokiranim brojevima
Da biste pogledali blokirane brojeve i upravljali njima, odaberite Postavke i više 
Odaberite Uređivanje blokiranih kontakata u odjeljku Blokirani kontakti da biste vidjeli sve brojeve koje ste blokirali i uklonili ih s popisa.
Da biste blokirali anonimne pozive, odaberite Blokiraj pozive bez ID-a pozivatelja.
Napomena: Blokiranje anonimnih poziva trenutno funkcionira samo za klijente za izravno usmjeravanje. Uskoro će biti dostupna podrška za plan pozivanja.
Upravljanje obavijestima reda čekanja poziva
Ako ste agent reda čekanja poziva, možete isključiti ili uključiti obavijesti za svaki red čekanja.
Idite na Postavke > Pozivi i pomaknite se prema dolje do mogućnosti Pozivi u redu čekanja da biste vidjeli popis redova čekanja. Kliknite prekidač pokraj svakog reda čekanja da biste uključili ili isključili obavijesti.
Povezane teme
Upravljanje postavkama reda čekanja poziva i govornog automata










