Ako pokušavate zakazati sastanak s više osoba ili potražiti sobu ili neki drugi resurs za sastanak, pomoćnik za planiranje rasporeda u Outlook na webu može pomoći.
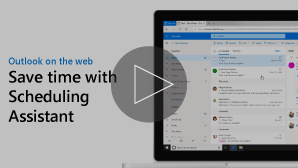
Napomena: Ako se upute ne podudaraju s onim što vidite, možda koristite stariju verziju Outlook na webu. Isprobajte upute za klasični Outlook na webu.
-
Na dnu stranice odaberite

-
Pri vrhu stranice odaberite Novi događaj.
-
U okvir Pozovite osobe unesite imena ili adrese e-pošte osoba koje želite pozvati.
Odaberite Neobavezno da biste dodali neobavezne sudionike.
-
Na strani obrasca događaja Prikažite događaje i ostale podatke zauzetih sudionika u prikazu dana. Zaposleni podaci sudionika prikazat će se u crvenoj boji pri vrhu događaja u kalendaru.
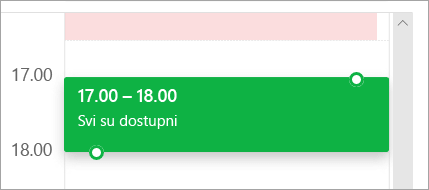
-
Kliknite bilo gdje na rešetki da biste odabrali novo vrijeme za događaj.
Pomoćnik za planiranje rasporeda može se koristiti prije ili nakon što navedete pojedinosti o događaju. Ako navedete Datum, vrijeme i trajanje događaja, a zatim dodate sudionike prije otvaranja pomoćnika za planiranje rasporeda, ti se podaci prenose i možete ih promijeniti po potrebi.
Pomoću pomoćnika za planiranje rasporeda odmah možete pogledati kalendar sudionika i odrediti njihovu dostupnost – besplatno ili zauzeto – za Datum i vrijeme događaja.
Otvaranje pomoćnika za planiranje rasporeda
-
Na dnu stranice odaberite

-
Pri vrhu stranice odaberite Novi događaj.
-
Pri vrhu obrasca događaja odaberite Pomoćnik za planiranje rasporeda.
U pomoćniku za zakazivanje možete dodati sudionike i sobu te promijeniti Datum i vrijeme događaja, ali ne možete promijeniti naslov događaja.
Dodavanje sudionika
-
U pomoćniku za planiranje rasporeda odaberite Dodaj obaveznog sudionika ili Dodaj neobavezni sudionik.
-
Upišite ime ili adresu e-pošte osobe koju želite dodati, a zatim pritisnite ENTER.
Dodaj sobu
-
U pomoćniku za planiranje rasporeda odaberite Dodaj sobu.
-
Odaberite sobu s popisa. Objekte možete promijeniti tako da odaberete padajući izbornik pri vrhu popisa.
Kada odaberete popis soba, pomoćnik za planiranje rasporeda prikazat će sobe za konferencije i njihovu dostupnost.
Prikaz kalendara
Dok dodajete sudionike i mjesta, njihovi će se podaci kalendara prikazivati na rešetki kalendara.
-
Odaberite datum pri vrhu pomoćnika za planiranje rasporeda da biste odabrali novi Datum sastanka. U kalendaru odaberite mjesec ili koristite strelice prema gore ili dolje da biste promijenili mjesec.
-
Odaberite vrijeme početka ili kraj da biste se promijenili kada sastanak započne ili završi.
-
Koristite klizač pri dnu pomoćnika za planiranje rasporeda da biste vidjeli dostupnost sudionika prije ili nakon odabranog vremena.
-
Alternativno, možete odabrati datum i vrijeme izravno na rešetki i promijeniti veličinu odabira na rešetki da biste promijenili trajanje događaja.
Šalji pozivnicu za sastanak
-
Odaberite gotovo da biste spremili promjene i zatvorili pomoćnik za planiranje rasporeda.
-
Odaberite Šalji da biste slali pozivnicu za sastanak.
Upute za klasični Outlook na webu
Pomoćnik za planiranje rasporeda može se koristiti prije ili nakon što navedete pojedinosti o događaju. Ako navedete Datum, vrijeme i trajanje događaja, a zatim dodate sudionike prije otvaranja pomoćnika za planiranje rasporeda, ti se podaci prenose i možete ih promijeniti po potrebi.
Pomoću pomoćnika za planiranje rasporeda odmah možete pogledati kalendar sudionika i odrediti njihovu dostupnost – besplatno ili zauzeto – za Datum i vrijeme događaja.
-
Na alatnoj traci pošta ili kalendar odaberite Nova


-
Na stranici s detaljima za novi događaj učinite nešto od sljedećeg:
-
Dodavanje pojedinosti događaja – primjerice naslov i mjesto, Datum i vrijeme početka i završetka te druge informacije – po potrebi dodajte osobe, a zatim odaberite Pomoćnik za raspoređivanje

-
Odaberite Pomoćnik za planiranje rasporeda

-
U oknu s detaljima o pomoćniku za zakazivanje možete promijeniti Datum i vrijeme događaja, ali ne možete promijeniti naslov događaja. Stranica s pojedinostima za događaj nudi mogućnosti koje nisu dostupne u pomoćniku za zakazivanje rasporeda. Te mogućnosti obuhvaćaju, primjerice, postavljanje podsjetnika za sastanak, Dodavanje podsjetnika e-pošte za slanje i pružanje opisa ili drugih detalja o događaju.
Sudionici se mogu dodati za događaj prije ili nakon odabira pomoćnika za planiranje rasporeda. Ako ste na stranici s detaljima dodali sudionike, kada otvorite pomoćnik za planiranje rasporeda, kalendari tih sudionika prikazat će se u rešetki desno od okna s pojedinostima. Koraci navedeni u ovom odjeljku isključivo su za dodavanje sudionika nakon otvaranja pomoćnika za raspoređivanje rasporeda.
-
U okvir sudionici u oknu s detaljima upišite ime osobe koju želite pozvati na događaj.
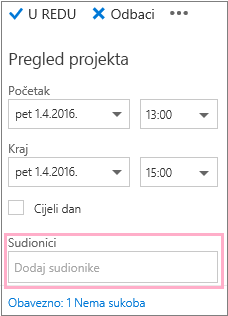
Napomena: Počevši od prvog znaka koji upišete, Outlook odgovara vašem ulasku i nudi imena osoba koje se nalaze u vašoj tvrtki ili ustanovi ili osobama s kojima ste se dopisuju.
-
Odaberite naziv na popisu prijedloga koji će se pojaviti ispod okvira sudionici ili odaberite katalog pretraživanja.
Napomena: Sve dodane osobe automatski će se dodati kao obavezne. I prikazat će se kalendar svake osobe (redoslijedom kojim su odabrani) s desne strane kalendara u oknu kalendara, stvarajući rešetku. Tijekom dodavanja osoba prikazat će se ukupan broj pozvanih ljudi i broj sukoba u rasporedu.
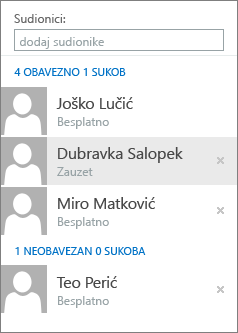
-
Da biste promijenili status sudionika, desnom tipkom miša kliknite naziv sudionika ili ako koristite dodirni uređaj, dodirnite i držite naziv, a zatim učinite nešto od sljedećeg:
-
Odaberite Ukloni da biste izbrisali sudionika. Ili odaberite ukloni

-
Odaberite prisustvo nije obavezno.
-
Ako niste dodali sobu na mjesto događaja prije otvaranja pomoćnika za planiranje rasporeda, možete ga dodati ovdje. Na dnu okna s detaljima o pomoćniku za zakazivanje prikazuje se gumb Dodaj sobu , koji vam omogućuje prikaz prostorija za konferencije s popisa adresa tvrtke ili ustanove. Pomoćnih za planiranje rasporeda automatski prikazuje samo sobe koje su dostupne za postavljeno vrijeme, no možete vidjeti i ostale sobe ako želite.
Ako u vašoj tvrtki ili ustanovi ima veći broj soba, administrator tvrtke ili ustanove možda ih je organizirao u popise soba. Popisi soba zbirke su soba koje obično imaju slične karakteristike, kao što su sobe koje se nalaze u istoj zgradi.
-
Odaberite Dodaj sobu.
-
Odaberite sobu ili odaberite popis soba, a zatim odaberite neku od raspoloživih soba na tom popisu.
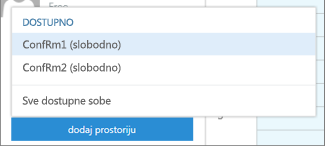
Kada odaberete sobu, ona će se dodati u rešetku kalendara. Sobu za konferencije možete promijeniti odabirom sobe za promjenu. Da biste uklonili sobu za sastanke, kliknite je desnom tipkom miša ili, ako koristite dodirni uređaj, dotaknite je i držite je, a zatim odberite Ukloni.
Dok dodajete sudionike i mjesta, njihovi će se podaci kalendara prikazivati na rešetki kalendara.
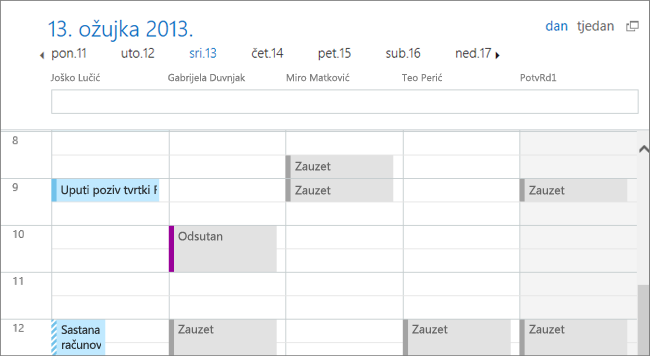
Pri vrhu kalendara možete odabrati prikaz po danu ili tjednu. Ako odaberete prikaz po tjednu, rešetka kalendara prikazat će spojeni prikaz kalendara sudionika.
Kada završite s radom u pomoćniku za planiranje rasporeda, učinite nešto od sljedećeg:
-
Odaberite u redu

-
Odaberite Odbaci da biste odustali.
Bit ćete vraćeni na novu stranicu s pojedinostima o događaju, gdje možete dovršiti dodavanje više detalja o sastanku ako je to potrebno. Kada završite, učinite nešto od sljedećeg:
-
Odaberite Send da biste poziv slali na događaj.
-
Odaberite Odbaci da biste odustali od svih promjena.










