Kada podatke želite ručno unijeti u Excel, imate nekoliko mogućnosti. Podatke možete unijeti u jednu ćeliju, u nekoliko ćelija istodobno ili na više radni list ćelije. Podaci koje unesete mogu biti brojevi, tekst, datumi ili vremena. Podatke možete oblikovati na razne načine. Postoji i nekoliko postavki koje možete prilagoditi da biste lakše unos podataka učinili lakšim.
U ovoj se temi ne objašnjava unos podataka na radni list pomoću podatkovnog obrasca. Dodatne informacije o radu s obrascima podataka potražite u članku Dodavanje, uređivanje, traženje i brisanje redaka pomoću obrasca podataka.
Važno: Ako ne možete unijeti podatke na radni list niti ih na njemu uređivati, netko je možda zaštitio list da bi spriječio slučajnu promjenu podataka. Na zaštićenom listu možete odabrati ćelije da biste vidjeli podatke, ali u zaključane ćelije ne možete upisivati podatke. Zaštitu radnog lista najčešće ne biste smjeli uklanjati ako vam osoba koja je stvorila list nije za to dala dozvolu. Da biste uklonili zaštitu s radnog lista, u grupi Promjene na kartici Pregled kliknite Ukloni zaštitu lista. Ako je prilikom uključivanja zaštite radnog lista postavljena lozinka, da biste uklonili zaštitu, najprije morate unijeti lozinku.
-
Na radnom listu kliknite neku ćeliju.
-
Upišite brojeve ili tekst koje želite unijeti, a zatim pritisnite ENTER ili TAB.
Da biste unijeli podatke u novi redak unutar ćelije, unesite prijelom retka tako da pritisnete ALT + ENTER.
-
Na kartici Datoteka kliknite Mogućnosti.
Samo u programu Excel 2007: kliknite gumb Microsoft Office

-
Kliknite Napredno, a zatim u odjeljku Mogućnosti uređivanja potvrdite okvir Automatski umetni decimalni zarez.
-
U okvir Mjesta unesite pozitivan broj za znamenke desno od decimalnog zareza ili negativan broj za znamenke lijevo od decimalnog zareza.
Ako, primjerice, unesete 3 u okvir Mjesta, a zatim u ćeliju upišete 2834, vrijednost će se prikazivati kao 2,834. Ako u okvir Mjesta unesete -3, a zatim upišete 283, vrijednost će biti 283000.
-
Kliknite neku ćeliju na radnom listu i unesite željeni broj.
To ne utječe na podatke koje ste u ćelije unijeli prije odabira mogućnosti Određeni broj decimala.
Da biste privremeno nadjačali mogućnost Određeni broj decimala, prilikom unosa broja upišite decimalni zarez.
-
Na radnom listu kliknite neku ćeliju.
-
Na sljedeći način upišite datum ili vrijeme:
-
Da biste unijeli datum, dijelove datuma razdvojite kosom crtom ili crticom. Upišite, npr. 5/9/2002 ili 5-ruj-2002.
-
Da biste unijeli vrijeme koje se temelji na 12-satnom satu, unesite vrijeme nakon kojeg slijedi razmak, a zatim nakon tog vremena upišite ili p; na primjer, 9:00 p. U suprotnom Excel vrijeme unosi kao PRIJEPODNE.
Da biste unijeli trenutni datum i trenutno vrijeme, pritisnite Ctrl+Shift+; (točka sa zarezom).
-
-
Da biste unijeli datum ili vrijeme koje se ažurira na trenutno vrijeme prilikom otvaranja radnog lista, možete koristiti funkcije TODAY i NOW.
-
Kad u ćeliju unesete datum ili vrijeme, prikazuju se u zadanom obliku datuma i vremena na računalu ili u obliku koji ste primijenili na ćeliju prije unosa datuma ili vremena. Zadani oblik datuma i vremena temelji se na postavkama datuma i vremena u dijaloškom okviru Regionalne i jezične mogućnosti (upravljačka ploča, Sat, jezik i regija). Ako se te postavke na računalu promijene, datum i vrijeme koje niste oblikovali pomoću naredbe Oblikuj ćelije prikazivat će se oblikovani prema tim postavkama.
-
Ako želite primijeniti zadani oblik datuma i vremena, kliknite ćeliju koja sadrži vrijednost datuma ili vremena, a zatim pritisnite Ctrl+Shift+# ili Ctrl+Shift+@.
-
Odaberite ćelije u koje želite unijeti jednake podatke. Ćelije ne moraju biti susjedne.
-
Upišite podatke u aktivnu ćeliju, a zatim pritisnite Ctrl+Enter.
Jednake podatke u nekoliko ćelija možete unijeti i pomoću držač ispune

Dodatne informacije potražite u članku Automatski unos podataka u ćelije radnog lista.
Ako istodobno aktivirate više radnih listova, možete na jedan radni list unijeti nove podatke ili na njemu promijeniti postojeće podatke da bi se te promjene primijenile na iste ćelije na svim odabranim radnim listovima.
-
Kliknite karticu prvog radnog lista koji sadrži podatke koje želite urediti. Zatim pritisnite i držite tipku Ctrl i klikajte kartice ostalih radnih listova na kojima želite sinkronizirati podatke.

Napomena: Ako ne vidite karticu željenog radnog lista, kliknite gumbe za pomicanje po karticama da biste pronašli radni list pa kliknite njegovu karticu. Ako i dalje ne možete pronaći željene kartice radnih listova, pokušajte maksimizirati prozor dokumenta.
-
Na aktivnom radnom listu odaberite raspon ili ćeliju u kojoj želite urediti postojeće podatke ili u koji želite unijeti nove.
-
U aktivnu ćeliju upišite nove podatke ili uredite podatke koji su već u njoj, a zatim pritisnite Enter ili Tab da biste odabir premjestili na sljedeću ćeliju.
Promjene će se primijeniti na sve odabrane radne listove.
-
Ponavljajte prethodni korak dok ne unesete ili ne uredite sve podatke.
-
Da biste odustali od odabira više radnih listova, kliknite bilo koji neodabrani radni list. Ako ne vidite nijedan neodabrani radni list, možete desnom tipkom miša kliknuti karticu nekog od odabranih radnih listova, a zatim kliknuti Razgrupiraj listove.
-
Kada unesete ili uredite podatke, te se promjene odražavaju na svim odabranim radnim listovima pa tako slučajno možete zamijeniti i podatke koje niste htjeli mijenjati. Da biste to izbjegli, uključite istodobni prikaz svih radnih listova da biste pronašli potencijalne sukobe podataka.
-
Na kartici Prikaz u grupi Prozor kliknite Novi prozor.
-
Prebacite se u novi prozor pa kliknite radni list koji želite pogledati.
-
Za svaki radni list koji želite pogledati ponovite prvi i drugi korak.
-
Na kartici Prikaz u grupi Prozor kliknite Razmještaj svih elemenata, a zatim željenu mogućnost.
-
Da biste vidjeli samo radne listove u aktivnoj radnoj knjizi, u dijaloškom okviru Razmještaj prozora potvrdite okvir Prozori aktivne radne knjige.
-
U programu Excel pomoću nekoliko postavki možete pojednostavniti ručni unos. Neke se promjene primjenjuju na sve radne knjige, neke na cijeli radni list, a neke pak samo na ćelije koje odredite.
Promjena smjera tipke Enter
Kada pritisnete tabulator da biste podatke unijeli u nekoliko ćelija u retku, a zatim na kraju retka pritisnete Enter, odabir se po zadanom premješta na početak sljedećeg retka.
Pritiskom na tipku Enter odabir se pomiče za jednu ćeliju prema dolje, a pritiskom na tabulator za jednu ćeliju udesno. Smjer pomicanja tabulatora ne možete promijeniti, no za tipku Enter možete odrediti drugi smjer. Promjena postavke utječe na cijeli rani list, na sve druge otvorene radne listove, sve otvorene radne knjige i na sve nove radne knjige.
-
Na kartici Datoteka kliknite Mogućnosti.
Samo u programu Excel 2007: kliknite gumb Microsoft Office

-
U kategoriji Napredno u odjeljku Mogućnosti uređivanja potvrdite okvir Nakon pritiska na tipku Enter premjesti odabrano, a zatim u okviru Smjer kliknite željeni smjer.
Promjena širine stupca
S vremena na vrijeme ćelija se može prikazati #####. To se može dogoditi kada ćelija sadrži broj ili datum, a širina stupca ne može prikazati sve znakove koje je potrebno oblikovati. Pretpostavimo, primjerice, da ćelija s oblikom datuma "mm/dd/yyyy" sadrži 31. 12. 2015. Stupac je, međutim, dovoljno širok da prikazuje samo šest znakova. Ćelija će se prikazati #####. Da biste vidjeli cijeli sadržaj ćelije s trenutnim oblikom, morate povećati širinu stupca.
-
Kliknite ćeliju za koju želite promijeniti širinu stupca.
-
Na kartici Polazno u grupi Ćelije kliknite Oblikuj.
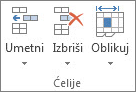
-
U odjeljku Veličina ćelije učinite nešto od sljedećeg:
-
Da biste ćeliju prilagodili tekstu, kliknite Samoprilagodi širinu stupca.
-
Da biste odredili veću širinu stupca, kliknite Širina stupca, a zatim u okvir Širina stupca upišite željenu širinu.
-
Napomena: Umjesto povećanja širine stupca možete promijeniti oblik tog stupca ili čak pojedinačne ćelije. Možete, primjerice, promijeniti oblik datuma tako da se datum prikazuje samo u obliku mjeseca i dana ("mm/dd"), npr. 31. 12. ili kao broj u znanstvenom (eksponencijalnom) obliku, npr. 4E+08.
Prelamanje teksta u ćeliji
Tekst u ćeliji možete prikazati u više redaka tako da ga prelomite. Prelamanje teksta u ćeliji ne utječe na druge ćelije.
-
Kliknite ćeliju u kojoj želite prelomiti tekst.
-
Na kartici Polazno u grupi Poravnanje kliknite Prelamanje teksta.
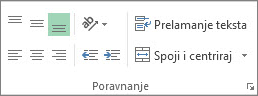
Napomena: Ako se tekst sastoji od dugačke riječi, znakovi se neće prelamati (riječ se neće podijeliti), a da biste vidjeli cjelokupni tekst, možete proširiti stupac ili smanjiti veličinu fonta. Ako se nakon prelamanja teksta ne vidi cjelokupni tekst, možda morate prilagoditi visinu retka. Na kartici Polazno u grupi Ćelije kliknite Oblikuj, a zatim u odjeljku Veličina ćelije kliknite Samoprilagodi visinu retka.
Dodatne informacije o prelamanju teksta potražite u članku Prelamanje teksta u ćeliji.
Promjena oblika broja
Oblikovanje ćelije u programu Excel različito je od podataka pohranjenih u ćeliji. Razlika u prikazu može bitno utjecati na numeričke podatke. Kad se broj koji unesete zaokružuje, primjerice, zaokružuje se samo prikazani broj. Izračuni koriste stvarni broj koji je pohranjen u ćeliji, a ne oblikovani broj koji je prikazan. Zato se izračuni zbog zaokruživanja u jednoj ili više ćelija mogu činiti netočnima.
Kad upišete brojeve u ćeliju, možete promijeniti oblikovanje u kojem se ti brojevi prikazuju.
-
Kliknite ćeliju koja sadrži brojeve koje želite oblikovati.
-
Na kartici Polazno u grupi Broj kliknite strelicu uz okvir Oblik broja, a zatim željeno oblikovanje.
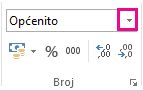
Da biste odabrali oblik broja s popisa dostupnih oblika, kliknite Dodatni oblici brojeva, a zatim na popisu Kategorija i željeni oblik.
Oblikovanje broja kao teksta
Brojeve koji se u programu Excel ne smiju izračunavati, npr. telefonske brojeve, možete oblikovati kao tekst tako da na prazne ćelije prije unosa brojeva primijenite oblik teksta.
-
Odaberite praznu ćeliju.
-
Na kartici Polazno u grupi Broj kliknite strelicu pokraj okvira Oblik broja, a zatim kliknite Tekst.
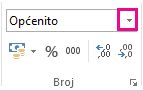
-
U oblikovanu ćeliju upišite željene brojeve.
Brojeve koje ste unijeli prije primjene oblika teksta na ćelije potrebno je ponovno unijeti u oblikovane ćelije. Da biste brojeve brzo ponovno unijeli kao tekst, odaberite svaku ćeliju pa pritisnite F2, a zatim Enter.
Treba li vam dodatna pomoć?
Uvijek možete postaviti pitanje stručnjaku u tehničkoj zajednici za Excel ili zatražiti podršku u zajednicama.










